新規ドキュメントの作成です。一部ファイルの保存も行います。なにをしても一番最初にはじめるところです(「開く」は除く)。部品もしかりアセンブリも図面も一番最初に行う部分です。画面はシートワークスですが中身はSolidWorks2015です。2019も全く同じ操作です。
新規ドキュメントの作成
新しく「部品」の作成「アセンブリー」の作成、「図面」を作成する場合です。
新規 ビギナー
下記の画像の「新規」のボタンをクリックします。
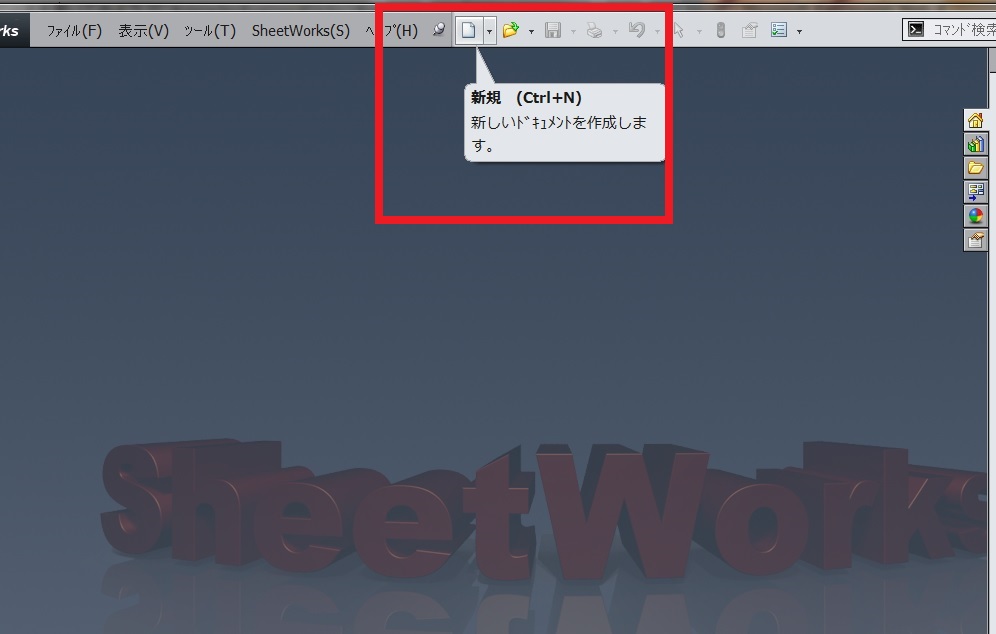
SolidWorksの初期状態では「ビギナー」の画面が表示されます。 コチラは「部品」「アセンブリー」「図面」のテンプレートが用意されています。
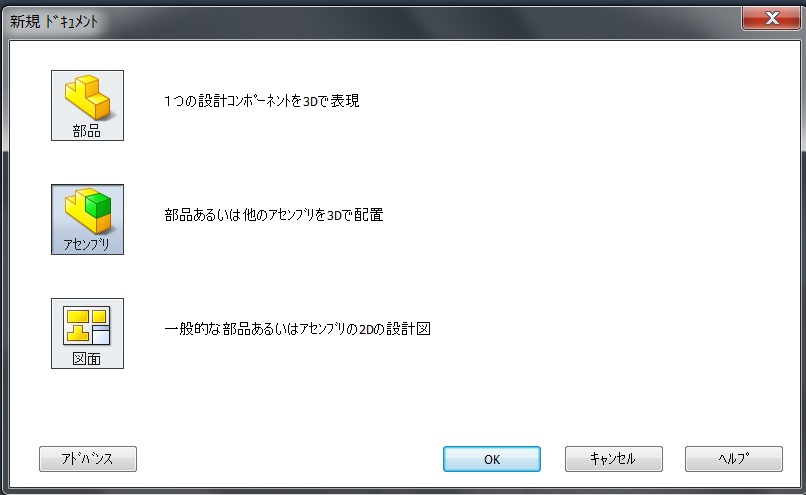
- 新規ボタンをクリックします。
- 部品を作成する場合は「部品」を選択します。
- アセンブリーを作成する場合は「アセンブリー」を選択します。
- 図面を作成する場合は「図面」を選択します。
どれか項目を選んだら「OK」してください。
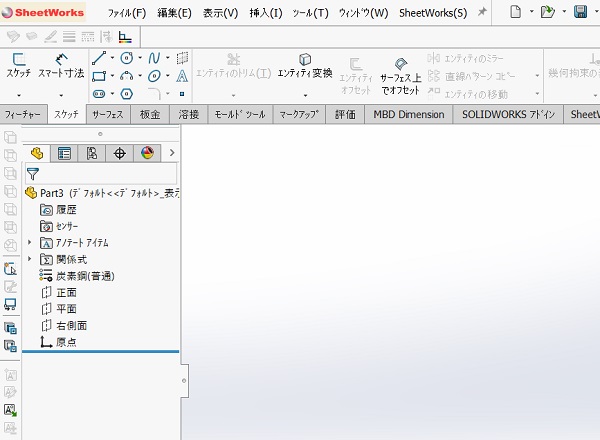
部品を選んで「OK」するとこのような画面に切り替わります。この状態から線を書いたり立体化したりします。まだ、保存されてませんので、終了すると書き込んだ内容はすべて消去されます。
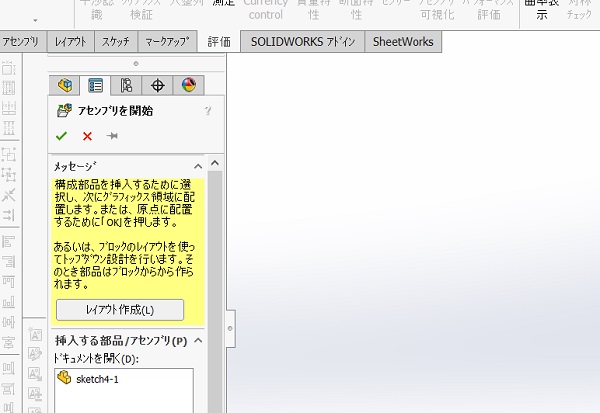
アセンブリを選んで「OK」するとこのような画面になります。
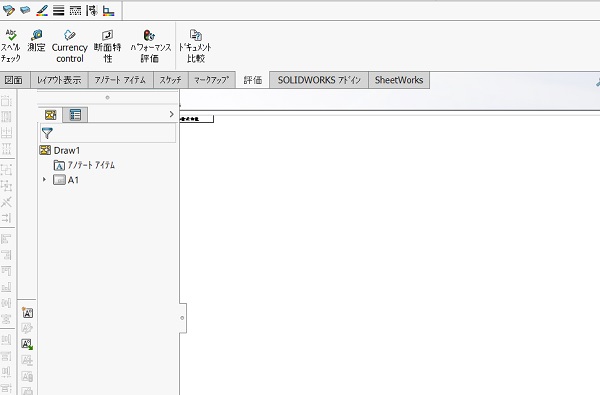
図面の場合はこの画像のようになります。
部品のテンプレートを選択して簡単なモデルを作成してみましょう。
「ビギナー」の表示だけでは用が足りない場合は「アドバンス」を選択します。 「ビギナー」のボタンをクリックすると「アドバンス」のが面が表示されます。*注意:アドバンスの画面は予めテンプレートを作成しておく必要があります。こちらはまだ学習 してませんので、今回は「こんなものがあるの~」位の気持ちでかまえてください。
新規 アドバンス
こちらは「アドバンス」をクリックしたときに表示される画面です。いろいろなテンプレートが用意 されています。テンプレートは予め自分で作成しておく必要があります。
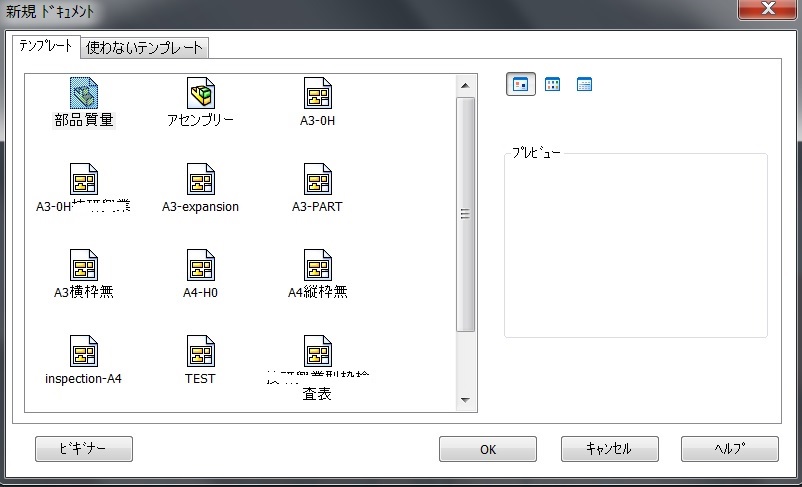
「ビギナー」「アドバンス」の切り替えとその後の処理を動画で確認してください。
ファイルの保存と開く
現段階では上記の動画のようにテンプレートの作成はしません。 「ビギナー」の選択で結構です。
保存
新規に作成したドキュメントは、「指定保存」をしてください。そうしないとへんてこりんな名前で保存されてしまいます。
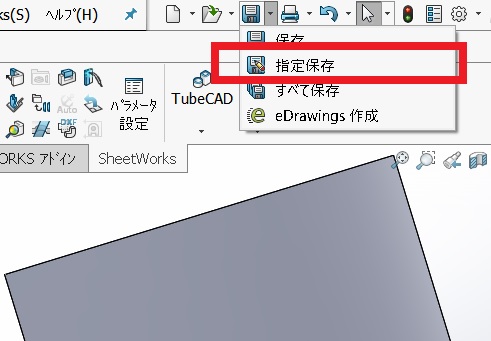
赤枠の部分が「指定保存です」ウィンドウズでいえば名前を付けて保存みたいな…
ファイル名を入力します、今回は「最初の部品」って入力してます。拡張子がありませんが新規で部品を選んでいますので、自動でファイルの種類が「部品」になっていて「保存」を押すと拡張子も自動で表示されます。
開く
最後に先ほど保存したモデルを開いてみましょう。
- 「開く」ボタンをクリックします。
- 部品のマークを選択します。
- 目的のファイルを選択します。
今回は新規ドキュメントの作成とかんたんな保存、ファイルを開く方法でした。
最初なので、あまり気にせずてきとうに操作してもらえば全く心配要りません。気軽のテストしてみよう。
このページはこれでおしまいです。
お疲れさまでした。
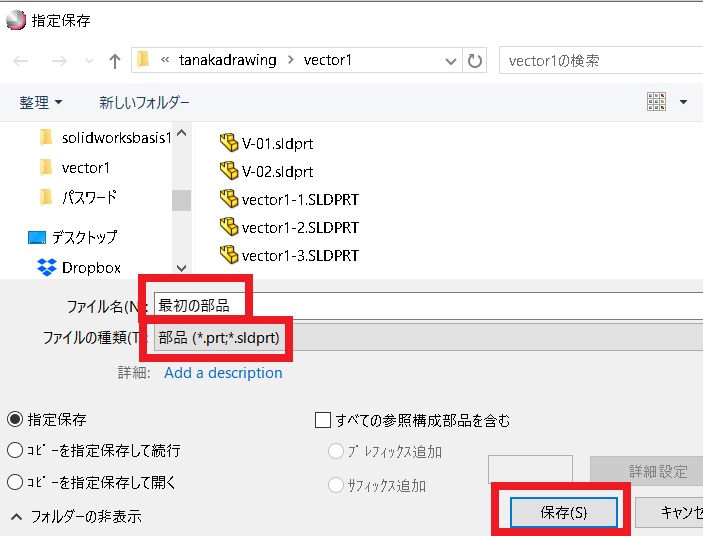
コメント