抑制されるケース
この項目では、ファイルの参照関係が破損して抑制されてしまったり図面が非表示になったりする場合を掲載します。きっとみなさんも同じ経験をされていると思いますよ。
抑制
本図用のアセンブリです。ほかにドキュメントを開いていない状態で、デザインツリー上から赤枠の部品名を変更して保存します。
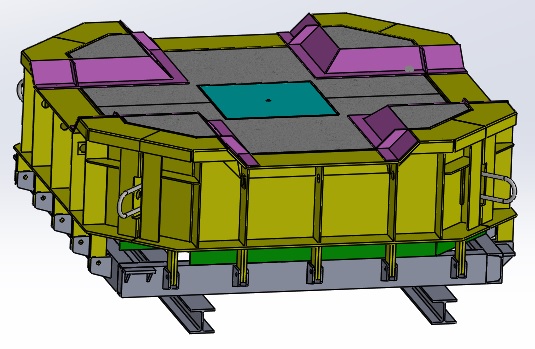
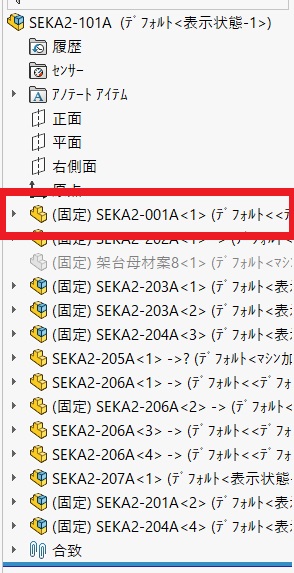
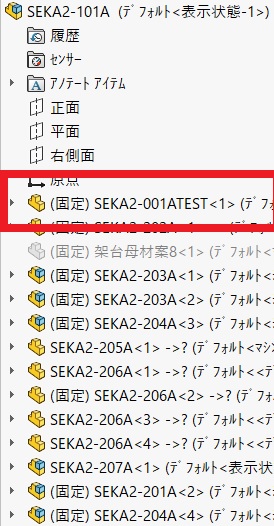 |
変更後のデザインツリー 「SEKA2-001A」から「SEKA2-001ATEST」に変更しました。 この部品を利用した関連した他のアセンブリを開くとたちまちエラーで抑制されてしまいます。 |
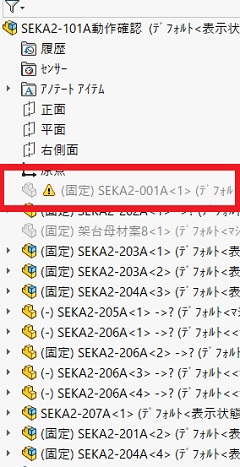 |
| この程度の問題なら抑制解除で簡単に治りますが一例なので… | ||
表示されない
図面を用いて例をのせますね。エラーで図面が表示されない問題です。
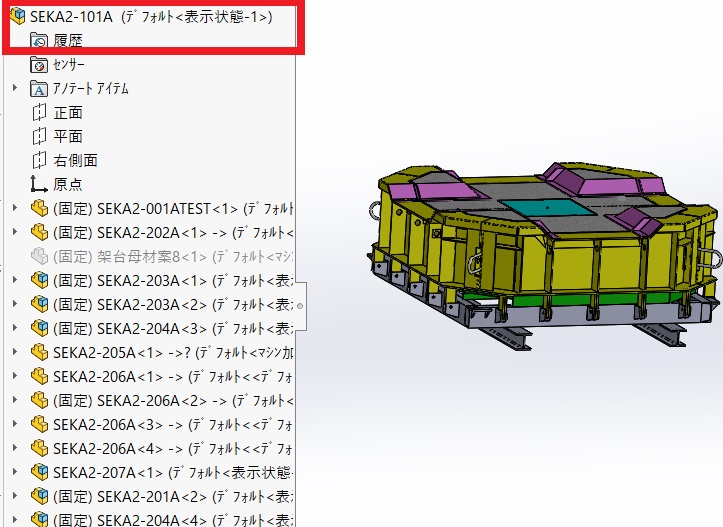
上記のアセンブリの図面は以下のようになります。
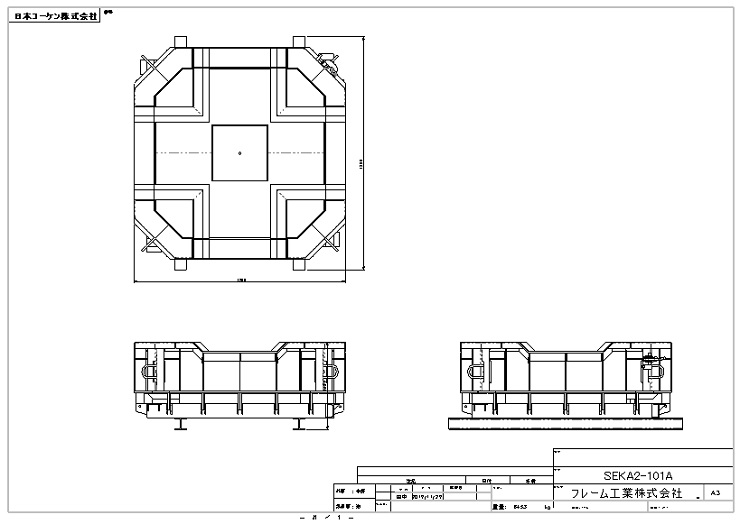
図面をとじたままアセンブリの名称を変更してみます。
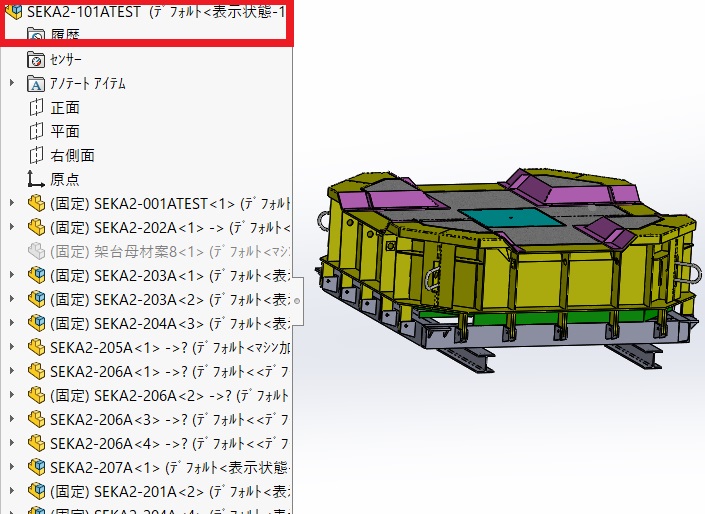
アセンブリの名前を変更したら、再度図面を開いてみます。画像のように図面上からモデルが消え去ってしまっています。これがエラーで表示されない場合です。
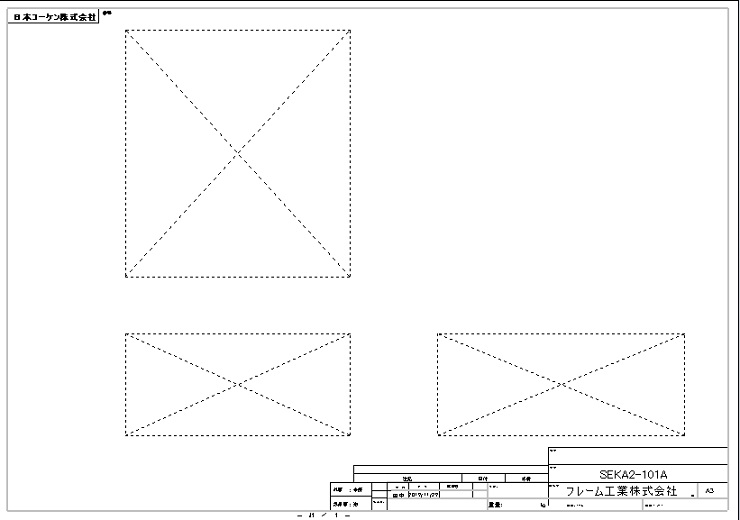
この場合も図面上からアセンブリを開きなおせば簡単に修正できますが、かんたんな例のけいさいですのでご了承ください。次の項目ではエラーで抑制されてしまった場合や、表示されない場合ソリッドワークスファイルエクスプローラーで修正する方法を学習します。
ファイルエクスプローラーで修正方法とは
ここまでは、エラーでファイルが抑制されしまうケースを掲載してきましたが、この項目ではソリッドワークスファイルエクスプローラーでエラーを修正する使い方を解説しますね。
エラーになっているファイルを見つける
参照先が変更されてエラー状態で抑制されたファイルをソリッドワークスファイルエクスプローラーで探してみます。
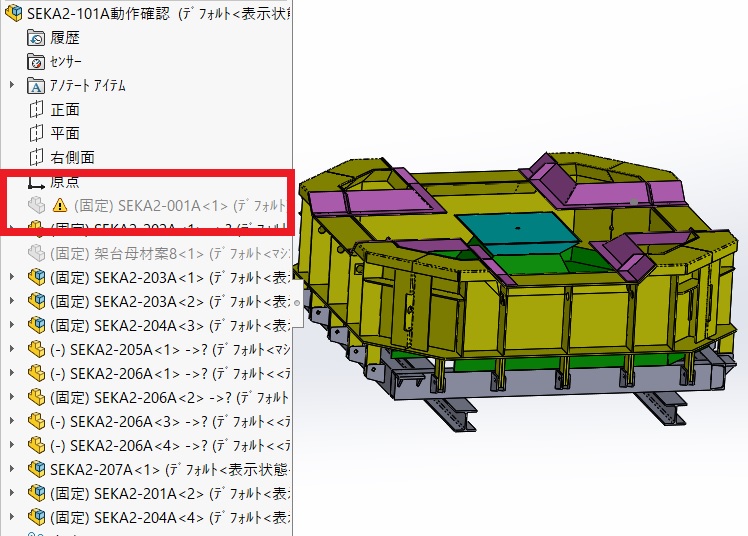
赤枠の部品が参照先不明で抑制されています。このファイルの正しい部品名がわかればソリッドワークスファイルエクスプローラーで置き換えができます。
正しい部品名がわからなくてもとりあえずソリッドワークスファイルエクスプローラーでアセンブリを確認してみます。
左側の欄で問題のアセンブリをクリックして右側欄の参照タブを選ぶとエラー状態になっている部品がパスが見つからない状態で表示されているのが確認できます「ファイルがみつかりません」
ファイルが見つからない状態を修正するには、問題のアセンブリはとじちゃってください。そうしないと、ウィンドウズの機能と同じで修正変更しようとすると「~は別のプロセスで使用されています~~~」と言われてしまいます。アセンブリを閉じたらパスが不明になっている部品を右クリックしてくださいね。
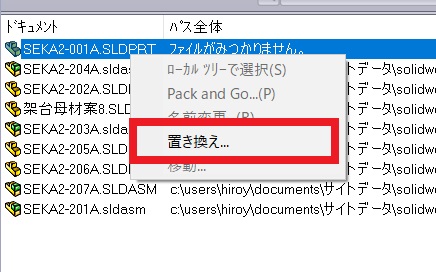
これを選んで修正していきます。
「ドキュメントの置き換え」のダイアログボックスが表示されたら正しい部品のパスを「参照」で開きます。
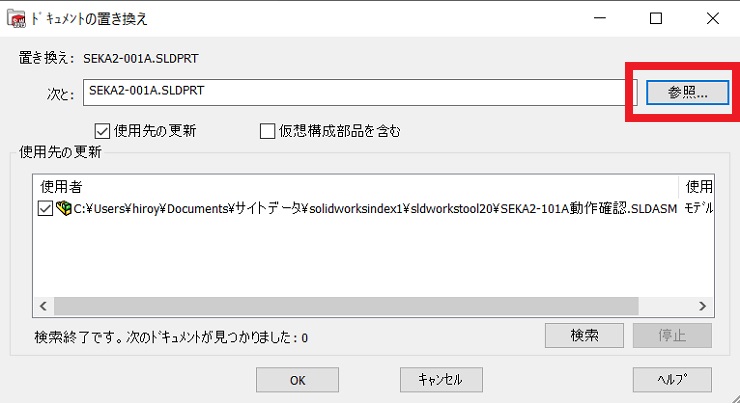
変更したい部品が出てきたらクリックします。
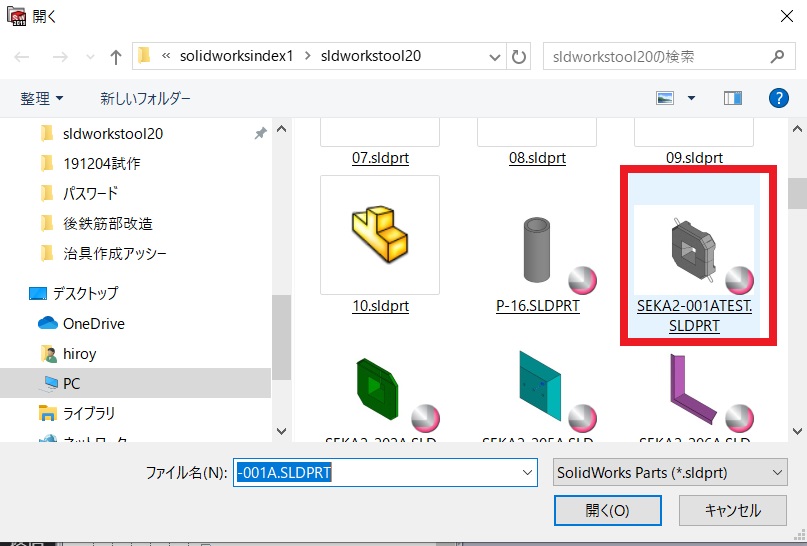
クリックすると上記の画面は自動的に閉じられます。
「再度ドキュメントの置き換え」ダイアログボックスに戻って「OK」をクリックすれば修正完了です。
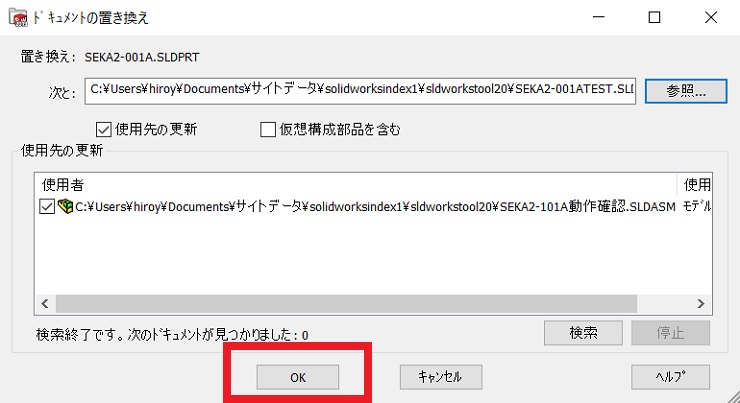
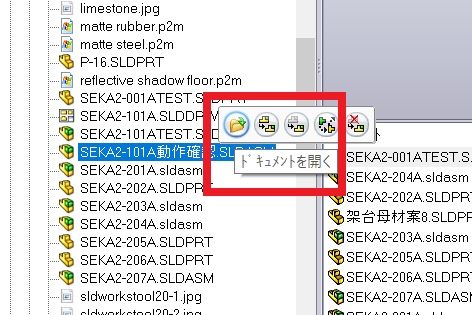
ソリッドワークスファイルエクスプローラーで修正したアセンブリの上でクリックすると「ドキュメントを開く」がでてきますので、アセンブリを開いてみましょう。
エラー状態で抑制されていた部品が正常に表示されてアセンブリもエラー状態から正常になります。
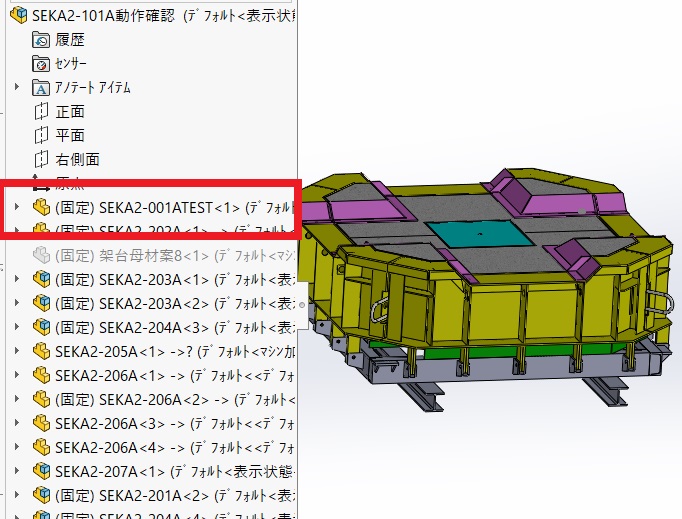
図面の表示
参照先が不明になって図面表示がされない場合でソリッドワークスファイルエクスプローラーで修正してみます。
この図面はアセンブリが参照できず非表示になっています。
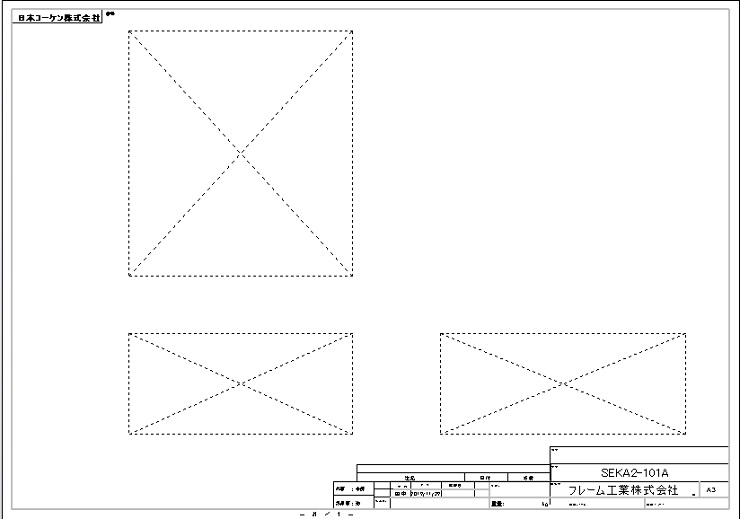
この図面を修正します。
エラー状態になっている図面ファイルをソリッドワークスファイルエクスプローラーの左欄で選択します。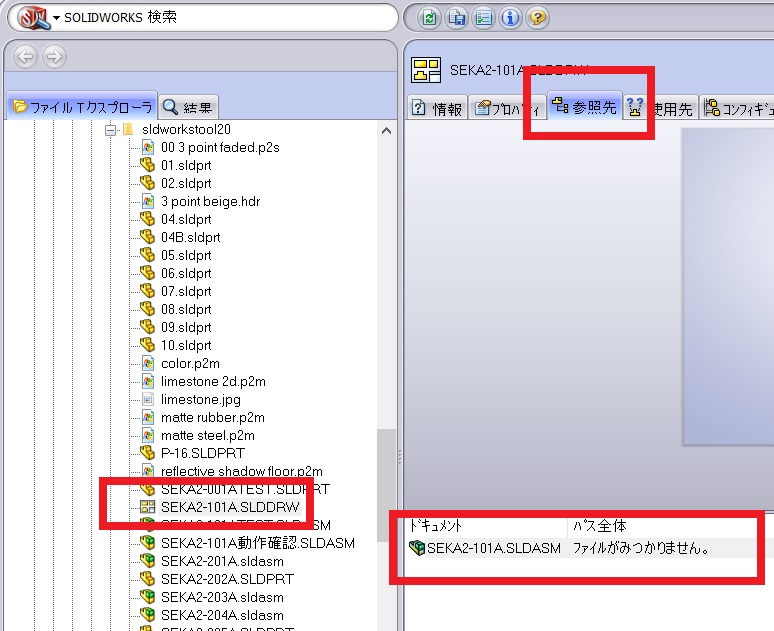
右欄で参照タブを選択するとアセンブリファイルのパスがみつかりませんのメッセ―ジが出ています。
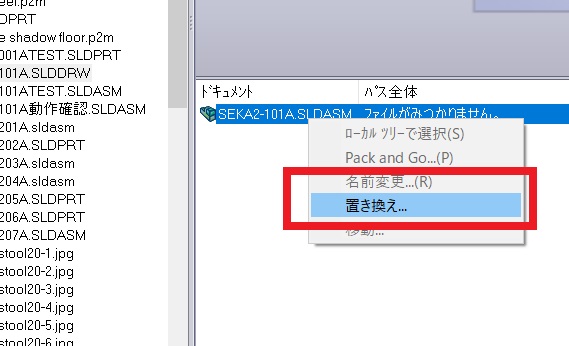
アセンブリファイル名を右クリックすると「置き換え」が表示されますので選択します。
「参照」で正しいアセンブリファイルのパスをえらんで「OK」します。この時修正する図面が開いた状態だと、「~~~は別のプロセスで使用中です」のメッセージが表示されてしまいますので、閉じておきましょう。
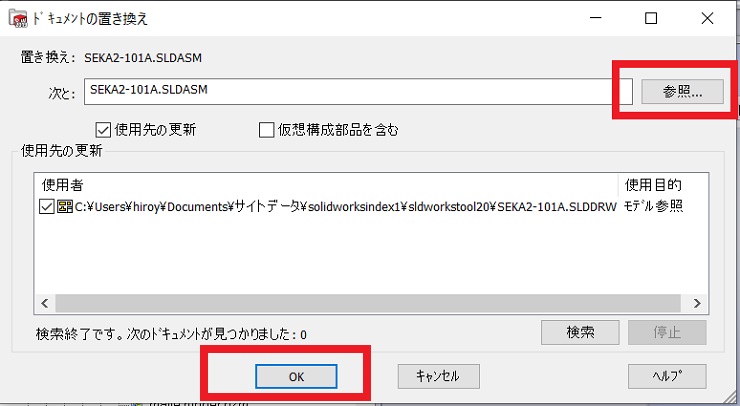
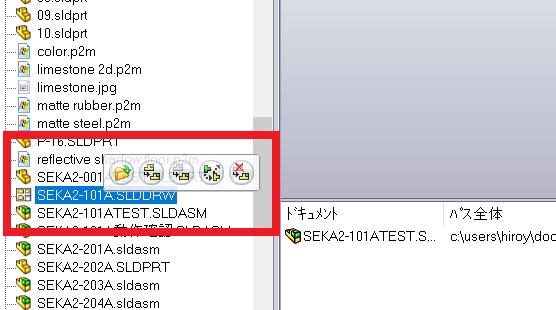
非表示になっていたアセンブリが図面上で表示されるようになります。
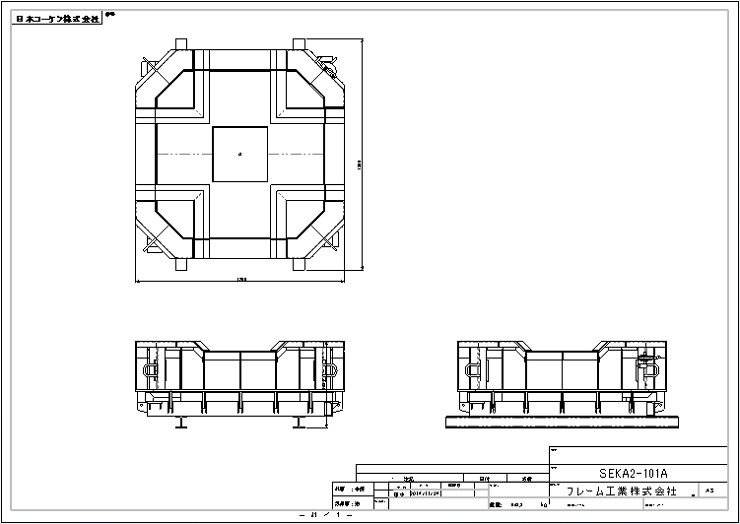
今回はソリッドワークスファイルエクスプローラーを使って簡単な参照エラーを修正してみました。SolidWorks(ソリッドワークス)は超高機能なため超複雑な参照関係を構築することができます。ただし複雑にすればするほどエラーがおこりやすくなります。
そこで手放せないのがソリッドワークスファイルエクスプローラーです。参照関係だけはなく使用先や移動名前の変更などファイル関係を全部おこなってもらえます。この機能はつかわないと大損です。
まだ、使ってない方はぜひこの機会に使ってね。
このページはこれでおしまいです。
お疲れさまでした。
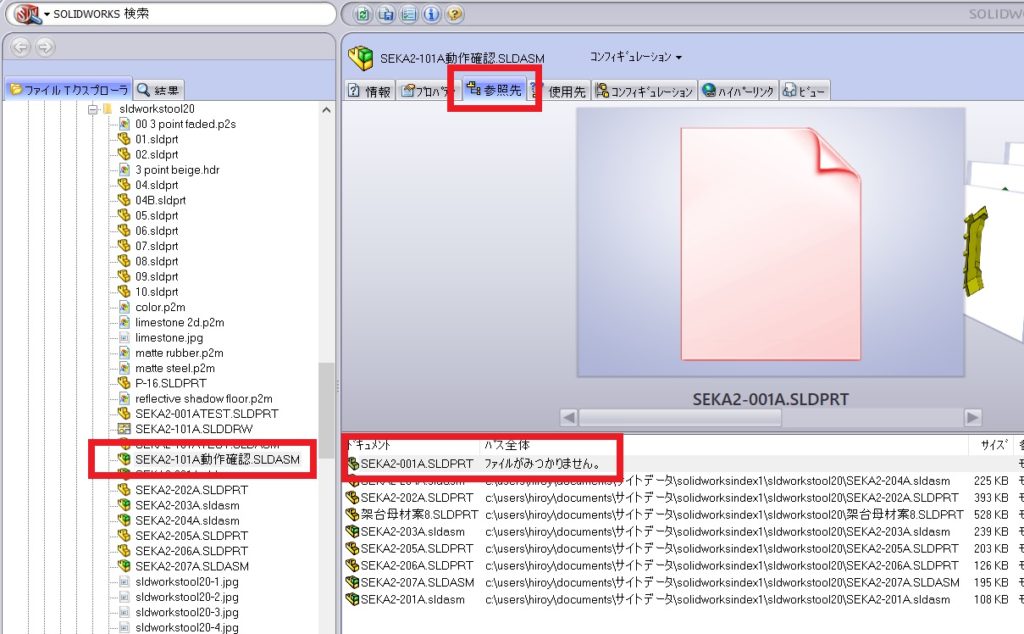
コメント