※SolidWorksを導入するなら最適なパソコンを選定しないと後で買い直しになっちゃうから、必ず検討してね。
>>>3D-CADのパソコン選定はコチラ
エンティティオフセットを使ってみよう!
SolidWorksのエンティティオフセットっていう言葉の意味を知りたい方は下記のページを参考にしてください。
エンティティオフセットの基本
このサイトは、入門者や初心者を対象にしていますので、一番最初は簡単なエンティティオフセットの使い方の解説です。
入門編
-
- 赤矢印の面をスケッチ編集モードにして青矢印のエッジを選択状態のままスケッチタブのエンティティオフセットをクリックしてプロパティマネージャーを開きます。パラメーターのオフセット距離の部分に20㎜を入力するとオフセットされる位置が表示されます。
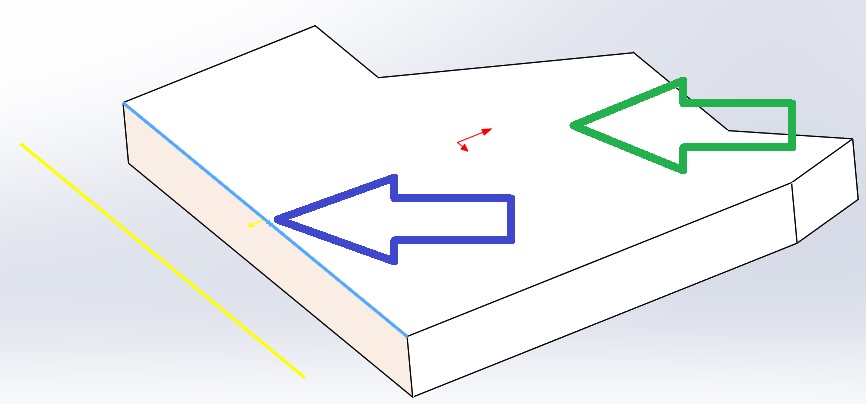
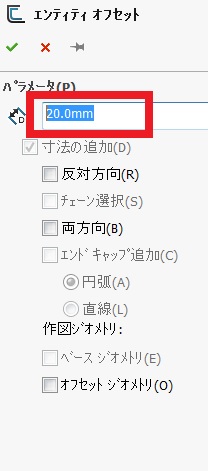
- 希望の位置と反対にプレビューされた場合は「反対方向」にチェックをいれると、希望の方向にプレビューされます。
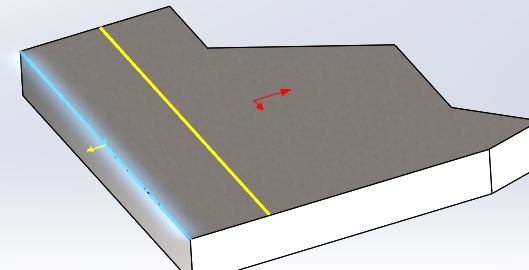
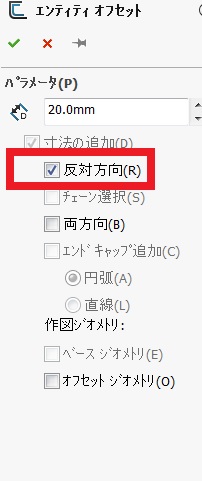
- OKすれば、基準エッジから20㎜の位置にスケッチ線ができあがります。
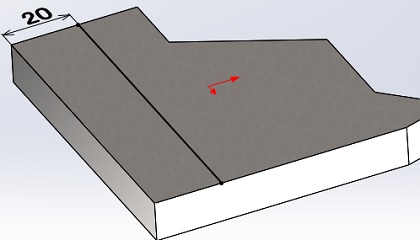
- 上記で作成したスケッチ線を選択して40㎜を入力しました。
エッジに限らずスケッチ線もオフセットできます。
だって、エンティティオフセットだから…
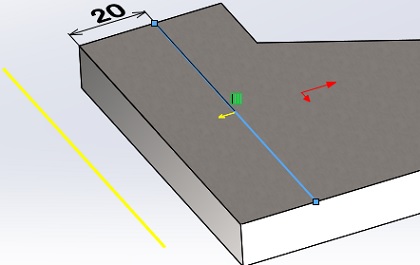
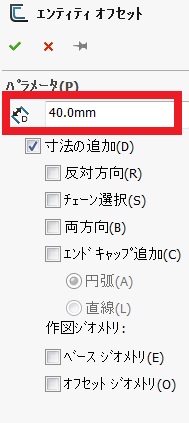
基本的な使い方は以上です。
エンティティオフセットいろいろ
エンティティオフセットはいろんな使い方があります。ひとつづつ掲載します。
スケッチ面を選択すると?
スケッチスピードをぐっと高める! 面選択のエンティティオフセット。
- ハイライトされた面をスケッチ編集して、面が選択状態のままエンティティオフセットクリックします。
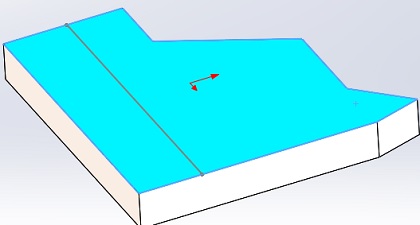
- クリックしたとたんに、面の全エッジがオフセット距離に入力されている分だけプレビューされます。
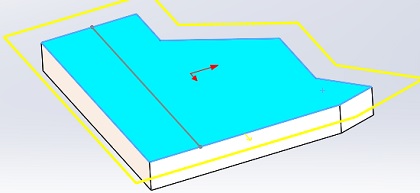
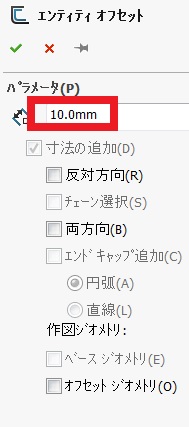
- オフセット方向を変更するには、書かなくてもわかりますよね。
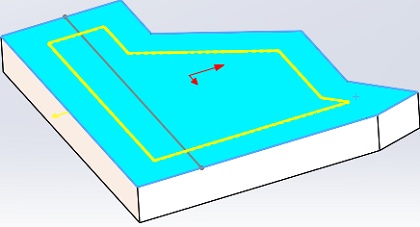
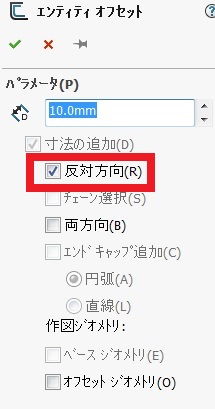
- OKすれば面のエッジ全てをオフセットした距離のところにスケッチ線ができあがり。
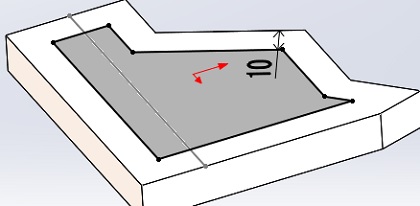
スケッチ面を選択して、エンティティオフセットをすると、1回の操作で簡単に複数のエッジをオフセットした距離にスケッチ線を作成することができます。はめあいのモデルを作成うってつけの殿堂アイテム!
チェーン選択
エンティティオフセットには、チェーン選択がありますが、スケッチ線限定です。面のエッジなどはチェーン選択はできませんのでご注意を!
- オフセット距離に数値を入力して、チェーン選択のチェックボックスにチェックをいれます。モデルのスケッチ線の1本を選択すると、つながっている線全部がオフセットされた場所にスケッチ線となってプレビューされます。
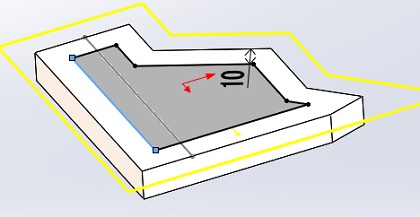
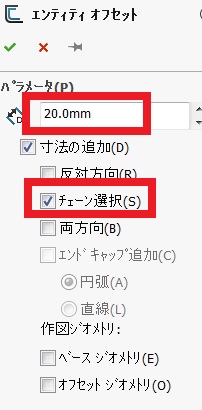
- OKすればスケッチ完了です。
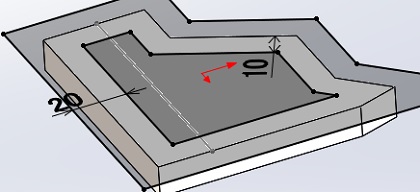
エンティティオフセットでチェーン選択する作業は以上です。僕はこの方法でオフセットすることは、あまりありませんが、みなさんの中には、この方法を多用した方がいい方もいると思いますので、知ってて損がないコマンド!
両方向
エンティティオフセットで両方向っていうのがあるけど、一回も使ったことがない方法。使う人もいるかもしれないので念のために掲載。
- エンティティを選択して、エンティティオフセットで数値を入力後「両方向」にチェックを入れると、選択したエンティティに対して両側にプレビューが表示されます。
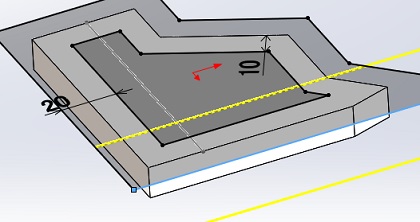
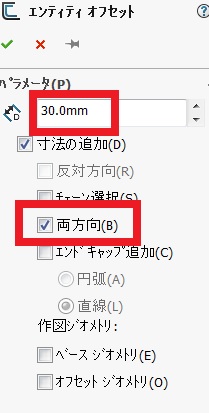
- OKすれば基準線から入力した距離の両方向の位置にスケッチが完成。チェーン選択も可能。
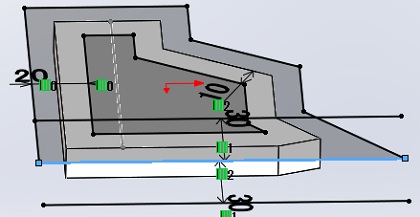
上記がエンティティオフセットの両方向の方法。
エンティティオフセットエンドキャップ
エンドキャップっていうくらいだから、パイプの先端に取り付けるキャップを思い浮かべちゃうけど、全然違います。普通のエンドキャップはコレ。
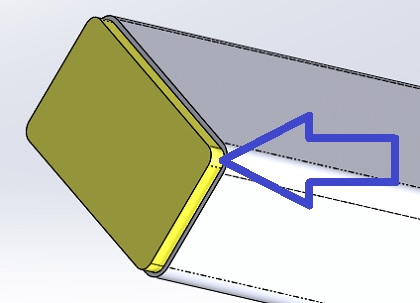
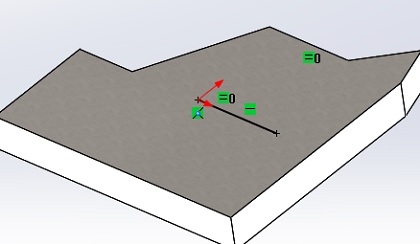
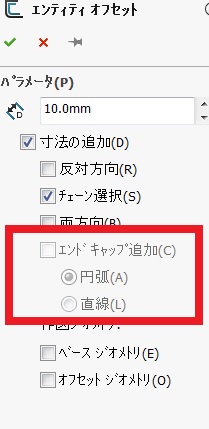
円弧
この線、スロット穴にしたいと感じたら、すぐに試してみたいエンティティオフセットの円弧!
- オフセット距離に数値を入力して、「両方向」にチェックをいれてから「エンドキャップ」の「円弧」もチェックを入れちゃいましょう。「両方向」のチェックを忘れると、オフセットが片方になってしまいます、「それも、あり!」の場合はチェックしなくても大丈夫。
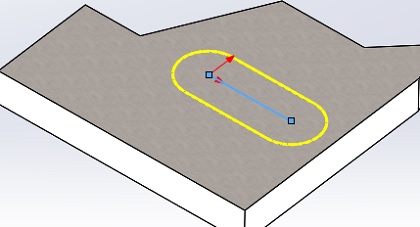
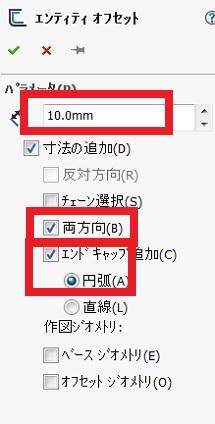
- OKすればスロット穴の完成。押し出しなどのフィーチャーに利用する場合は、基準線を作図線に変更してね。
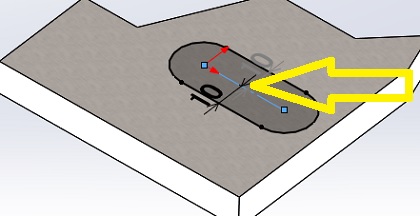
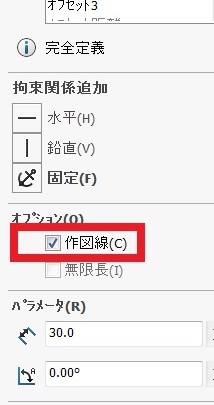
とりあえず直線をスケッチして、何気なくスロット穴が思いついたときに、この方法を利用するのがベスト。編集自由自在のSolidWorksならではの特別手法!
直線
矩形をスケッチするのに最適な方法がエンドキャップの直線。中心線が必要な矩形のスケッチも楽々!
- 「円弧」のときと同じように、数値を入力して、各チェックボックスにチェックを入れますが、「直線」を選択してくださいね。
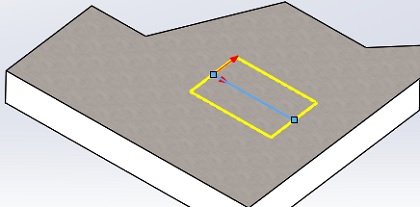
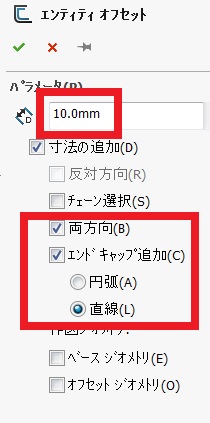
- OKすれば、基準線が中心になった矩形の出来上りです。「円弧」の場合と同じように、押し出しなどのフィーチャーに利用する場合は、基準線を作図線になおしてくださいね。
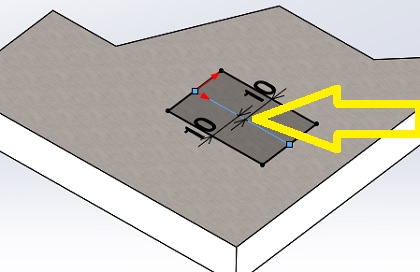
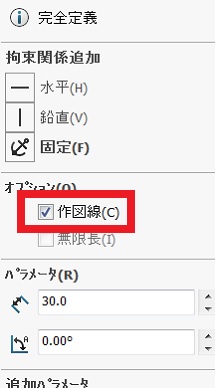
今からでも常連になりたい、エンティティオフセットのエンドキャップ!
中心も不要だし、
中心の拘束も不要だし…
作図ジオメトリ
作図ジオメトリは、今まで解説してきたエンティティオフセットの作図バージョンです。
ベースジオメトリ
ベースジオメトリを選択すると、基準線が作図線になります。
- 基準線を選択後、数値を入力して「ベースジオメトリ」にチェックを入れると、基準線が作図線としてプレビューされます。
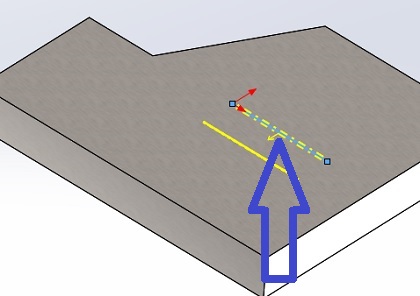
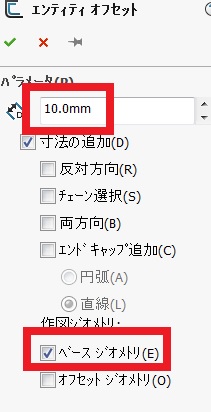
- OKすると、基準線は作図線に変更されて、オフセット線は実線になります。
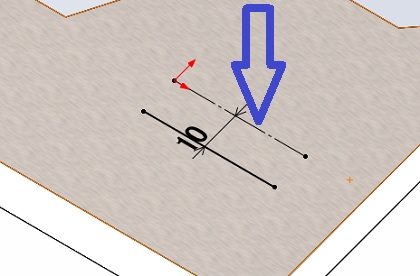
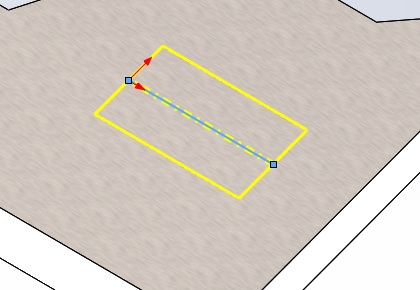
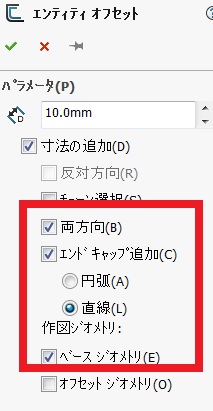
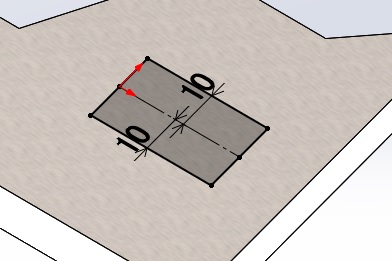
オフセット ジオメトリ
ベースジオメトリの場合は、基準線が作図線になりましたが、コチラはオフセット線が作図線になります。
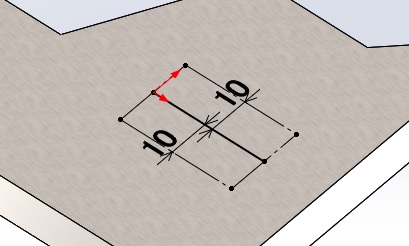
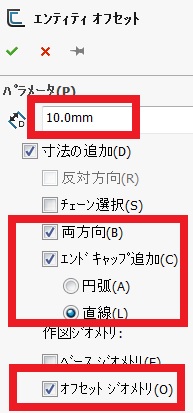
以上がエンティティオフセットの作図ジオメトリの解説です。ベースジオメトリは使い方によっては、結構つかえちゃうから、あたまの片隅にでもおいておいてね。
今回は、エンティティオフセットの解説でした。組み合わせ次第では、スケッチの奥義になっちゃうかもしれない。劇的活用法!
SolidWorksの使い方に慣れてきた方は絶対に見逃せないコマンドです。活用してね。
このページはこれでおしまいです。
お疲れ様でした!
コメント