「図面ビューのトリムをしたけど、間違えたからやり直したい、でもUNDOのマークがない!?」「範囲は決めたけどトリムできない!」「編集できないじゃん!」なんてことありますよね。
そんなお悩みをお持ちの方へ、今回は「ビューのトリミング」の紹介です。
1.ビューのトリミングをしよう!
ビューのトリミングを開始するには、閉じたスケッチを書いておく必要があります。このスケッチ少し工夫が必要です。赤枠の部分をトリムしてみます。
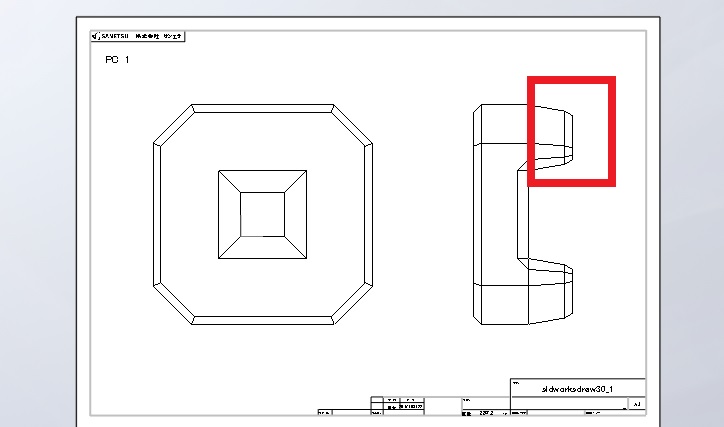
- 矩形のスケッチを赤枠の部分に、スケッチしますが、ここで注意点があります。ビューの内側にスケッチしないと後で不具合が生じます。点線わかりますか?
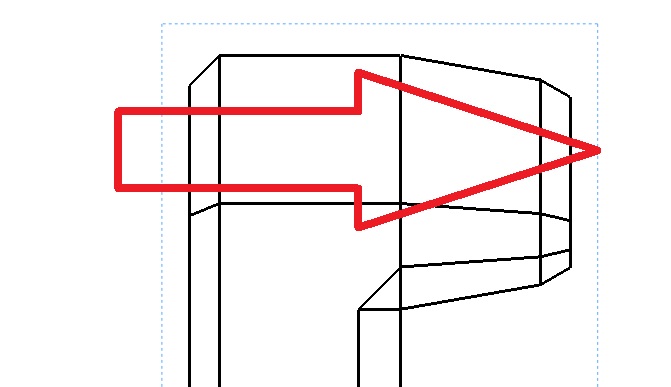
- こんな感じで点線の内側に矩形をスケッチします。
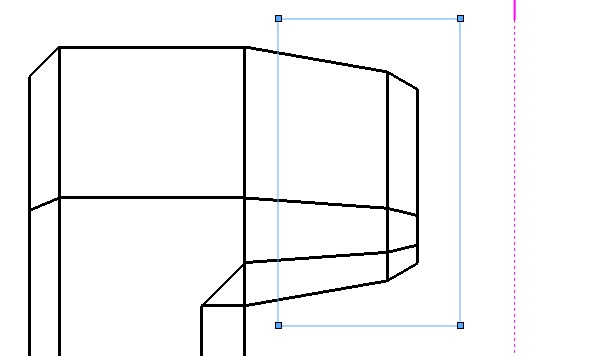
- このスケッチはNGです。これやっちゃたら、切り取り貼り付けか、一度トリムしてから再編集しましょう。
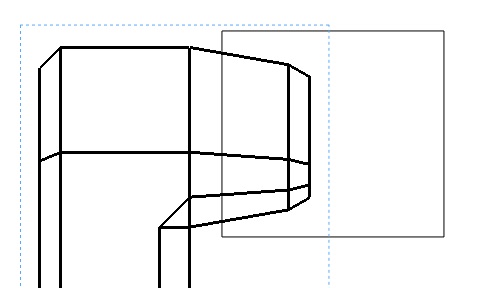
- 矩形のスケッチがアクティブの状態で、レイアウト表示の「ビューのトリミング」をクリックします。トリミング完了です。
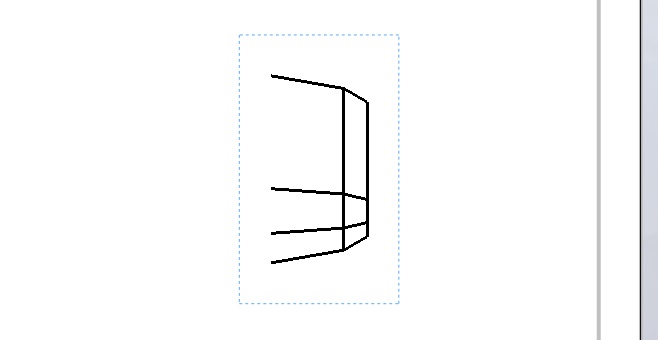
2.トリムの編集の仕方
一度トリムしたものを、再度やり直すこともできるんですね。その方法を紹介します。
- トリムしたビューで右クリックをするとショートカットメニューが表示されますので、「ビューのトリミング」→「トリミングを編集」と進みます。
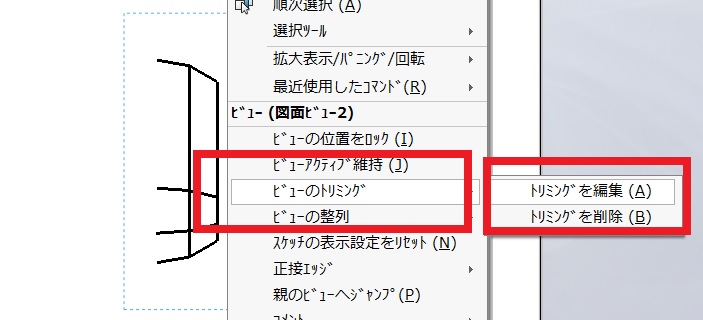
- 自動的にスケッチ編集の状態になりますので、寸法で矩形の大きさや位置などを調整することができます。
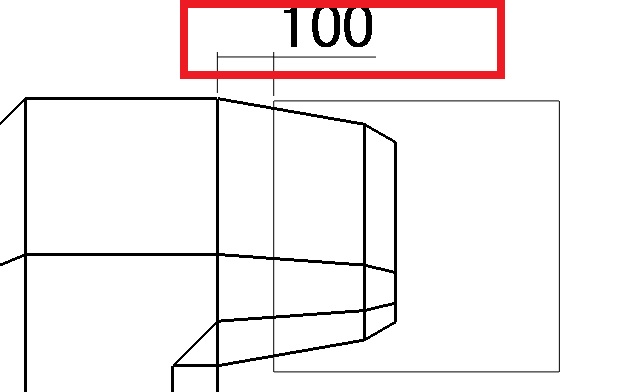
- 「トリミングを削除」を選択しても「トリミングの編集」と同じ操作ができます。「じゃ~どちらをつかってもいいんじゃない!?」って感じですよね。
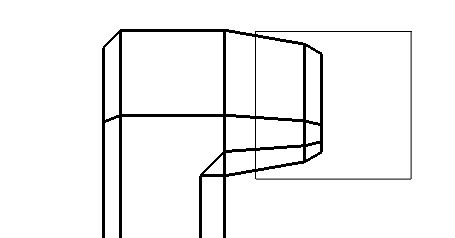
ビューのトリミングの動画です。
ビューのトリミングの紹介でした。トリムっていがいとややこしいので、もしわからなくなったら、再度コチラのページに戻って確認してください。
図面ではトリムって必ず使いますよね。これがわかればあなたも、これで一流のソリッドワーカーです。
以上で終了です。
お疲れ様でした!
コメント