操作方法
SolidWorks(ソリッドワークス)の輪郭中心合致の解説です。もじどおり部品アセンブリを輪郭の中心に合致させます。詳細合致の解説です、輪郭中心合致は実際にやってみないとなかなか意味がつかめないかもしれませんね。ここでは基本的な合致操作は解説しませんので、基本操作が知りたい方は下記リンクからどうぞ。
今回使用するモデルをダウンロードする場合は下記URLからお願いします。
基本操作
輪郭中心の合致の基本操作です
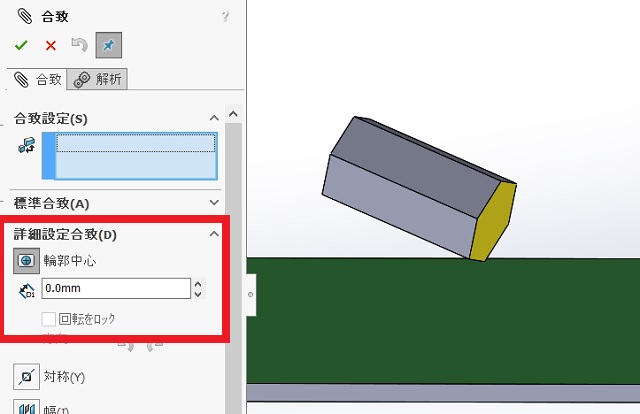
あとは面やエッジを選んで合致していくことになります。
合致の詳細は続いて解説していきます。
面で合致させる
SolidWorks(ソリッドワークス)の輪郭中心合致の場合は面で合致させたりエッジ、スケッチで合致させたり様々な方法で合致することができます。最初は面で合致する方法です。
基本的な輪郭中心合致
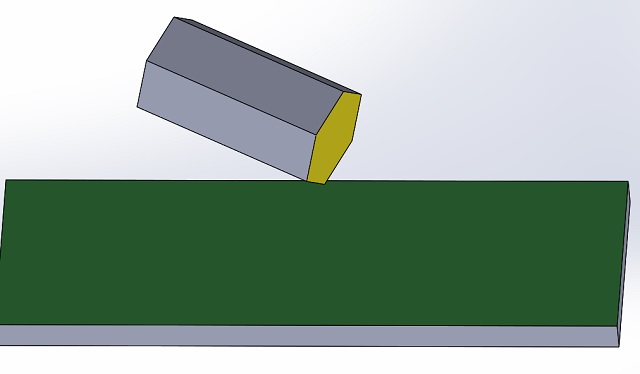
黄色の面を緑の面の中心に合致させます。緑の面の中心ですよ
合致設定で面を選ぶと緑だった面の中心に黄色の面が一致されます。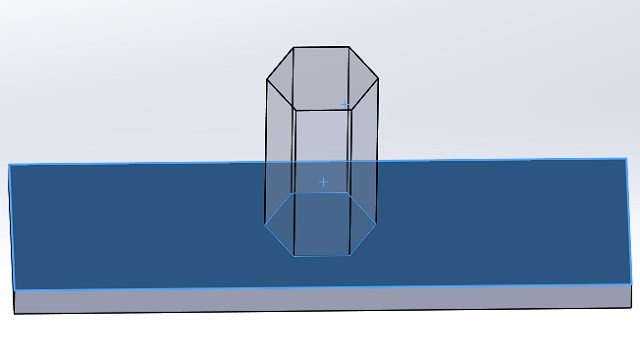
距離が0で一致させましたので矩形の面と6角形の面は接しています。
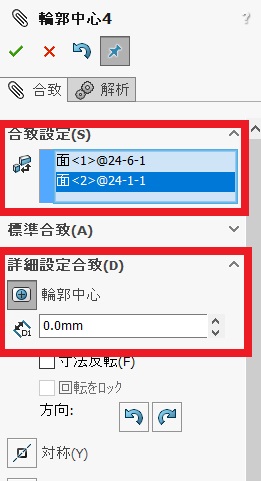
寸法入力
輪郭中心合致で寸法を入力してみます。
距離を50に設定すると矩形の面と六角形の面の間隔が50に設定されます。「寸法反転」にチェックを入れると面と面の距離が反対になります。
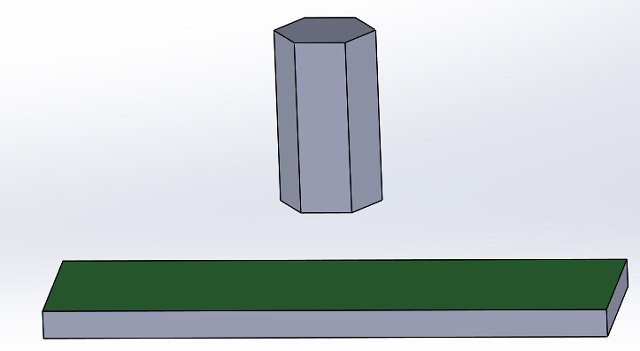
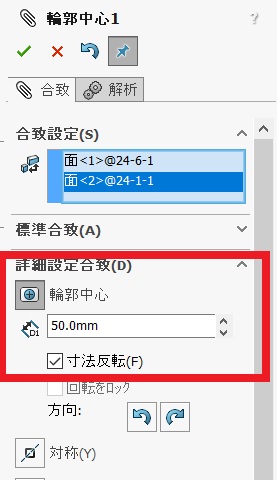
方向
輪郭中心合致は方向設定ができないと、まったく意図しない方向に合致されて困ります。そこで意図通りの方向に合致させてみます。
今度は六角形の側面と矩形の面に輪郭中心合致を設定しました。この場合デフォルトだと長手方向に中心合致されてしまいます。この場合方向ボタンを利用することにより問題を解消することができます。
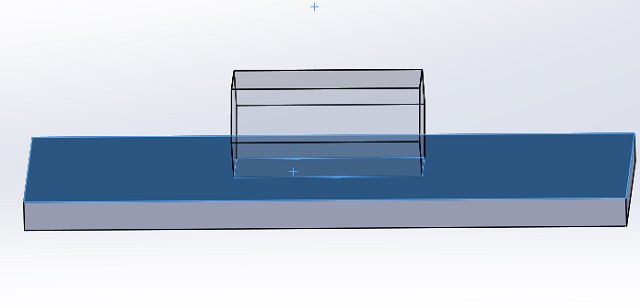
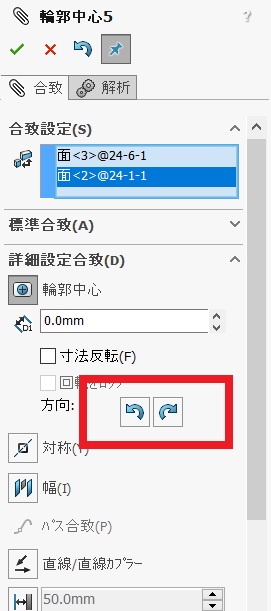
赤枠の方向ボタンを押すことで向きを変更することが可能です。ただし輪郭中心の向きになる方向になります。画像の場合だと斜めなどの向きは輪郭中心にならないため変更不可です。
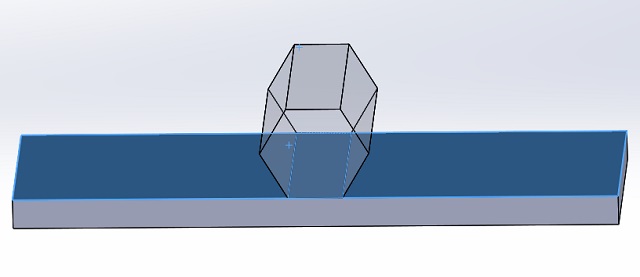
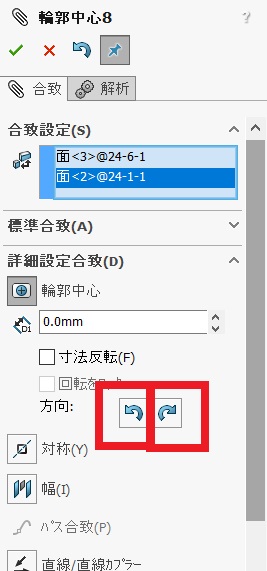
回転ロック
輪郭中心合致で円筒形の面を選択した場合は回転しちゃうので完全定義になりません。
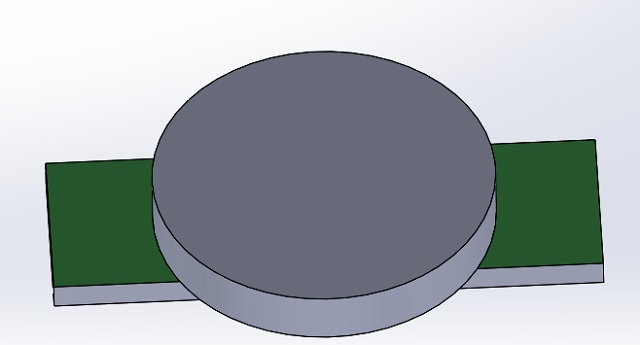
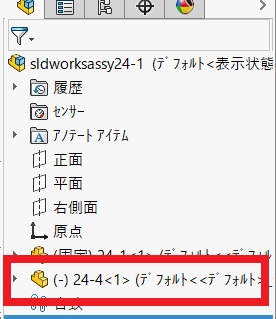
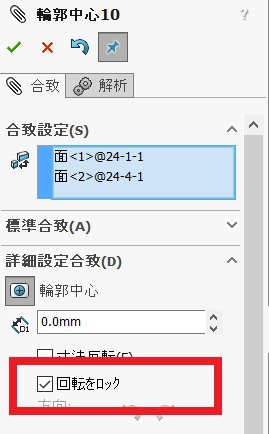
賛否両論ありますが「回転をロック」にチェックを入れると完全定義になります。
ひとによっては正面や平面、側面を一致させる方が正しいという場合もありますが、僕の場合は一部を除いて回転ロックしてます。
早いので…
ここまでは面を利用した輪郭中心合致でした、つぎはエッジを利用した合致を解説します。
エッジを利用する
エッジを利用したSolidWorks(ソリッドワークス)の輪郭中心合致はちょっとおもしろい動きをしますので順に解説しますね。
エッジを選択
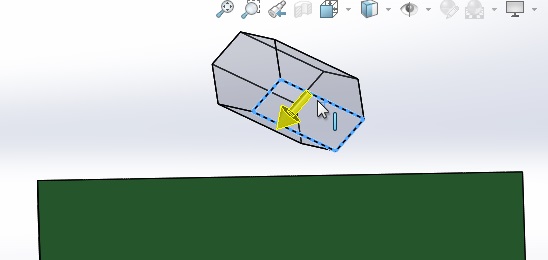
六角形のエッジを選択すると画像のように矢印と1本選択しただけなのにループ選択になっています。
とりあえず矩形の面を選択してこのまま「OK」してみます。
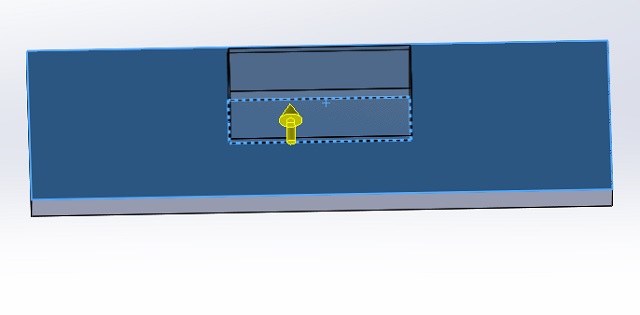
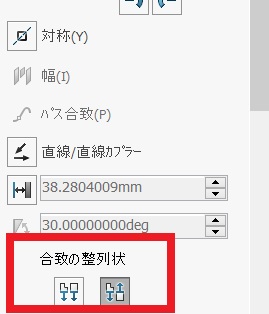
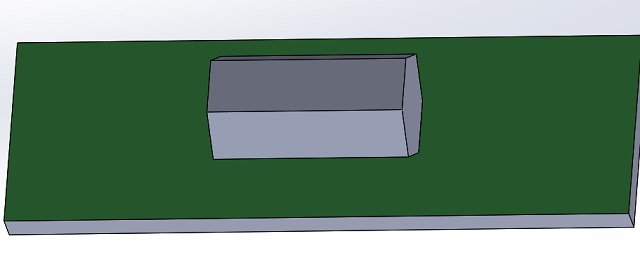
エッジを選んだ時の輪郭中心合致はエッジのループ選択になりますので面を選んだ時と同じ動作になります。
ループされたところが選択面になります。
ループ方向
エッジを利用した輪郭中心合致の場合は、初期の選択面はSolidWorks任せになります。これだと意図した方向とは別の面が合致される可能性がありますよね。ここではエッジを選んだ場合の面の選択方向を解説します。
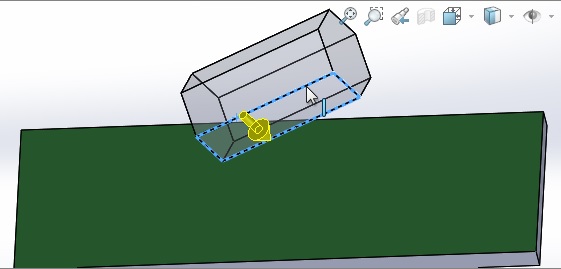
この画像ではマウスポインタ―の部分が選択エッジです。
選択したエッジに黄色矢印が表示されます。この矢印の方向を変更することによって意図した面を選ぶことができます。
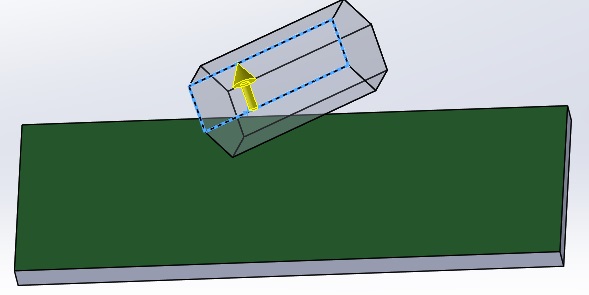
黄色矢印をクリックすること画像のように選択面が変更されます。
これで自由に面を選ぶことができます。
スケッチを利用する
輪郭中心合致は矩形や円など単純形状しか利用できませんので複雑な形状で利用する場合はスケッチを利用することになります。
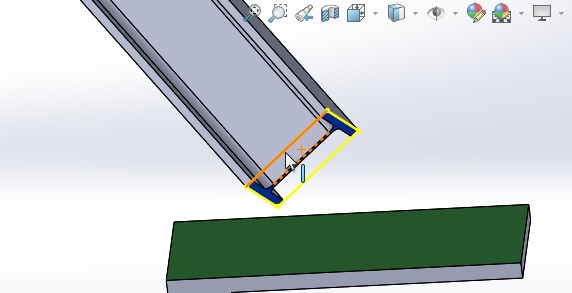
H鋼の断面形状などイレギュラーな形状は輪郭中心合致では利用できませんのでH鋼にスケッチをかいて利用します。
H鋼のスケッチと矩形の面を選択するとH鋼は矩形の中心面に合致されます。
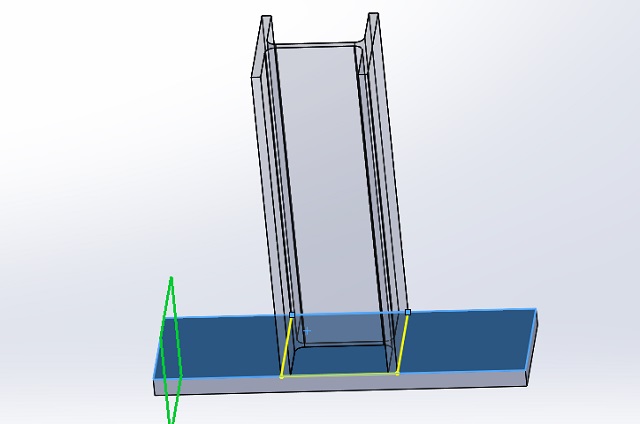
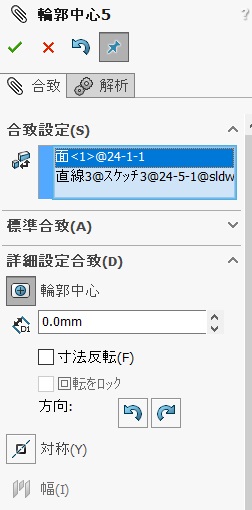
今回のテーマは輪郭中心合致でした。いままでいろいろな合致を組み合わせてやっと輪郭の中心に合致していたと思いますが、これからは輪郭中心合致を利用すれば一瞬で合致完了になります。
この輪郭中心合致は使い慣れないとけっこう悩んじゃいます。しばらく実戦で「この場面は輪郭中心合致がつかえるかも」と考えながら使ってもらえると強力な武器になりますよ。ぜひやってみてね。
このページは以上で終了です
お疲れさまでした。
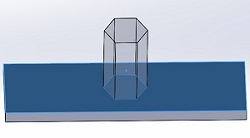
コメント