こんな場合に便利
同じアセンブリを複数用意しておくと便利な場合を掲載しておきますね。
※この項目では、SolidWorksの指定保存の概念が必要になります。指定保存についての詳しい解説は「指定保存とは」で掲載していいます。参考にしてください。
このページで利用するファイル
バージョンは2019です
>>>sldworksassy23-1.zip
基本のモデル
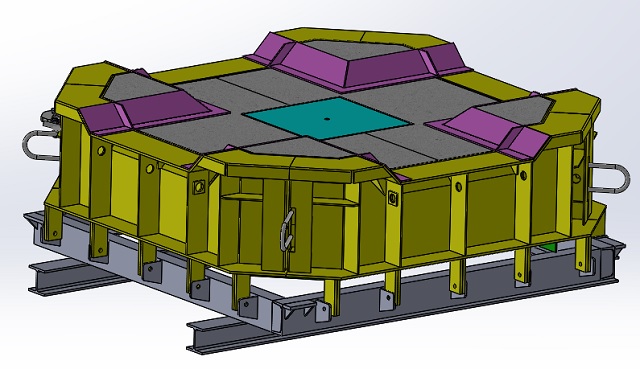
このモデルを本図面用に保存しておきます。
可動部をデフォルトの位置で固定してあります。
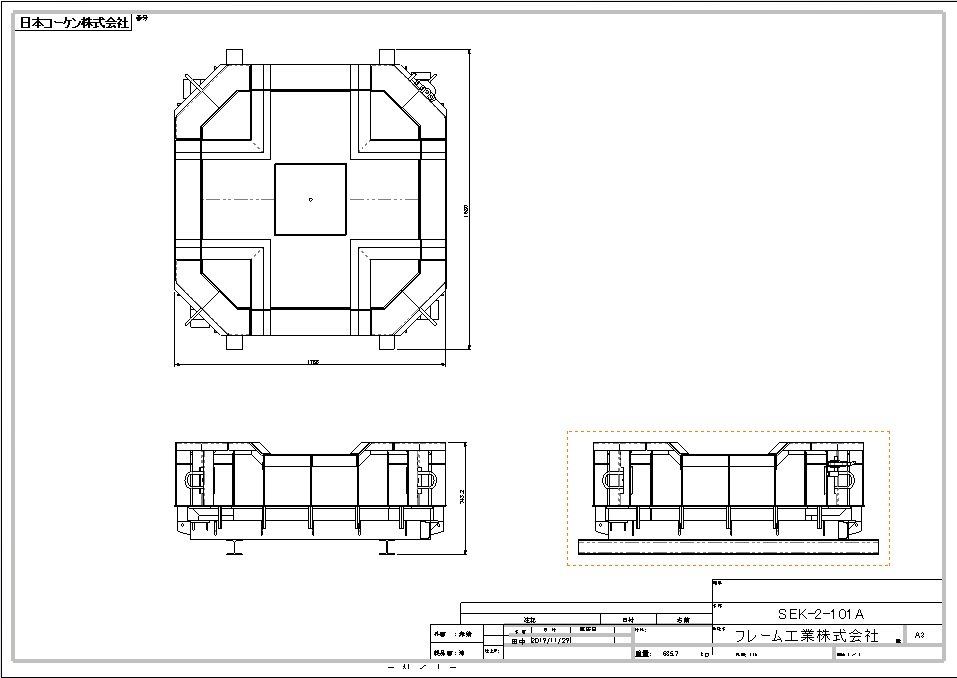
基本的にモデルと同じ同じ名前で図面を作成することができます。(設定による)
デフォルトの状態の図面にもなります。
可動したモデル
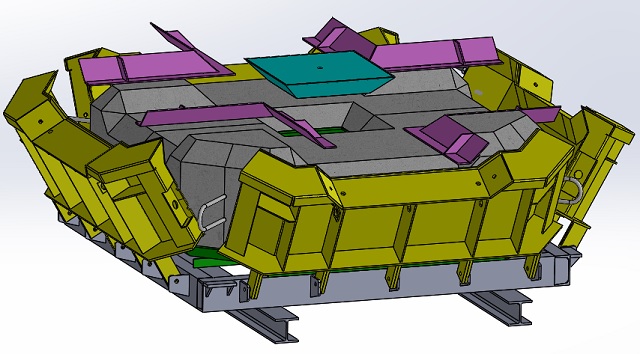
可動後のモデルです
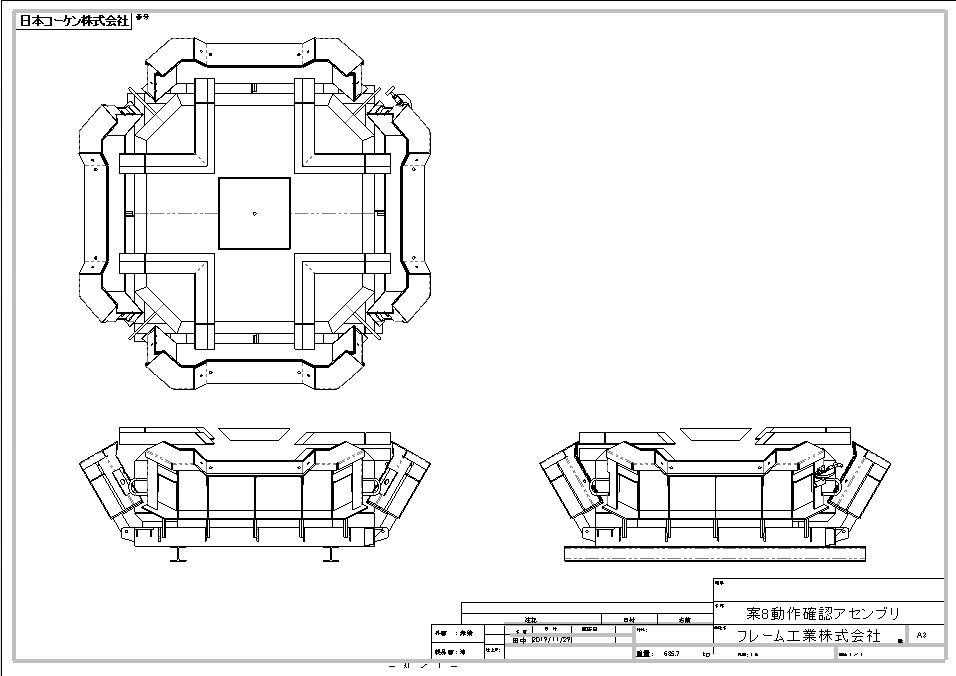
こちらの図面は可動後です。
アセンブリを複数保存しておくとこのように2種類の図面を作成することができます。
ソリッドワークスの機能を引き出すオススメの方法です。
複数アセンブリの保存
同じモデルを複数アセンブリで保存するには、ただの保存ではだめですよね。その場合に指定保存をすれば同じモデルなのに挙動の違う複数のアセンブリファイルにすることができます。
指定保存
ソリッドワークスの場合はウィンドウズに準拠しているといってますが保存項目に「名前を付けて保存」がありませんよね。でもね、ソリッドワークスは参照関係がありますのでしかたないんですよね~。なので今回は指定保存でアセンブリを複数ファイルに保存します。
このモデルは扉を開く前のデフォルト状態です。
このモデルの扉を開いた状態のアセンブリを指定保存で作成します。
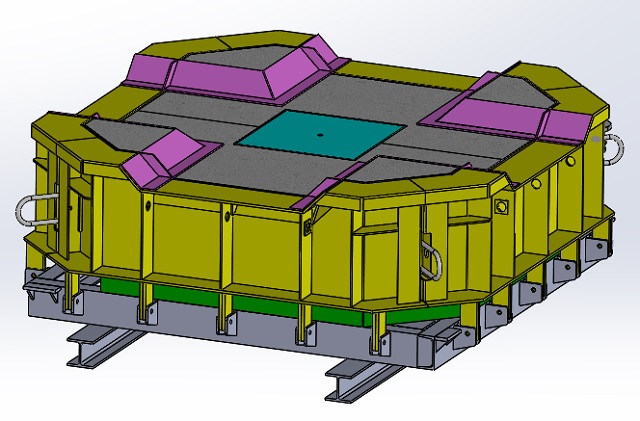
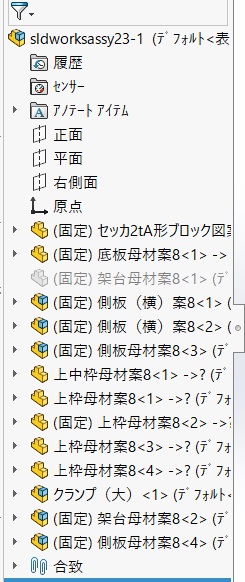
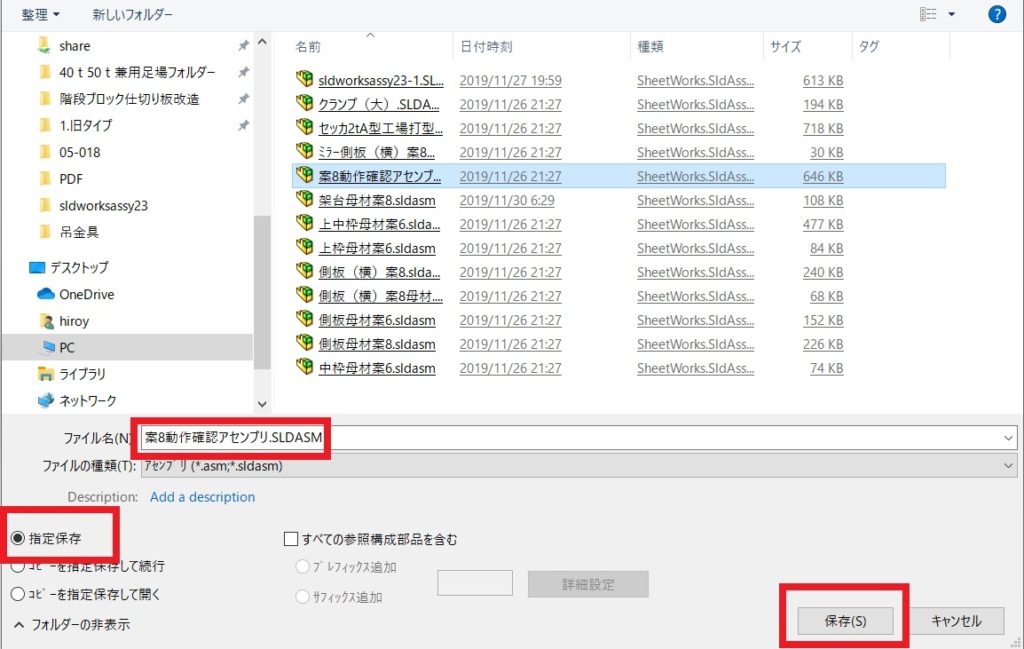
アセンブリを指定保存します。
ファイル名を入力して保存します。
ファイル名は元のファイルとは違う名称にしないと上書きになっちゃうから注意してね。
合致設定を変更する
アセンブリ名を入力して指定保存したら、合致設定を変更して扉の開閉をしてみよう。
指定保存したアセンブリファイルは内容を変更しても、元のアセンブリとの参照関係がありません。
よって、合致設定を変更しても元のアセンブリの扉は固定されたままです。
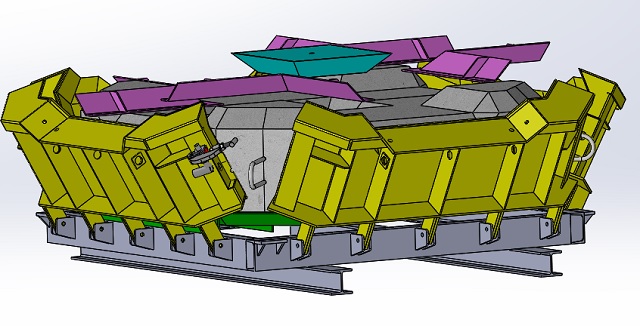
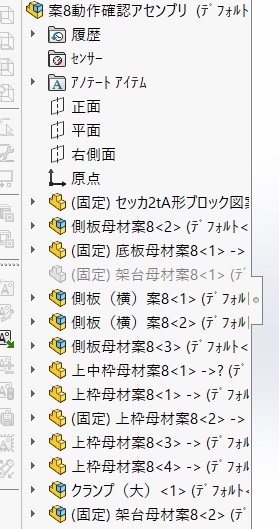
指定保存で名前を変更して保存しておくと、中身が一緒で違うタイプのモデルや図面を作ることができて便利。
| アセンブリ名 | |
| sldworksassy23-1 | 案8動作確認アセンブリ |
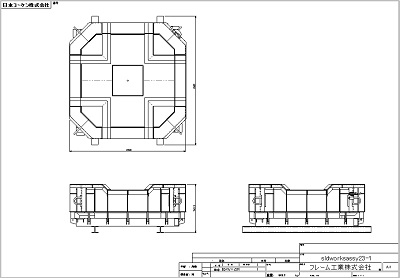 |
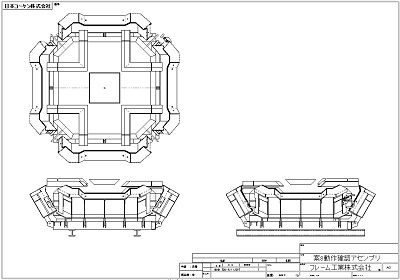 |
サブアセンブリや部品等の状態を変更しても、本家本元のアセンブリには影響はありません。
今回は指定保存で大元のアセンブリ名を変更して、2種類のアセンブリを作成してみました。この方法はソリッドワークスの「エエえとこどり」みたいな機能なので結構つかえますよ。
大元のアセンブリを作成しながら、動作確認や色調確認などいろんな場面で活用できます。図面も同じモデルから2種類できますので、重複データになることもありません。
この方法を使ってなかった方は、ぜひ活用してくださいね。
このページは以上で終了です。
お疲れさまでした。