ソフトウェア ライセンス契約書
契約書って聞いただけで、業者さんやお客さんは、ひいちゃいますから、絶対じぶんではやってくれません。もったいないよね。無料だし、便利なのに。。。
ライセンス契約の方法
- ソフトウェア ライセンス契約書のメッセージボックスが出たら、「次のライセンス契約書をお読みください。」と書いてありますが、文章は長いし、同意しないと先にすすめませんので、かまわず「同意します」をクリックしてください。
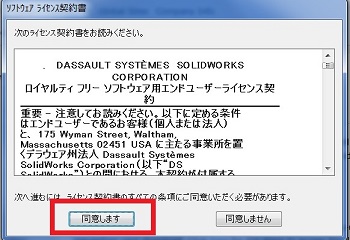
- 製品登録の画面が開いたら、「*」がついている項目は全部記入します。名前の部分はあなたの名前でもいいし、業者さんやお客さんの担当者の名前でもオッケー。メールアドレスも担当者さんのものでもいいし、あなたのものでもいいのですが、今後、ソリッドワークスから通知が来た場合のことを考慮するとあなたのメールアドレスのほうがいいかも。電話番号もあなたのものがいいかも。国は日本で、企業用を選択しておきましょう。会社名もあなたの会社の名前を記入しちゃいましょう。住所もあなたの会社の住所ですが、下のほうにも、住所の記入欄がありますので、同じ住所を記入しておけば大丈夫。郵便番号もあなたの会社のもでいいですよ。「~~~同意します。*」にチェックをいれて「送信」をクリックします。ここの欄は記入箇所がおおいから、業者さんやお客さんは絶対やらない!>>>画像を拡大する
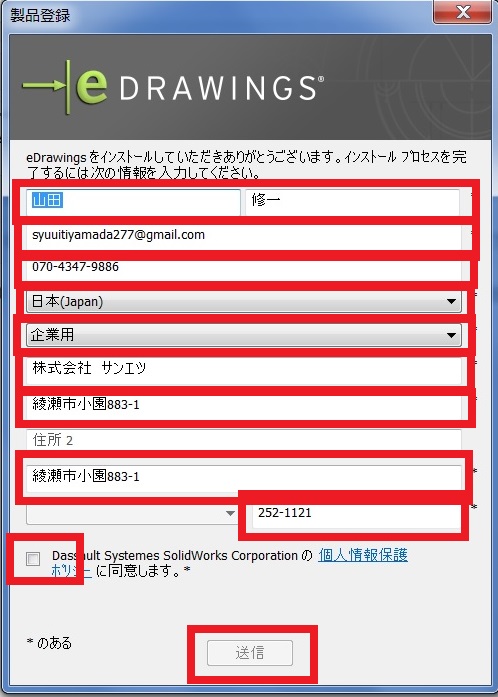
- 送信ボタンを押すと、記入したメールアドレス先に確認コードが送られてきますので、メモ帳を開いてコピペするか、製品登録の画面が表示されるまで、メールのウィンドウを開いたままにしておきましょう。下の画像はGmailの場合です。
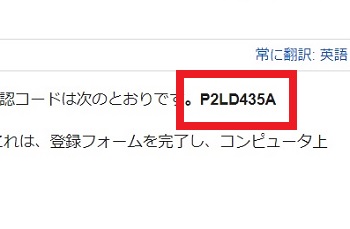
- 製品登録の画面が開いたら、上記の確認コードを「検証コードを入力してください」のところにコピペしてください。さっきまで確認コードっていってたのに、ここの画面から検証コードに変わっちゃってるからわかんなくなっちゃう。
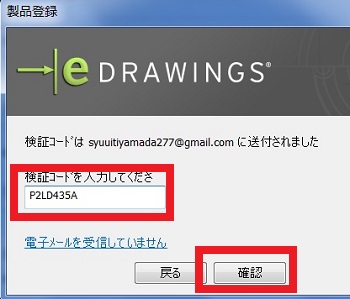
- これで、下の画面が表示されれば完了です。
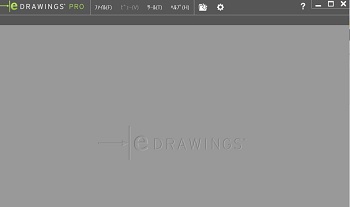
スケッチの色変更方法
動画紹介
締めの言葉
コメント