※SolidWorksを導入するなら最適なパソコンを選定しないと後で買い直しになっちゃうから、必ず検討してね。
>>>3D-CADのパソコン選定はコチラ
「CubePDF Utility」とは!?
1ページずつのファイルが2個あった場合、一つのファイルにまとめたい場合もありますよね。
まとめる前の画像
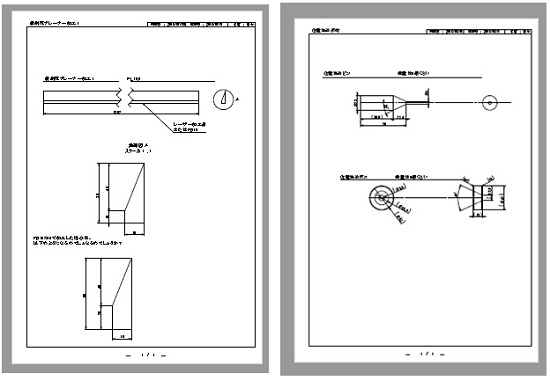
二つのファイルをつなげて1ページ目と2ページ目にしました。もっと沢山ページ数があれば、本のように扱うことができて煩雑作業一発解消!
加工業者さんに図面を出す場合もこの形式にして渡してあげれば、印刷するときにまとめて全部印刷できていいですよね。
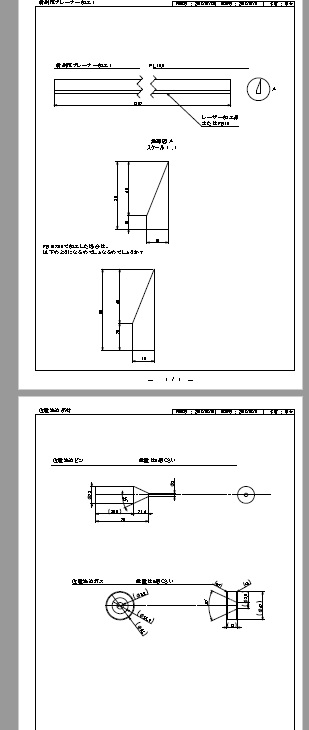
逆に1ファイルに複数ページが入っている場合、分割することも可能。
ページの順番を入れ替えることもできて「本当に無料なの~?」って感じです。
ダウンロードとインストール
「CubePDF Utility」のインストールは簡単にできます。ねんじゅうパソコンを利用してる方はここは飛ばした方がいいですよ。初心者用サイトなのでとりあえず1連の作業を画像をつかって解説します。
キューブソフトのサイトにアクセスします。
ページの下のほうにスクロールすると、「CubePDF Utility」のリンク先の画像がありますのでココをクリックします。
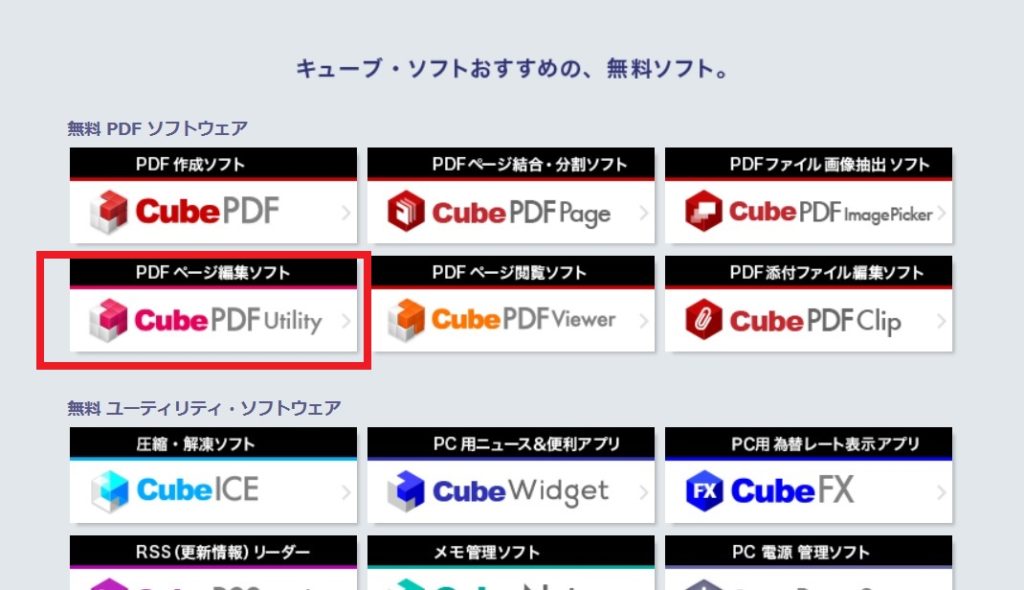
ダウンロードのページに移動します。移動したら「無料ダウンロード」のボタンをクリックしてください。現在は64ビット版しかないようです。SolidWorksを使ってる方やこれから導入する方は32ビットのコンピューターってことはないとおもいますのであまり気にしないでね。

インターネットエクスプローラーの場合「無料ダウンロード」のボタンを押すと「~~~.exe」の実行ファイルを実行するか保存するか聞かれます。別に保存する必要もないと思いますので、時間短縮のためにいきなり「実行ボタン」を押しましょう。
>>>画像を拡大する
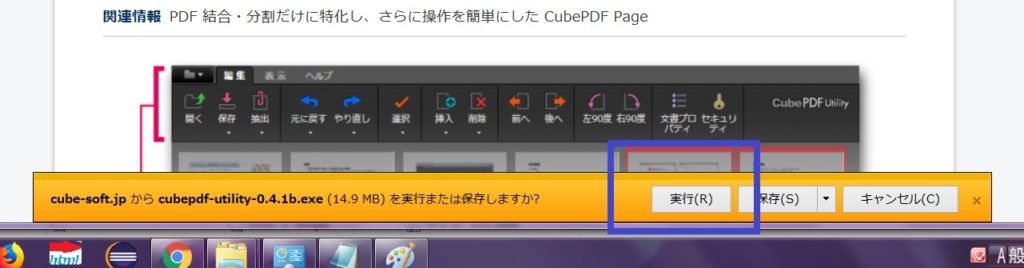
ダウンロード中にウィルススキャンをしますので、少々時間がかかりますが、完了するとソフトの利用許諾書が表示されます。読んでもよくわかりませんし、時間がかかりますので、「同意する」にチェックを入れて「次へ」をクリックします。

クロームの場合は「無料ダウンロード」のボタンをクリックすると、デフォルト状態だと1度保存しなければなりませんのでコチラは保存してくださ。
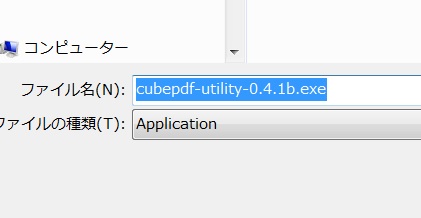
「実行できますよ~」的なボタンが画面の下に表示されますのでクリックしてください。
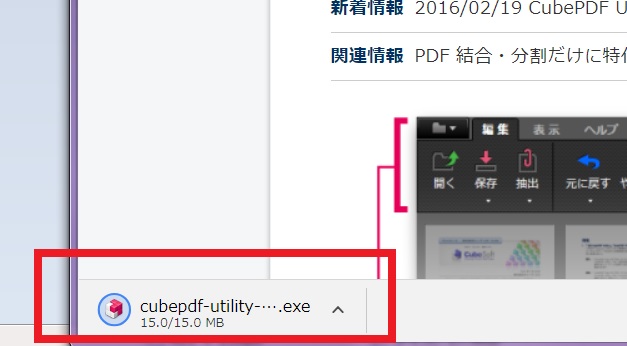
いつもの警告メッセージが表示されます、ここも構わず「実行」をクリックしちゃいましょう。
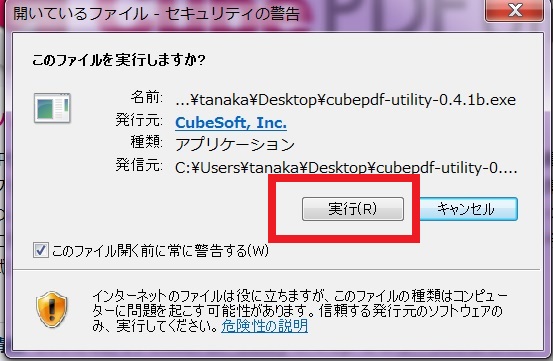
後は、インターネットエクスプローラーと同じ操作です。

「次へ」のボタンを押すと、インストール先のフォルダーが表示されます。Program Files (x86)になっていますが、特に都合がなければそのまま「次へ」をクリックしてください。
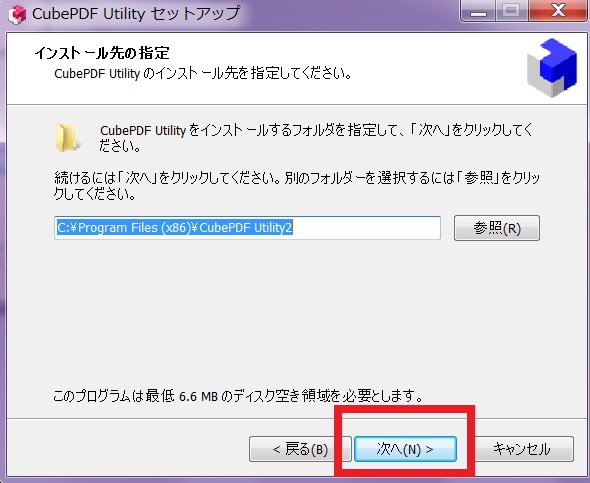
ショートカットを作成する場所を聞かれる画面が出ますが、ここもスルーで「次へ」をクリック。
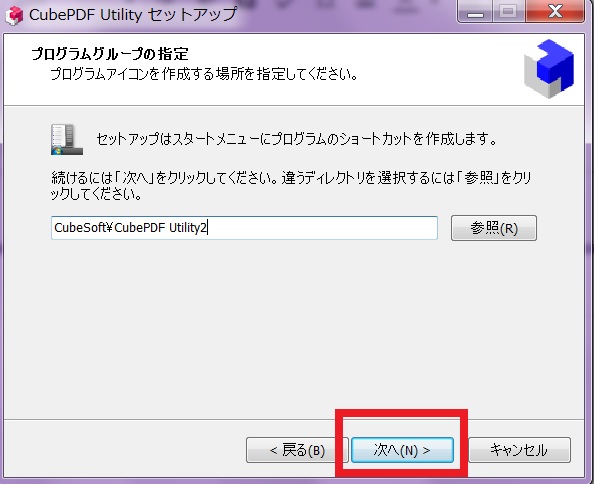
デスクトップにショートカットのアイコンを作成するかどうか聞かれます。ここは作らない、作るの賛否両論がありますが、後でどうにでも変更できますので、「デスクトップ上にアイコンを作成する」にチェックを入れて「次へ」をクリックします。
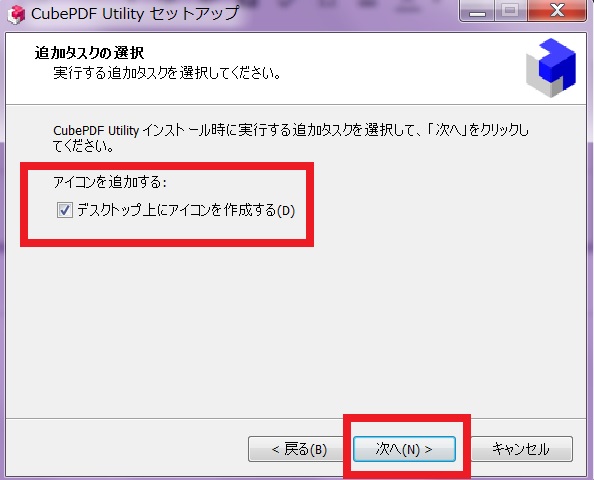
JWordのプラグインの追加を求められますが、検索するとき面倒なことが多いし、ブラウザが重くなるため、あまりおススメしません。プラグインしたい方はチェックしてください。「次へ」をクリックします。
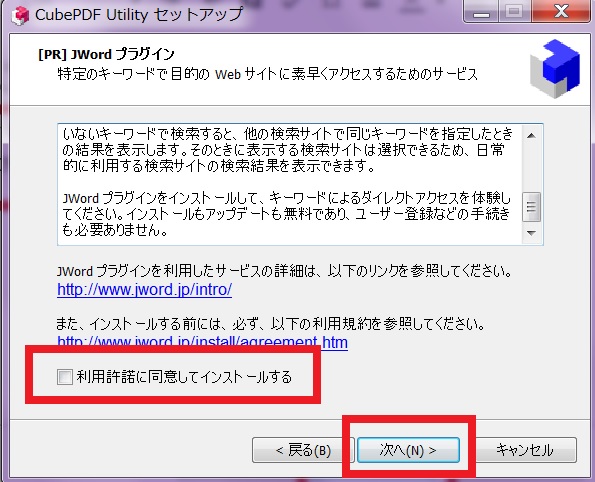
以上でインストールするための条件が決まりました。インストールを開始しますので「インストール」をクリックしてください。
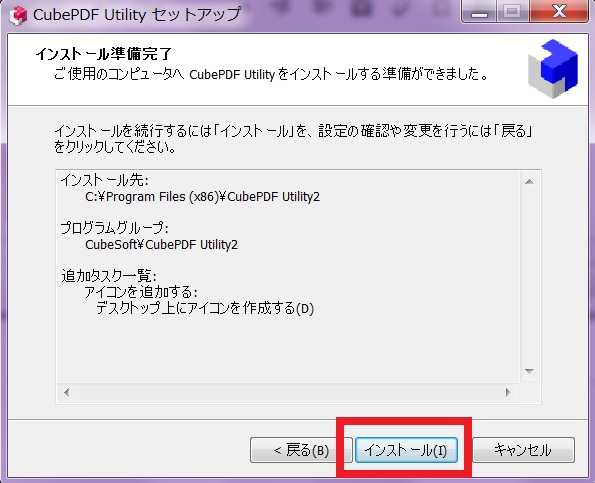
インストールが始まりますが、容量が少ないためすぐにおわります。
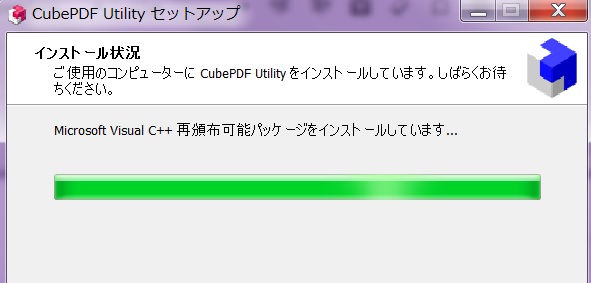
インストール完了の画面が表示されます。「Readme.txt」は説明書ですが必要ありません。「完了」をクリックして終了しましょう。
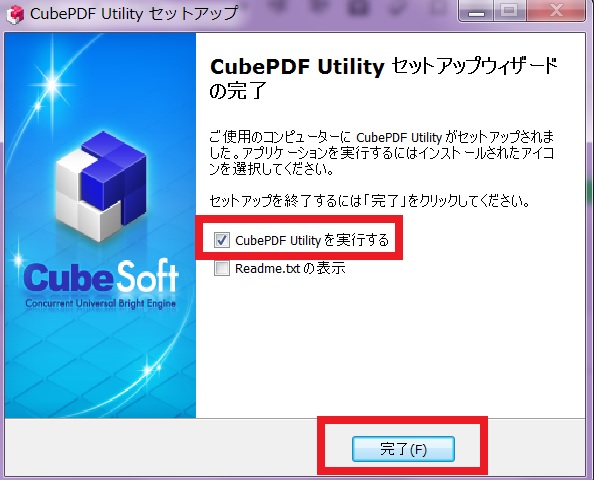
「CubePDF Utility」が起動すれば完了です。
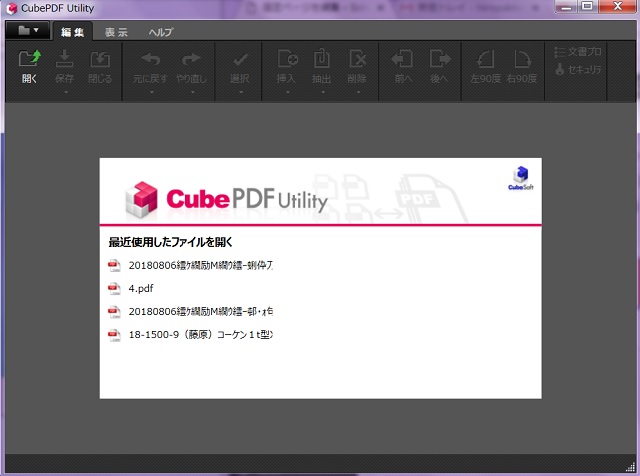
パソコンをよく使っている方は、なんとなく感覚でインストールできますよね。
「CubePDF Utility」の使い方
「CubePDF Utility」の使い方はとっても簡単です。ウィンドウズに慣れていれば、速攻戦力!
パソコンに慣れていない方は少し読んでね。
ファイルを開く方法
「CubePDF Utility」を起動して、エクスプローラーから開きたいファイルをドラッグ&ドロップします。
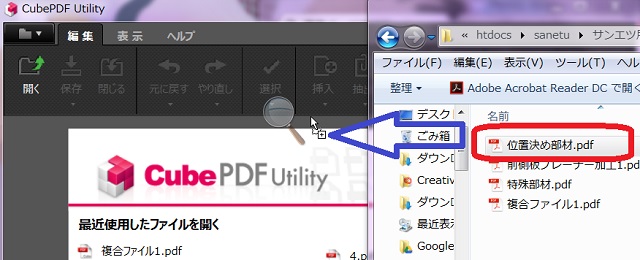
または、画面上の開くから操作してもおっけー
一つ目のファイルが表示されています。
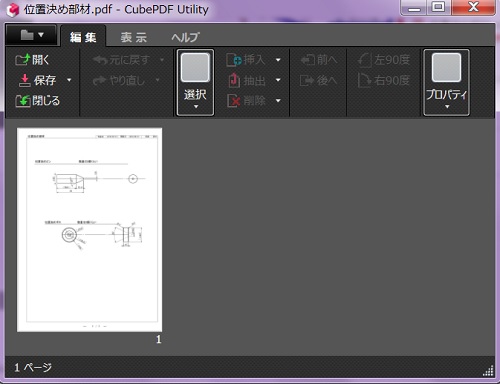
ページの結合
「CubePDF Utility」を使うに当たって一番の核心部分です。
1ファイルのPDFを開いておきます。
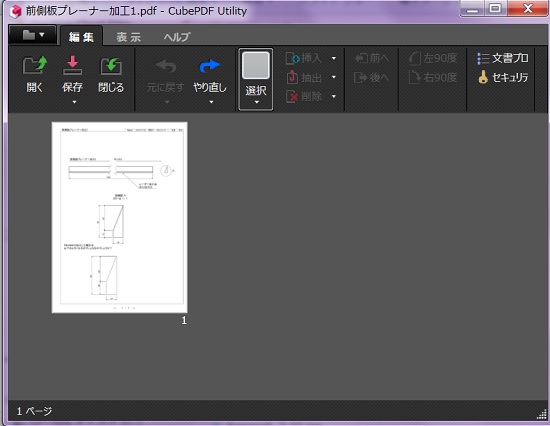
2個目のファイルを追加するには「挿入」の▽をクリックします。一見するとグレーアウトしていて、使えない雰囲気ですが、ちゃんと機能します。とりあえず2個目のファイルは「末尾に挿入」を選択しておきましょう。
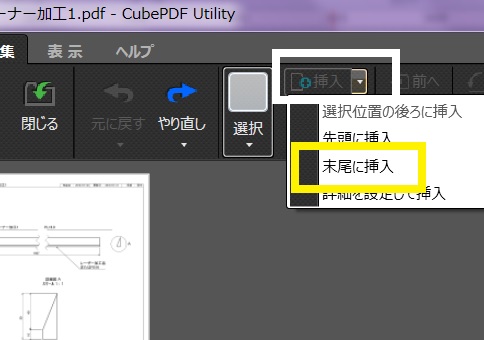
挿入したいファイルの一覧が表示されます。今回は赤枠のファイルを選択してみました。
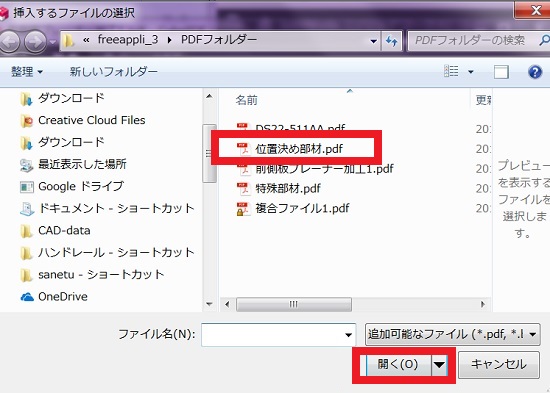
2個目のファイルが開いたら、「保存」の▽をクリックして「名前を付けて保存」をしましょう。これで2つのファイルのページは1つのファイルに結合です。
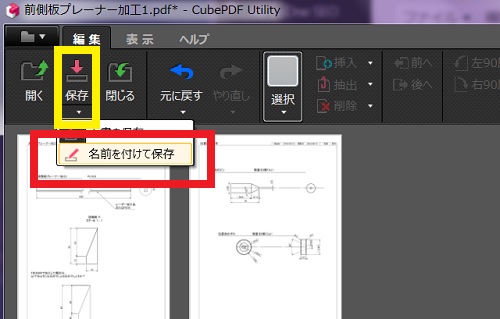
ファイルの分割
1ファイルに複数ページが入っているPDFをページ分割したい時もあると思います。
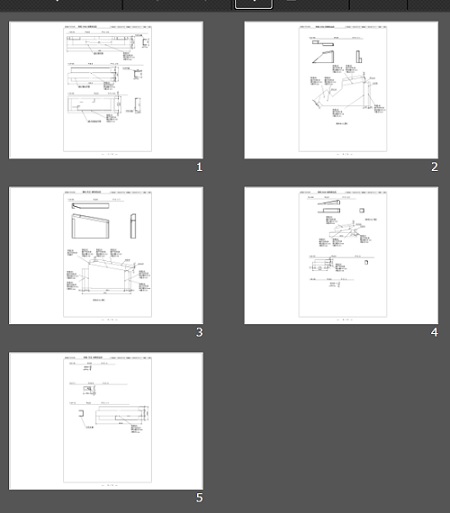
選択したページを削除して「名前を付けて保存」すれば、分割完了です。
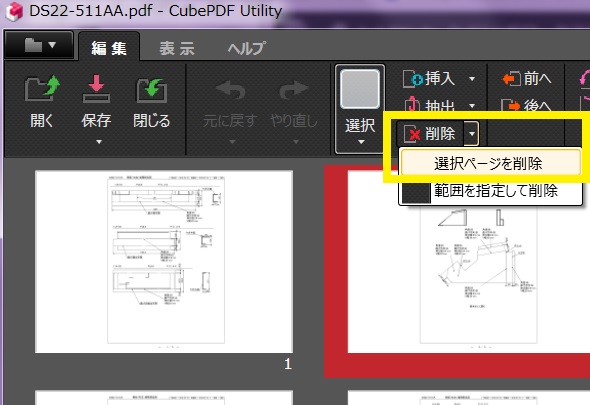
以上がファイルの結合と分割の作業です。アドビなら一番安いタイプでも1580円/月です。それが無料で使えるから使わなきゃ損!
今回も、パソコンに入れておくと便利な無料ソフトをみなさんと共有しちゃいました。
数十年前はさほど人気がなかったPDF、最近はかなり重宝されています。文書の保管や書類の保管などは必須道具になりました。アドビも「うちの美しいグラフィックが作れるソフトを買え」って感じでしたよね。
今じゃ、設計屋さんも必須の道具になっちゃいました。
また、役に立つ便利な道具を見つけたらこのサイトで紹介します。よろしくお願いします。
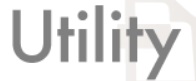
コメント