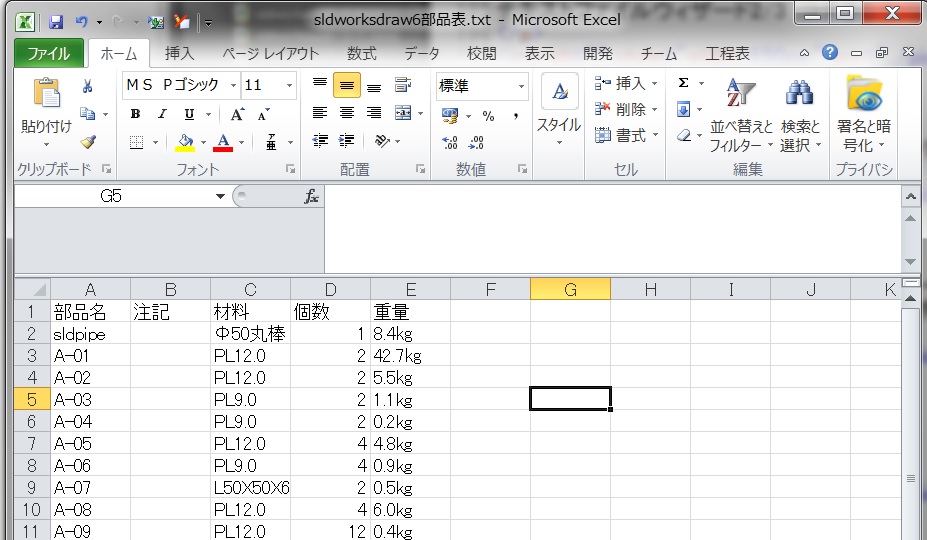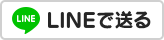SolidWorks 使い方 入門
ソリッドワークス3Dプリンターのデータ作成、修正、造形 株式会社 サンエツ
部品表の内容をエクセルで出力(その1)
各部品ファイルの名前の先頭がアルファベットの場合。エクセル形式で出力した場合の画像です。 このデータだけですとあまり活用範囲がありませんが、 エクセルの形式ですので皆さんが自由にエクセルのデータをカスタマイズして頂ければ 活用範囲が一気に広がります。
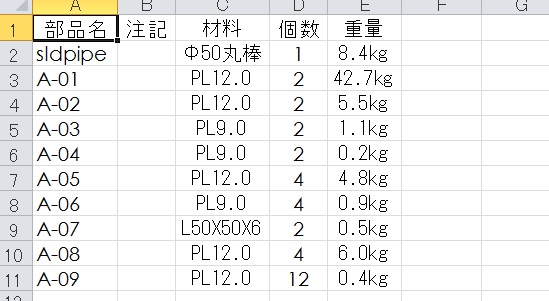
部品表のデータをエクセルのデータにしてみましょう。 部品表を選択状態にして「指定保存」をクリックします。
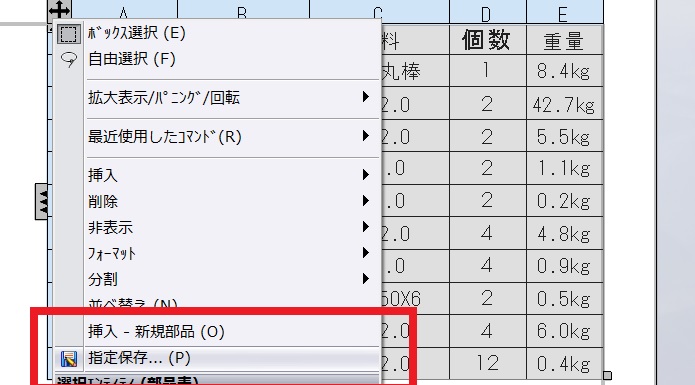
「名前を付けて保存」ダイアログが表示されますので、 ファイルの種類を「エクセル形式」にして任意の場所に保存します、 保存が完了すると、「名前を付けて保存」ダイアログが消えます。 保存場所は覚えておいてください。
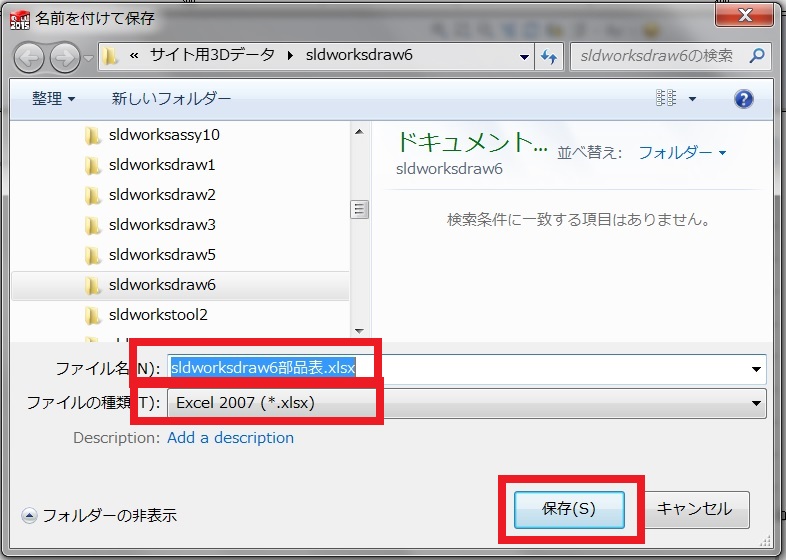
保存したデータを再度開いてみます。こんな感じになります。 あとのエクセルの操作はみなさんの方がよく知っていると思いますので、 自由に変更してください。
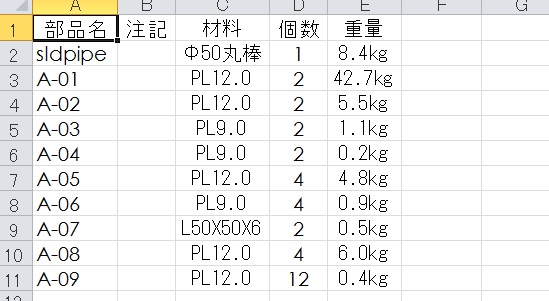
部品表の内容をエクセルで出力(その2)
各部品のファイル名の先頭が数字の場合。 コチラの場合は、皆さんご存知のようにエクセルのデフォルト状態ですと、 数値などは連番で出力されますので、 以下の対策又は皆さんのご存じの対策を講じてください。ファイルの種類を「Text」にしてファイル名を入力して保存します。
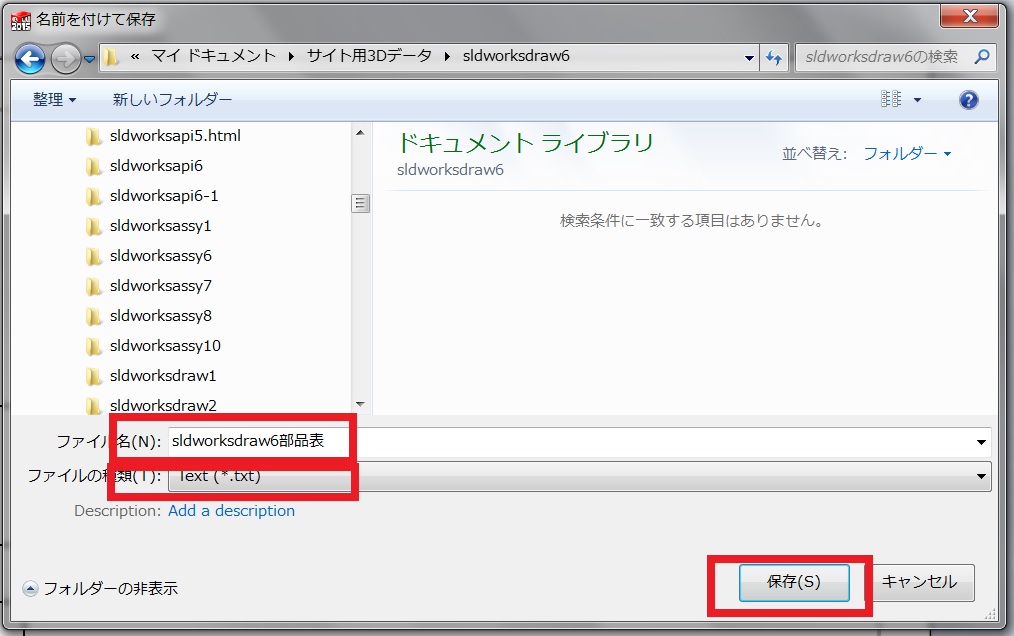
エクセルのエクスプローラーで上記で保存したファイルを、 ファイル名を「テキストファイル」にしてファイルを選択して開きます。
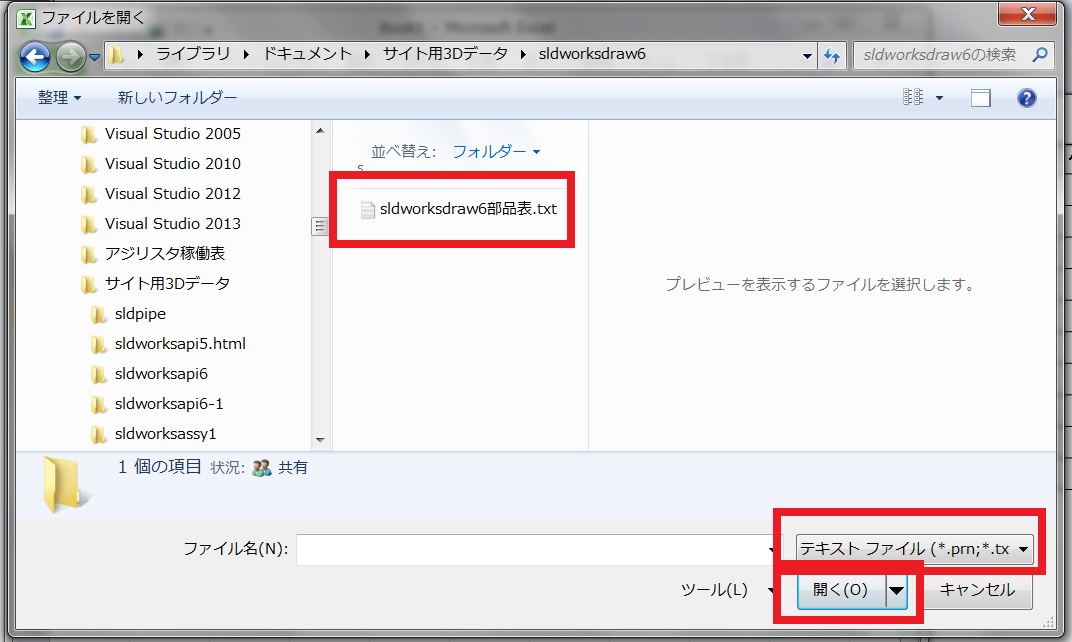
テキストファイルウィザード1/3が表示されますので「次へ」をクリックします。
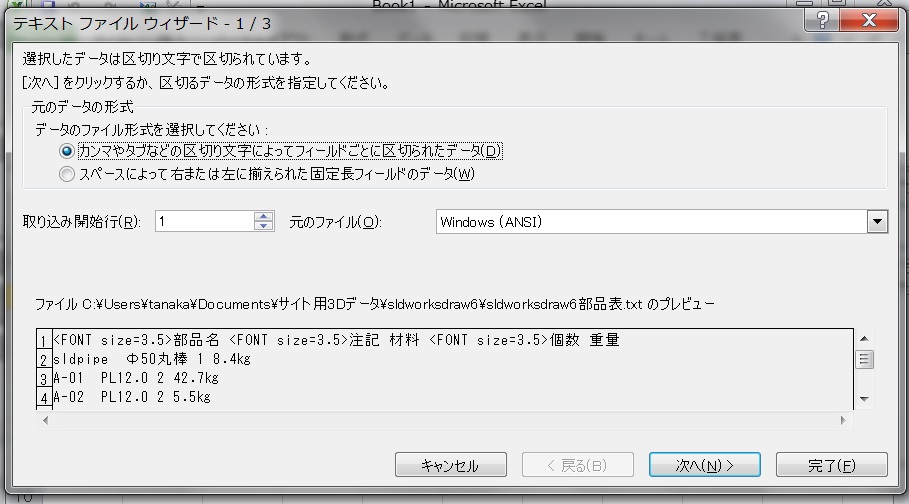
テキストファイルウィザード2/3 コチラもそのまま「次へ」をクリックします。
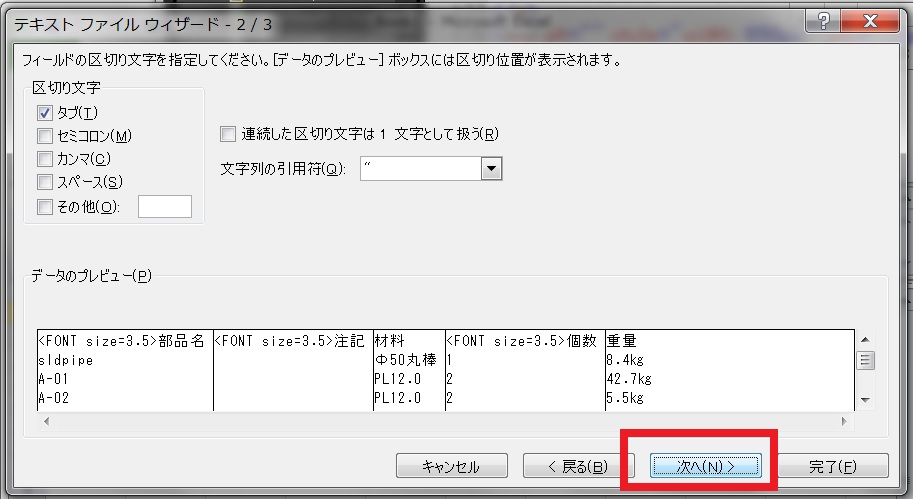
テキストファイルウィザード3/3 ラジオボタンを「文字列」して「完了」します。
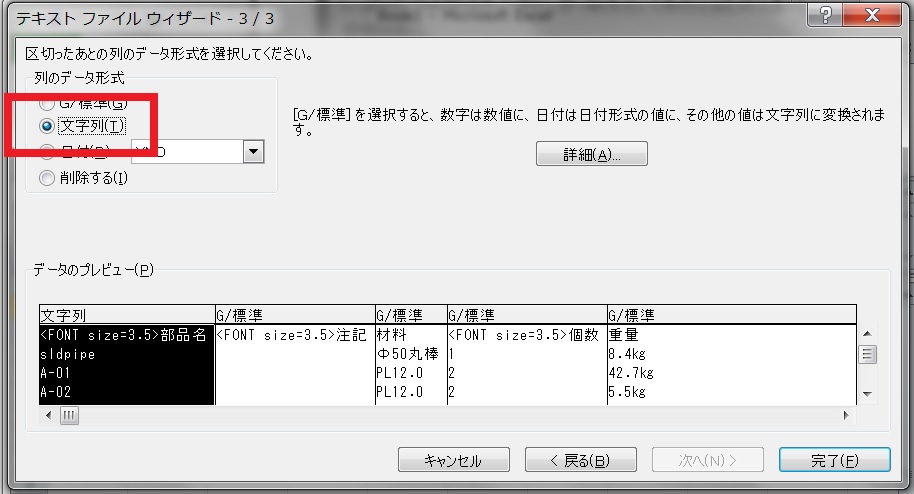
エクセルの画面ですが各項目の「<~~~~~>」を削除すれば、 先ほど作成したエクセルの表と同じになります。
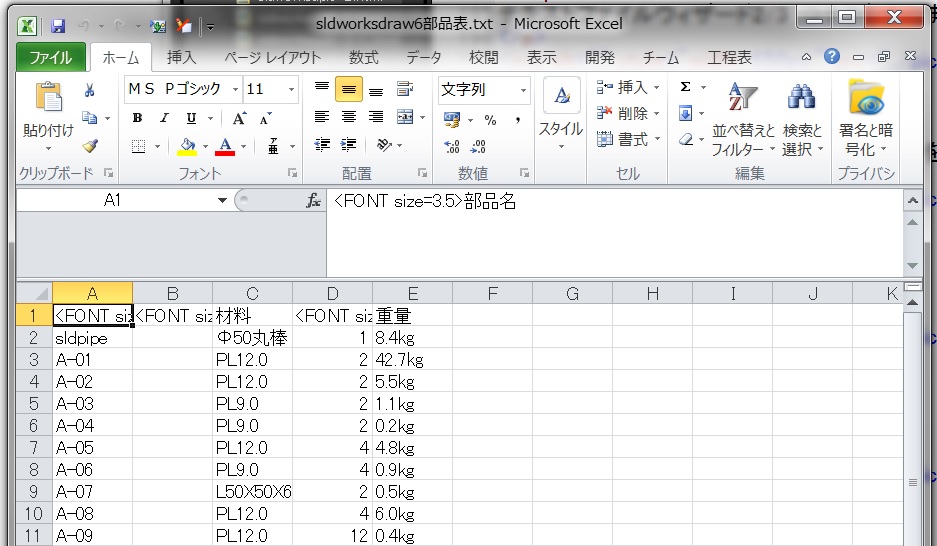
上記を削除するとこのようになります。 エクセルの使い方はみなさんの方がよくご存じだと思いますので、 この辺の処理の仕方やカスタマイズは、皆さんがやりやすい方法で行ってください。