1.モデルを作成したら斜め図面が変!
わざと、モデルを斜めに作成して図面化してみます。
- こんな感じでスケッチ線に傾斜をつけてみました。
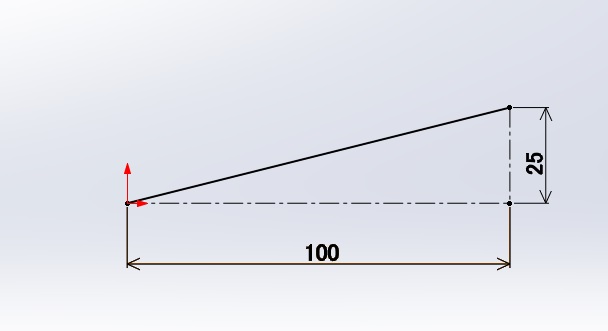
- これを鋼材レイアウトでアングルにしてみます。斜めになりました。当然ですよね。
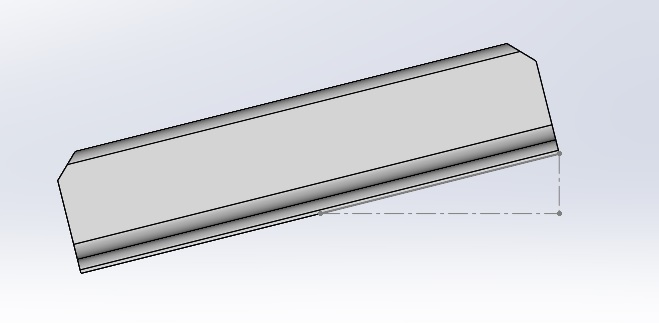
- これを図面にしてみます。わけのわからない図面です。これを修正する方法を紹介します。
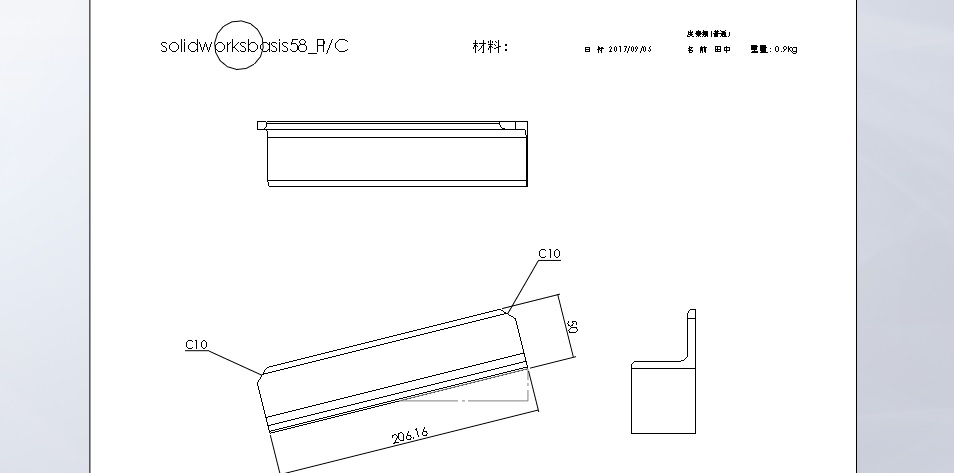
- この問題は図面ではなくて、モデルを修正するのが一番簡単です。モデルの平面なところを右クリックして、「選択アイテムに垂直」をクリックします。
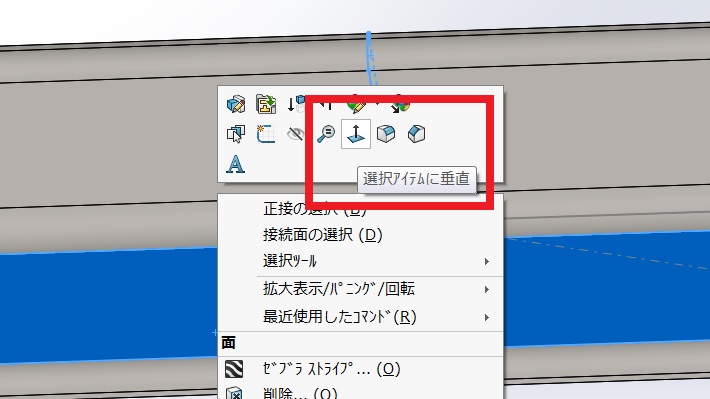
- パソコンの「スペース」キーを一度押します。ここで注意点があります、文字入力モードが全角になっていると何も反応しません。必ず、半角入力になっていることを確認してください。逆に反応が無い場合は、文字入力モードを疑ってください。この方法は「表示」→「表示コントロール」→「表示」とかグラフィック領域の上部の「表示方向」の中にもありますが、スペースキーを利用するのが一番早いです。これ知らないとだいぶ損。
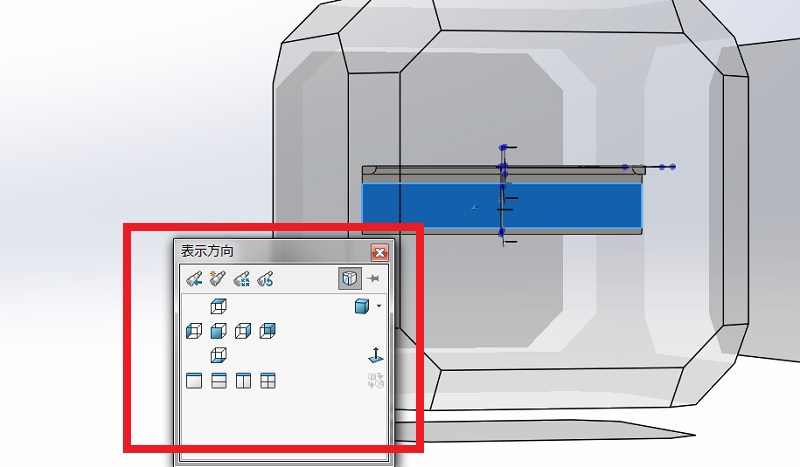
- 「標準表示方向の更新」をクリックします。
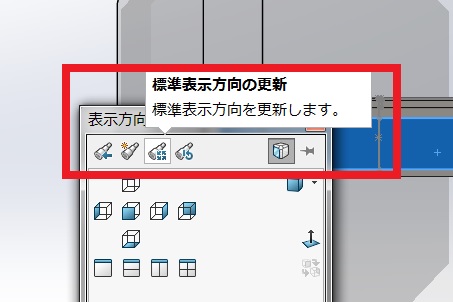
- ボックス内の「正面」をクリックすると、警告のメッセージが出ますので「はい」をクリックします。
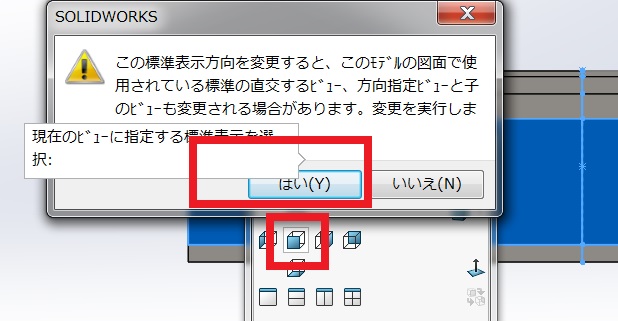
- この状態でパレットから正しい図面を引き出して図面化します。完成!
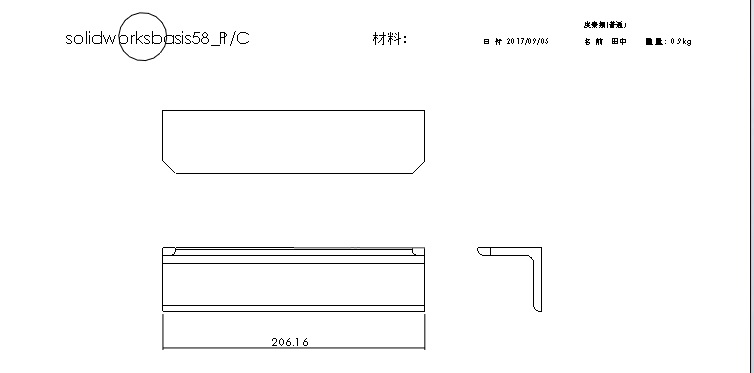
2.上記の方法でもなおらない時
上記の方法では修正できないモデルを作成してみました。移動コピーで少しアングルの向きを回転させました。このモデルは上記の方法にひと手間かける必要があります。
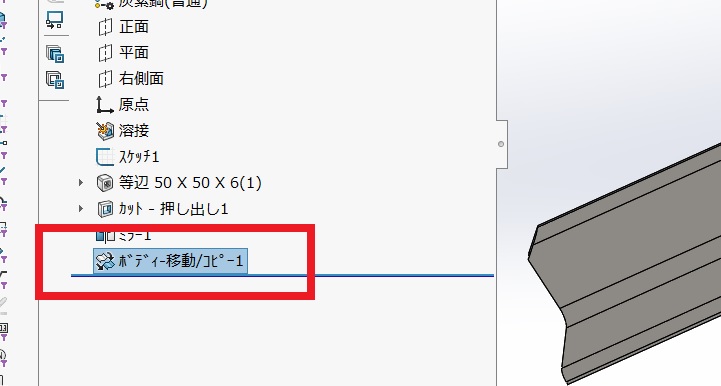
- 上記の方法でモデルの方向を変えても、斜めのままで、このまま図面化するとへんてこりんな図面になってしまいます。
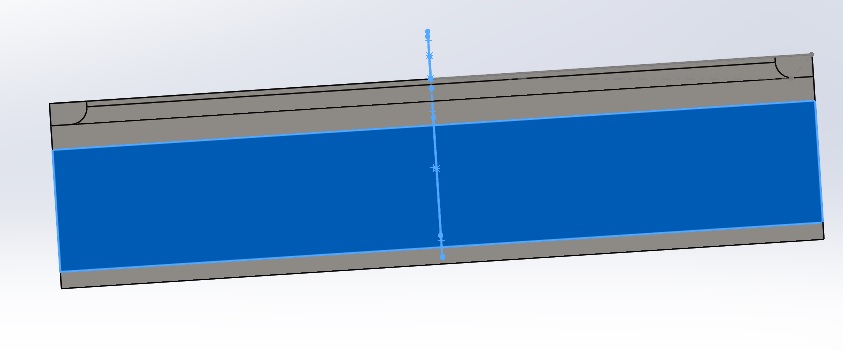
- この場合は、お互いに、垂直な面をコントロールキーを押したまま2面選択したまま「選択アイテムに垂直」をクリックします。
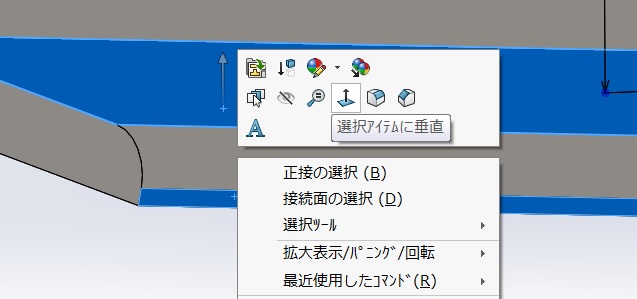
- すると、このようにまっすぐになります。まだ、これだと図面化するときにアングルの向きが反対になりますので、「シフト」キーを押したまま「矢印」キーをおして正面にしたい面に回転させます。最適な方向になったら上記と同じ手順で、「スペース」をバチンと押して方向修正します。
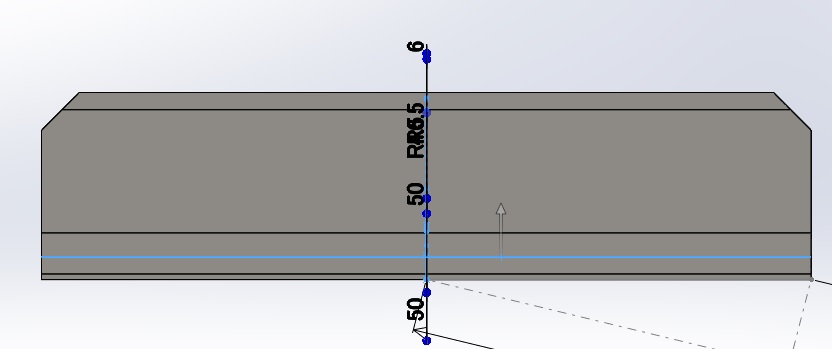
方向変更の動画です。
今回は「標準表示方向の更新」の解説でした。スペースキーの利用で「表示方向」を出す方法は結構速いから、これで作業効率UP間違いなしですね!
両手を利用して設計できると、マウスを利用するよりだいぶ早いと思いますので、できる限りキーボードの利用をするようにしましょう。
以上で終了です。
お疲れ様でした!
コメント