図面作成などではモデルの方向や向きを変更する必要が出てきますよね、そんなときの場合に備えて今回はモデルの標準方向を変更する方法を学習します。複雑な3Dモデルの場合でも図面化するときに最適な方向に配置することもできます。
向きの変更の手順とは
ここの項目ではモデルの向き変更の基本的な方法を学習します。
スペースキーを使う
モデルの方向を変えるときにショートカットキーを使うと作業が早くなりますので方向変更はキーボードの操作を使っていきますね。
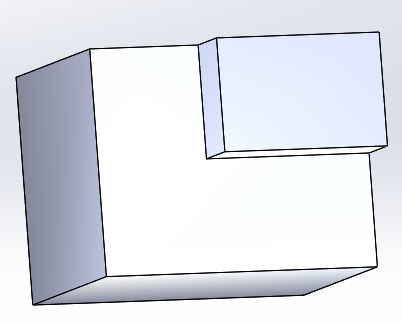
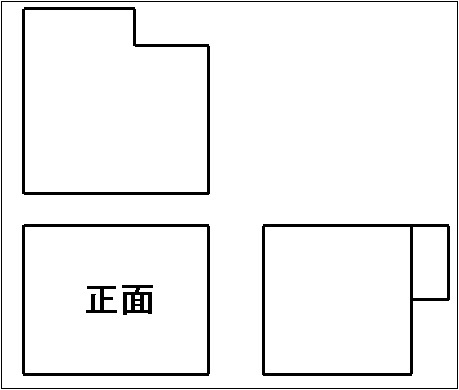
上記のモデルだと図面上の正面は画像のようになります。これだと図面として見にくいものになってしまいますので、図面上で正面になるように標準方向を変更してあげる必要が生じます。

前のページでも取り上げましたが、モデルの標準方向を最適な位置に変更してあげます。
正面にしたい面(平な面)を選択して右クリック、そうすると「選択アイテムに垂直」が出てきますのでそれを選んでくださいね。

ここでスペースキーの登場です。お好みの向きに変更されたらすかさずバチンとスペースキーを押します。すると画像のような感じになりますので、「正面」をクリックしましょう。
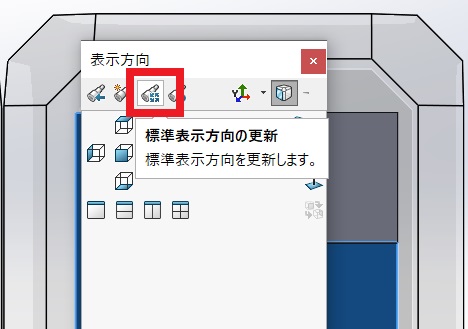
これからこの向きが標準の方向にしたいので、「標準表示方向の更新」をクリックしてください。
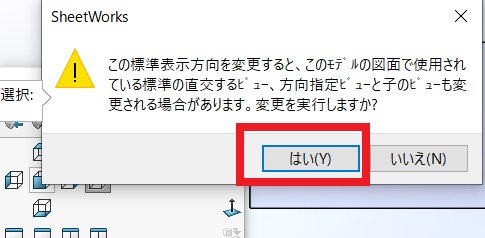
警告メッセージがでてきますが、ゆうことを聞いてる場合ではないので「はい」で終了してください。このまま画面を閉じてしまうと変更された標準方向がもとに戻ってしまいますので、終了したい場合は必ず保存してください。
画面のコマンドを使う
あまりおススメじゃないけど、画面の上部にあるコマンドボタンを利用することも可能です。
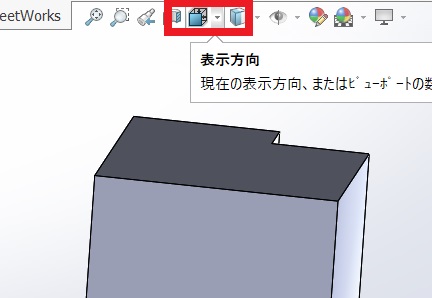
画面上部にある「表示方向」のボタンをクリックするとスペースキーと同じ動作になります。SolidWorks(ソリッドワークス)の操作は両手を使ったほうがより早い作成ができますので、この方法は知ってるだけでいいです
複雑なモデル
複雑なモデルになると正面にする部位が見つからなかったり、平な面がなかったりしますよね。そんな場合の対処方法を掲載しますね
2面選択する方法
板状のものは2面同時選択すると思い通りの方向にしやすいですよ

可能な方はモデルをダウンロードしてください。このモデルは普通に方向表示するとヘンテコリンな向きになってしまい図面作成には適していません。
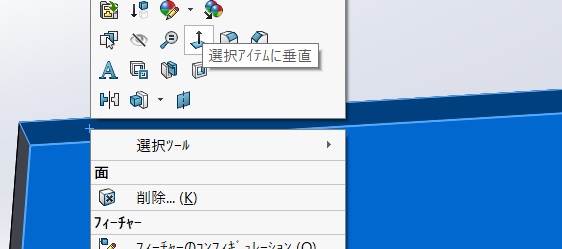
このモデルの場合はハイライトされている2面をコントロールキーを押したまま選択して「選択アイテムに垂直」をクリックします。そのあとは普通に方向変更してください。
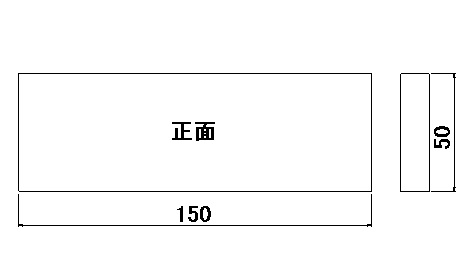
図面を作成してこの向きになっていれば合格です。
平面を利用する方法
球体などは平な面がないため、ほかの方法をが必要です。

このようなモデルは平坦な部分がないため、面を選べないですね。
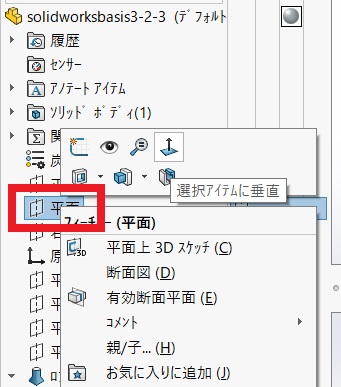
デザインツリーのところですでに作成してある面を利用します。この画像では「平面」を使ってます。まだ学習してませんがサーフェスの平面を利用することも可能です。あとは方向変更するためだけに平面を作ったりすることもあります。
今回はモデルの標準表示方向の変更方法でした。めっちゃ使用頻度の高い項目なので覚えてくださいね。
このページはこれでおしまいです。
お疲れ様でした!
前のページ INDEX 次のページ