設計屋さんは、なにかと使うPDF編集、今回は簡単にPDFファイルを作成できる無料のフリーアプリケーションをインストールから使い方まで解説します。
1.設計屋さんはPDFが必須
設計屋さんや、お客さんや業者さんに図面や画像を送る場合、だいたいがPDF大きい会社なら、JPGやTIFFで送信すると、「文字がぼやけて見えないよ~~~っ」て苦情が来ることもありますよね。ワードやエクセル、あなたの利用しているソリッドワークスなどのアプリケーションはPDFに変換する機能が付いていますが、ウィンドウズについているペイントやワードパッドなどにはPDFに変換する機能が付いていません。
ですので、画像や文章、図面などをPDFに変換するソフトが必要です。でも、無料でかなりの高機能のソフトがありますので、そちらを利用することにしましょう!
なかでも、おススメはCubePDFです。友人に紹介してもらいましたが、結構使えます。無料でダウンロードできますので。気軽に使えます。
先輩は、PDF Completeをごり押ししてきますが、PDF Completeは無料版だと、画面の上にロゴが表示されて使い物になりません。こんなんじゃ、恥ずかしくて、お客さんに送れませんよね!
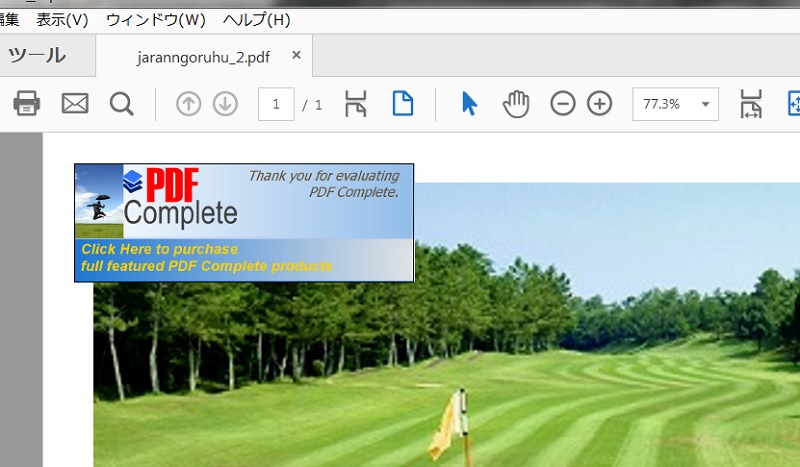
では、早速CubePDFをダウンロードしてみましょう!
2.CubePDFのダウンロードからインストールまで。
ここでは、ダウンロードからインストールまでです。
- CubePDFのページに移動します。
>>>CubePDFのページはコチラ
- CubePDFのページに移動しますので、「無料ダウンロード」をクリックします。
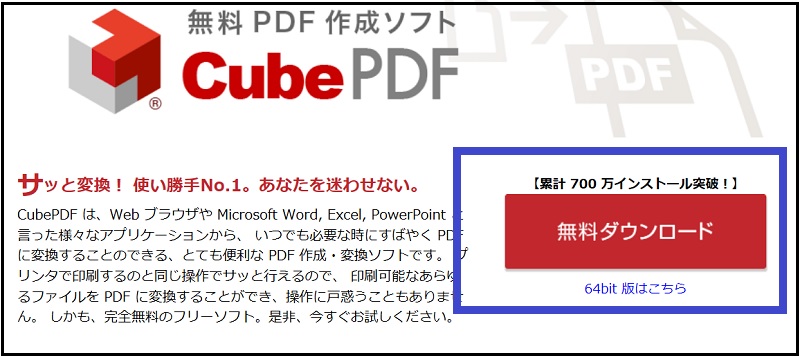
- 画像はインターネットエクスプローラーですが、コチラの場合は、「実行」をクリックすると、ダウンロードの項目を飛ばして、すぐにインストールの項目に移動します。クロームの場合は、一度実行ファイルをダウンロードしますので、今回はクロームの利用者も考慮して、「保存」をクリックします。ファイヤーフォックスは早く、なくなって欲しいので解説しません。
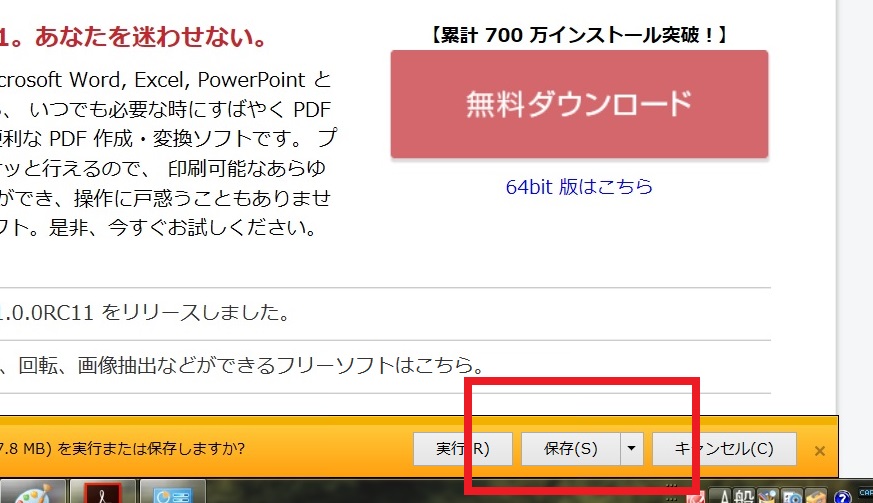
- セキュリティのスキャンなどがありますので、ダウンロードに少々時間がかかりますが、実行ファイルがダウンロードされますので、ファイルをクリックしてください。(わたしの、環境はシングルクリックで開くにしてますが、ダブルクリックで開くにしている方はダブルクリックですよ)
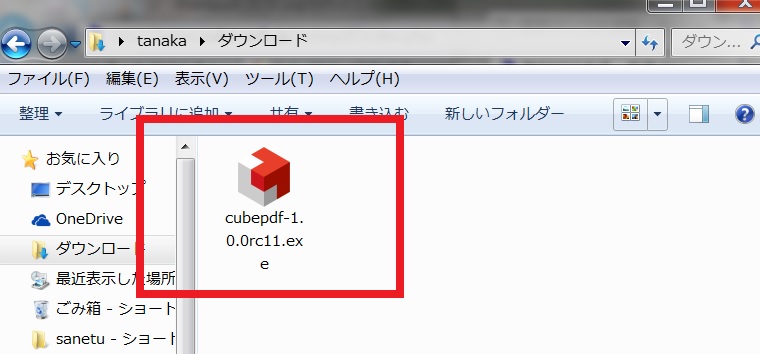
- 実行ファイルを開くときにでる、お馴染みの警告のは「OK」してください。
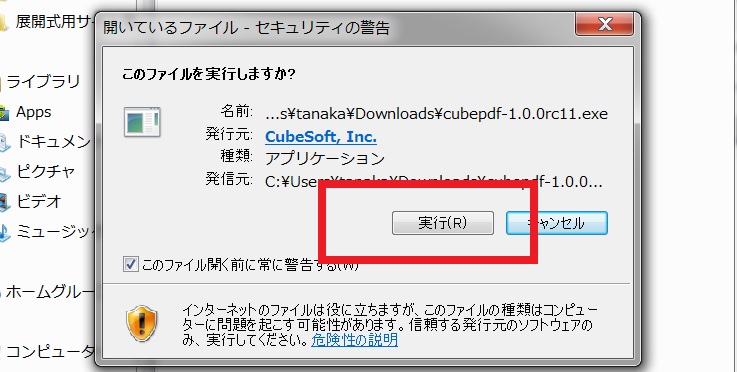
- 使用許諾契約書の同意の画面は、英語だし文章が長いので読んだふりをして「同意する」にチェックをいれて「次へ」をクリックします。
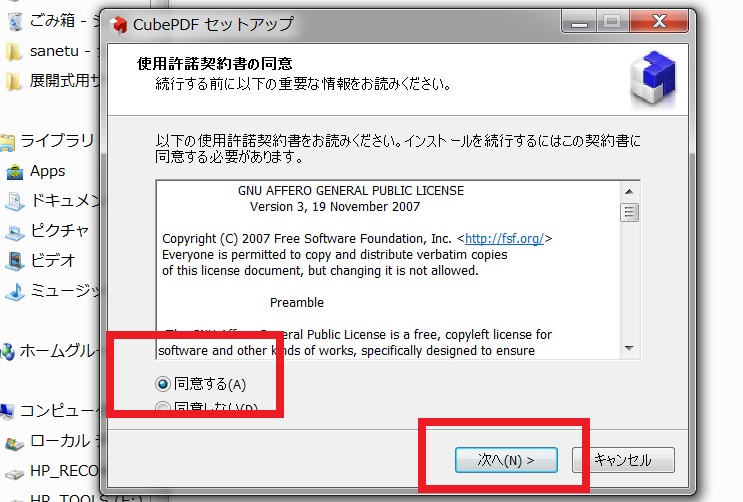
- インストールの場所を聞かれますので、デフォルトのままで「次へ」をクリックします。インストール場所を変えたい方はこの画面で変更します。デフォルトは「C:¥Program Files (x86)¥CubePDF 」になっています。
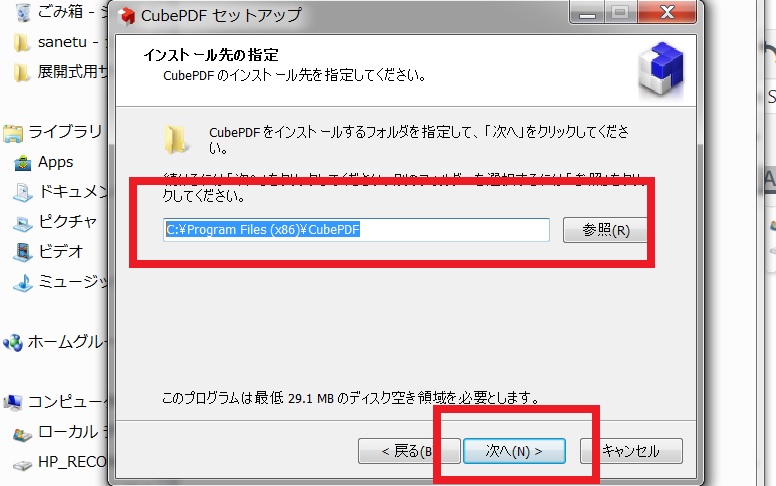
- ショートカットを作成する場所をきかれますが、とりあえずデフォルトのまま「次へ」をクリックします。
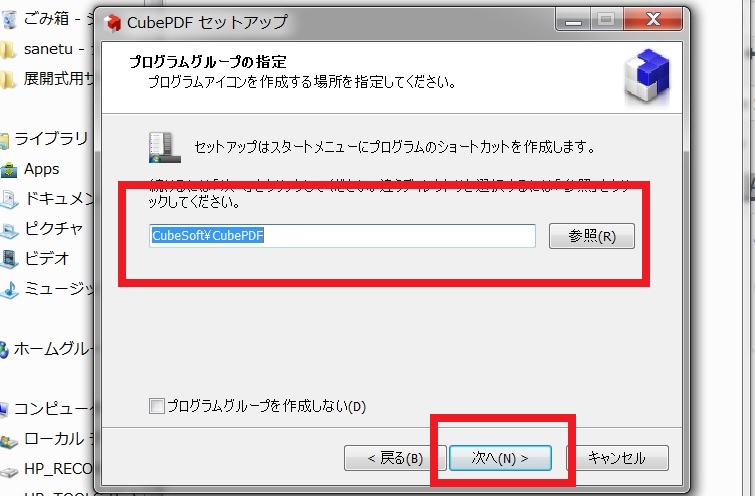
- CubePDFもお金を稼ぎたいので、付属のソフトを一緒にダウンロードしてください的なメッセージがでます。「同意する」にチェックをいれるとエクスプローラーにお天気情報やなんかわけのわからない、ツールが一緒に表示されるようになります。但し無料ですので、協力できる方は「同意する」にチェックを入れて「次へ」をクリックしてください。同意しない方はそのまま「次へ」をクリックします。
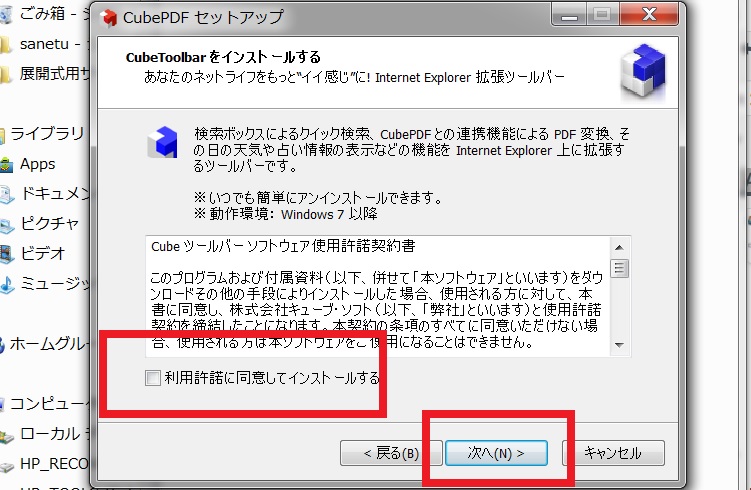
- セットアップの確認画面です。変更したい方は「戻る」で変更します。なんだかわからない方はそのまま「インストール」をクリックします。
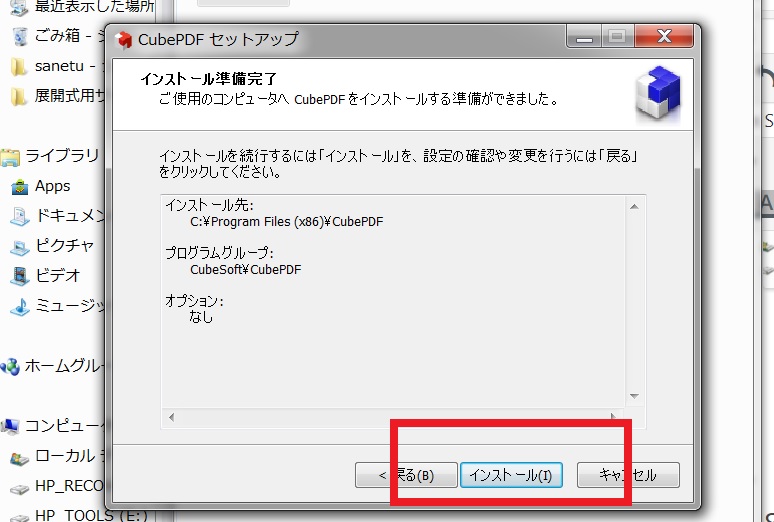
- インストールがはじまりますが、「キャンセル」のボタンがありますが、一瞬で終わりますので、キャンセルができません。
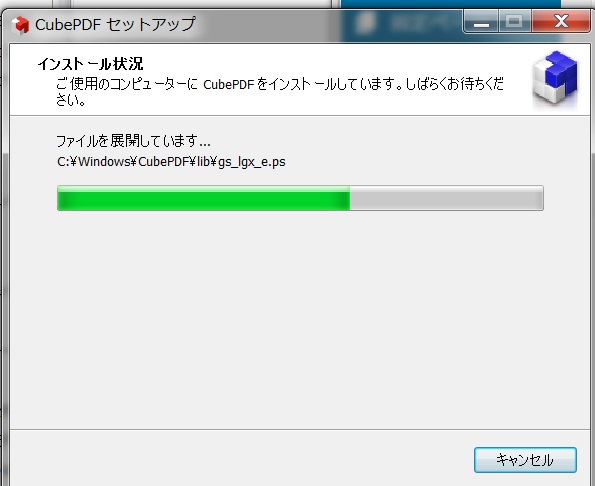
- セットアップが完了すると、この画面にかわります、「完了」をクリックするとインストールが完了です。
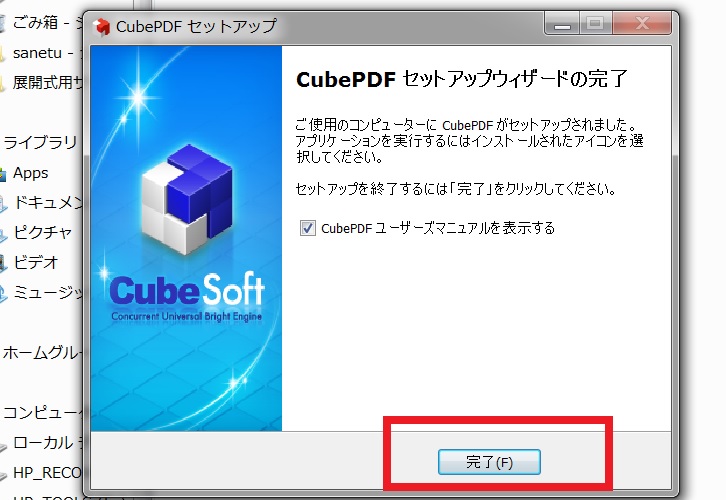
- 説明書にの画面がPDF形式で表示されますが、一度×で閉じます。
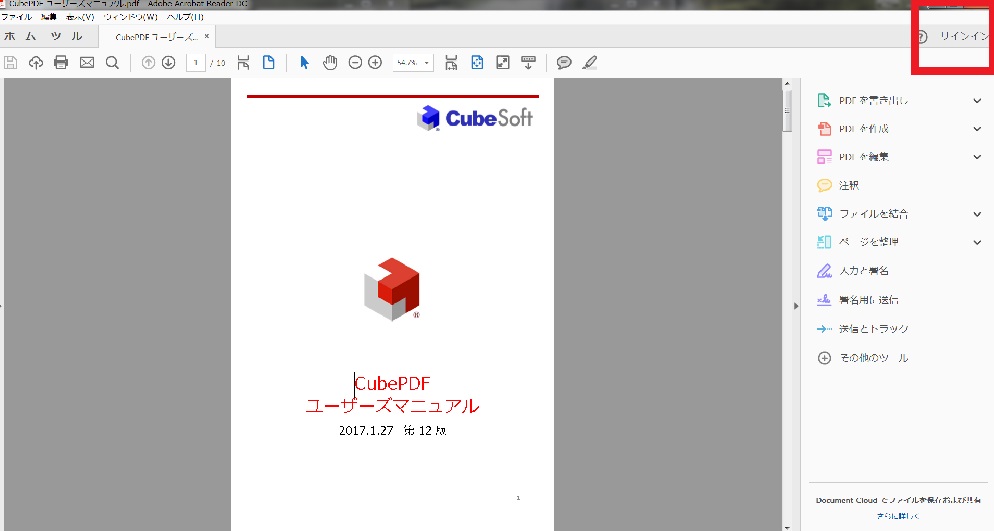
- インストールが完了しましたので、実行ファイルは必要ありませんので、再インストールの予定が無い方は削除しましょう。試しにペイントを開いて「印刷」→「印刷」に進んでください。青枠の中を探してCubePDFがあればOKです。
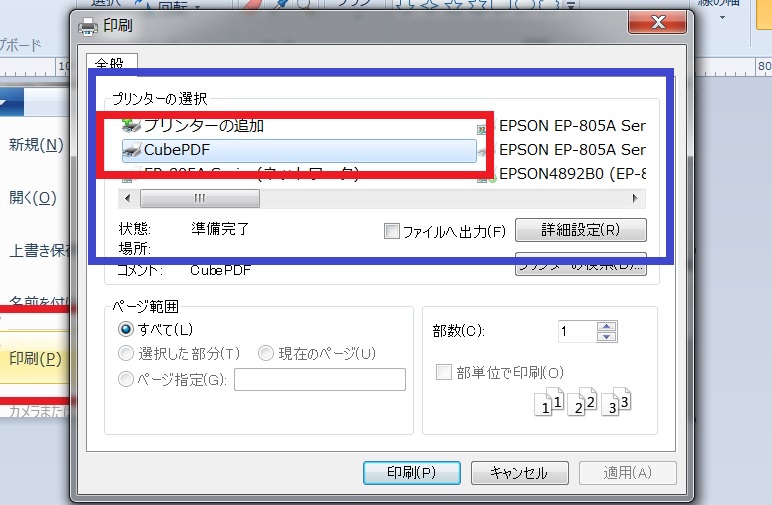
次は、CubePDFの設定をしてみましょう!
3.CubePDFの設定と変換
ペイントを利用して画像をPDF形式に出力するための設定をします。
- ペイントで印刷設定します。「印刷」→「印刷」に進みます。
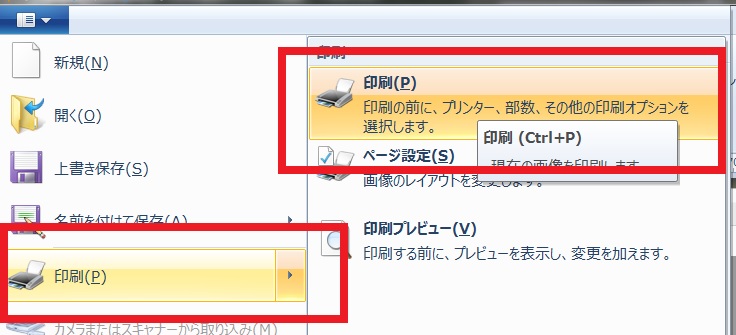
- 印刷画面でCubePDFを選択して「詳細設定」をクリックします。
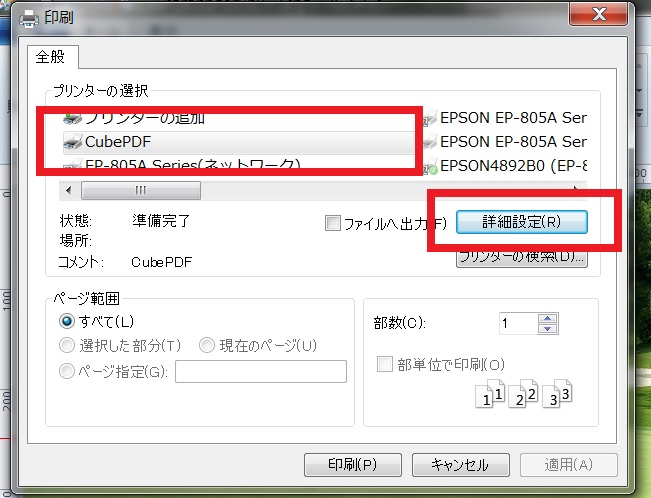
- 印刷設定の画面で「詳細設定」をクリックします。
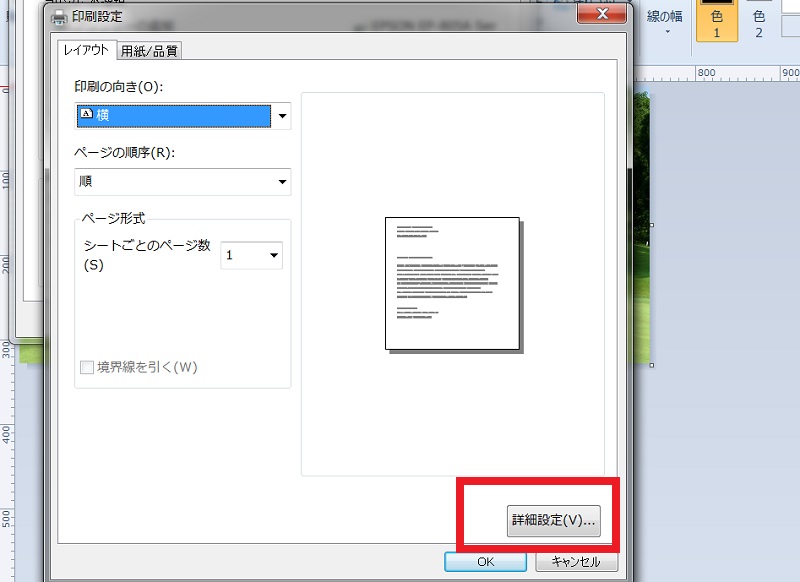
- ・グラフィックスの印刷品質:1200dpi
・TrueType フォント:ソフトフォントとしてダウンロード
・PostScript 出力オプション:エラーが軽減するよう最適化
・TrueTypeフォント ダウンロードオプション:アウトライン
に設定して「OK」しましょう。「印刷設定」の画面も「OK」します。印刷の画面は「適用」クリックして「キャンセル」して画面を閉じます。
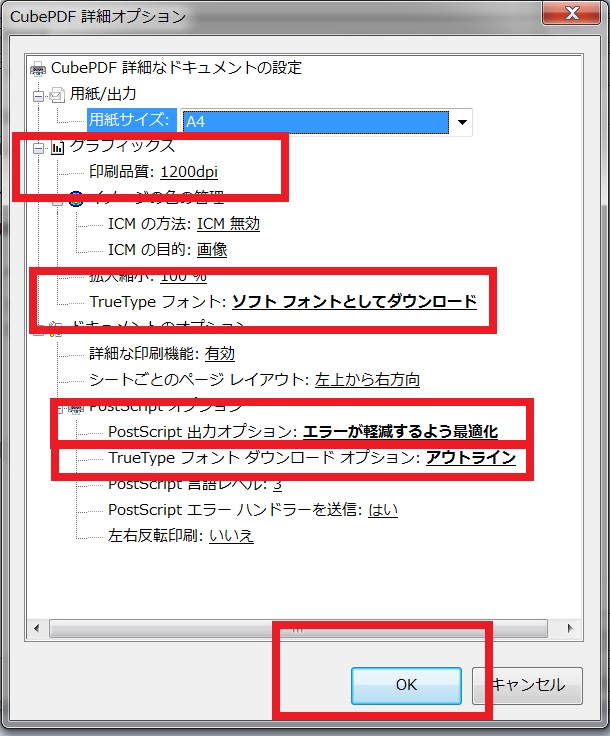
- 適当な画像を開いて「印刷」の画面でCubePDFを選択して印刷してみます。
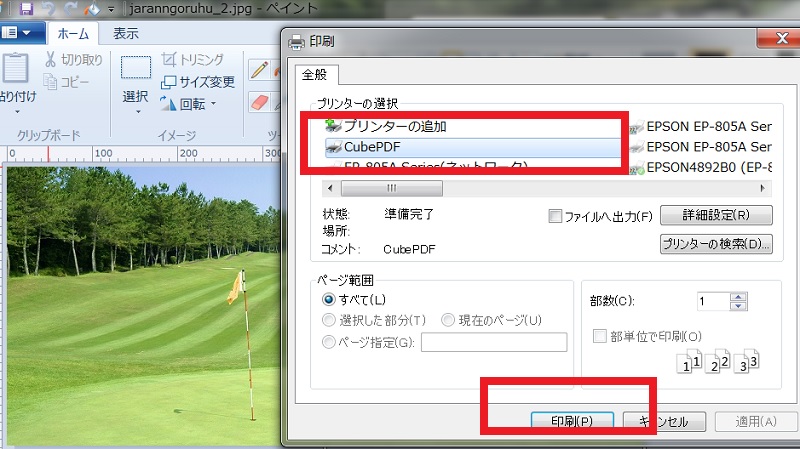
- CubePDFの画面が立ち上がります。赤枠の部分を押して、保存先を指定してファイル名に名前を付けて「保存」をクリックします。
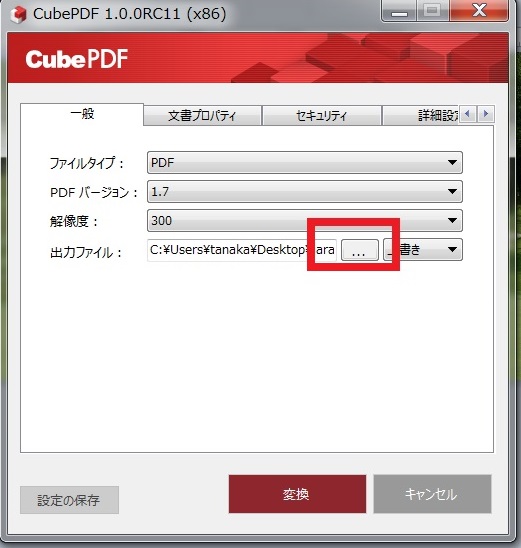
- セキュリティタブの「パスワードによるセキュリティを設定する」のチェックを外しておきましょう。
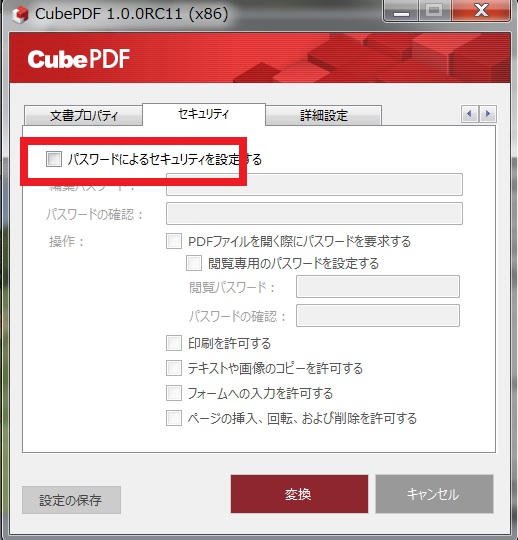
- 詳細設定のタブは。
・フォントの埋め込み→常に☑になっています。
・グレースケール→白黒印刷の時はチェックします。カラー印刷の時は、チェックを外します。
・PDFの画像を圧縮する→チェックを外す。
・web表示用に最適化する→チェックを外します。
・起動時にアップデートを確認する→チェックを外す。
・ポストプロセスは開くにします。
「設定の保存」をクリックします。
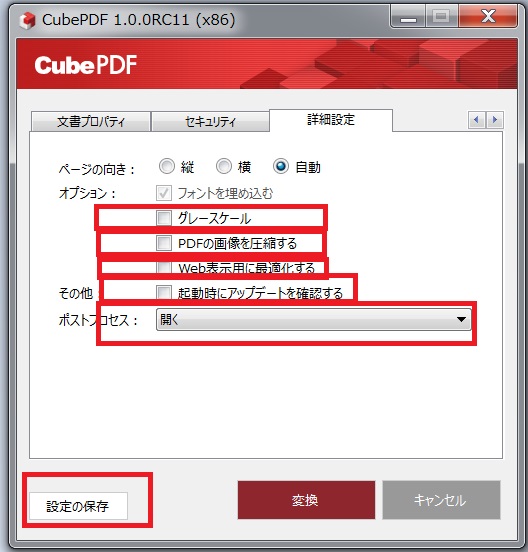
- この状態で「変換」をクリックするとAdobe Acrobat Readerの画面が立ち上がります。
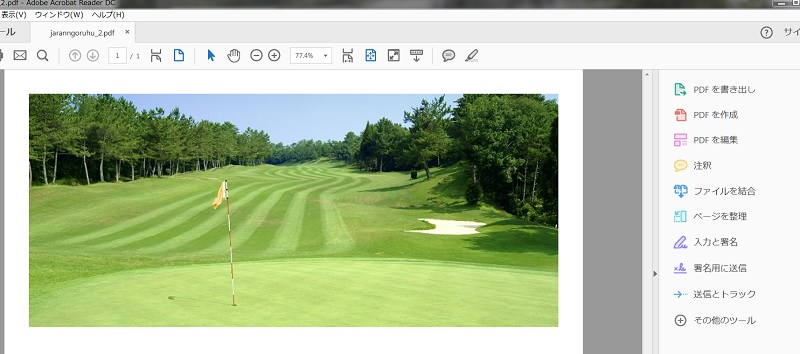
以上がCubePDFのインストールと使い方でした。
PDFに変換する機能がないアプリケーションを利用するときは、印刷感覚でPDFファイルができますので、非常に便利です。
CubePDFの説明書はインストールのフォルダーにあります、デフォルトだと「C:¥Program Files (x86)¥CubePDF」ここに「CubePDF ユーザーズマニュアル.pdf」がありますので、時間のある方は一読してください。けっこういろんな機能があるらしい。
このアプリ、設計者は必須の道具かもしれませんね。
終了です、お疲れ様でした!

コメント
今使用しているPDF変換ソフトより詳細設定ができる上、画質も上がりました。
いいソフト紹介して頂けました。
ありがとうございます。
お力になれてなによりです。