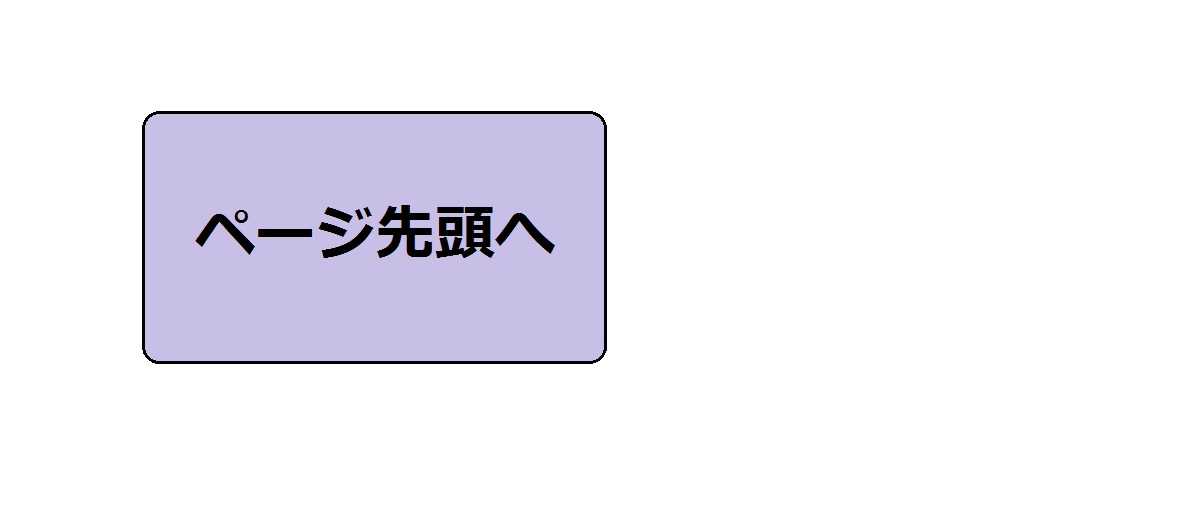SolidWorks 3D-CAD,使い方,入門
ソリッドワークス
右クリック ショートカットメニューのカスタマイズ下段編
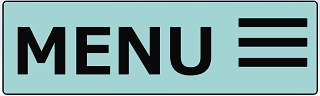
前回は右クリックの上段をカスタマイズしました、 今回は下段の部分をカスタマイズします。 ヤッパリ自分の使いたいコマンドがすぐに使えないと、 作業効率に影響が出ますからね。
例えばこんな時、図面のプロパティを表示したい時です。 デフォルトでは、 「図面のプロパティ」は右クリック1回じゃ表示されませんよね。 一番下の赤枠のところを選択するか、 「シート」の部分を右クリックしないと出てきません。
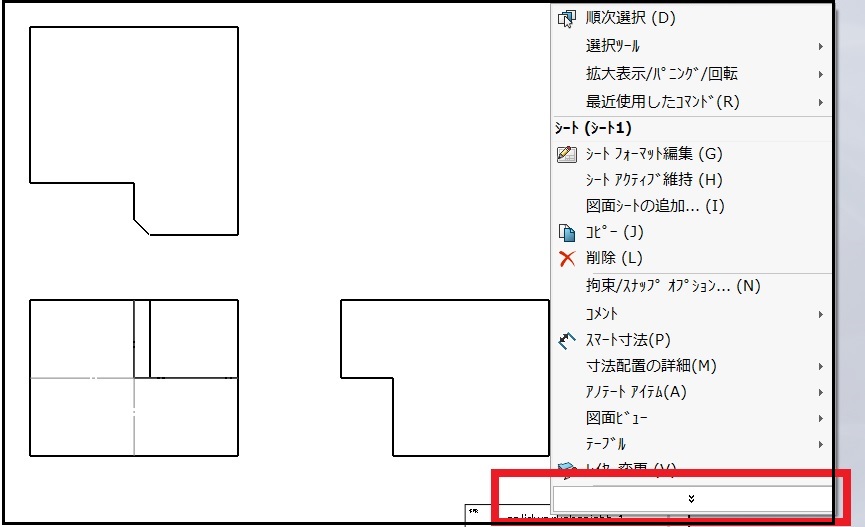
どうやってカスタマイズするの?
何種類か方法がありますが、まずは一番早い方法から
-
上記の画像の▼の部分をクリックすると、 ユーザー定義メニューが出てきますで、 コチラを選択します。
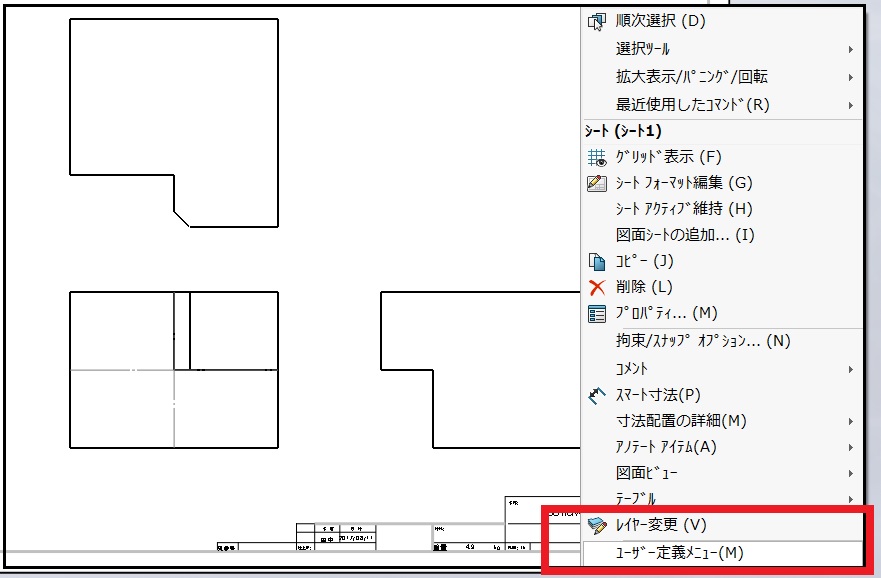
-
続いて「プロパティ...(M)」がありますので、 コチラを☑します。
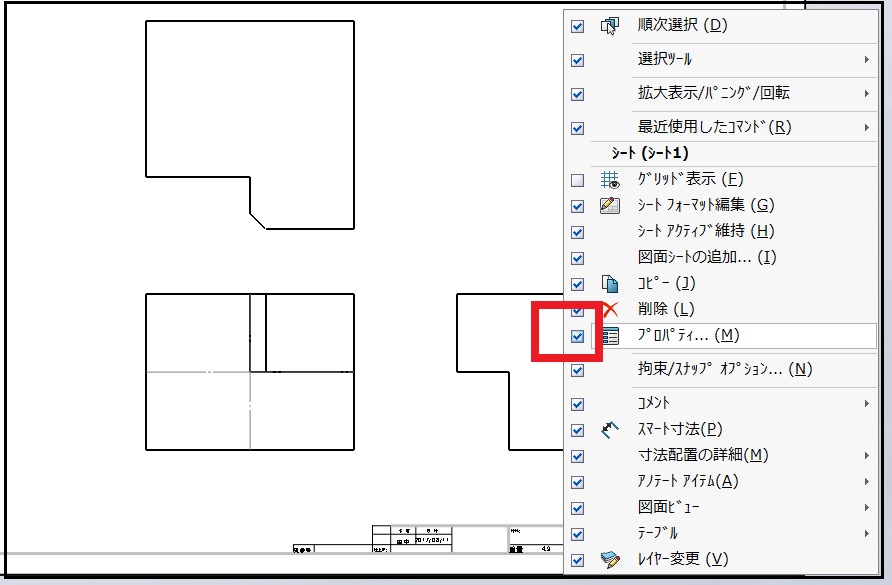
-
何もないところでもう一度、 右クリックをすると「プロパティ」が表示されていることがわかります。
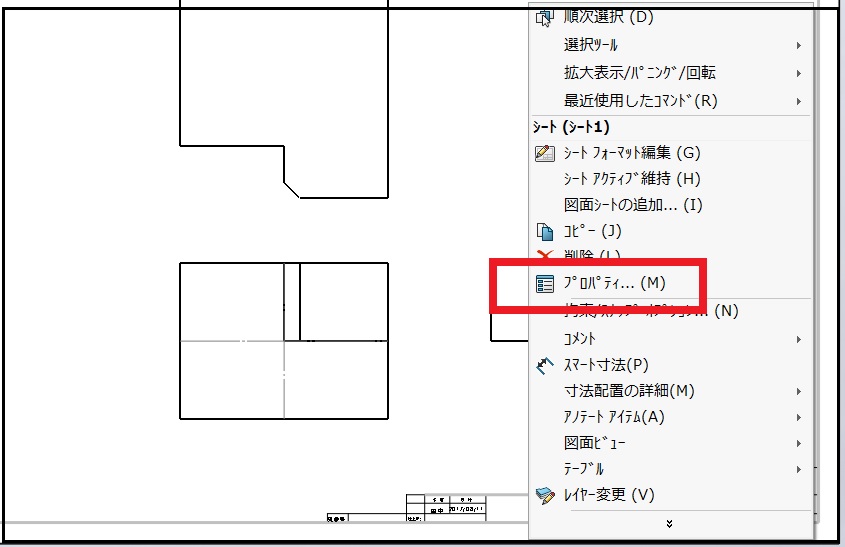
-
これで、図面のプロパティを簡単に変更することができます。
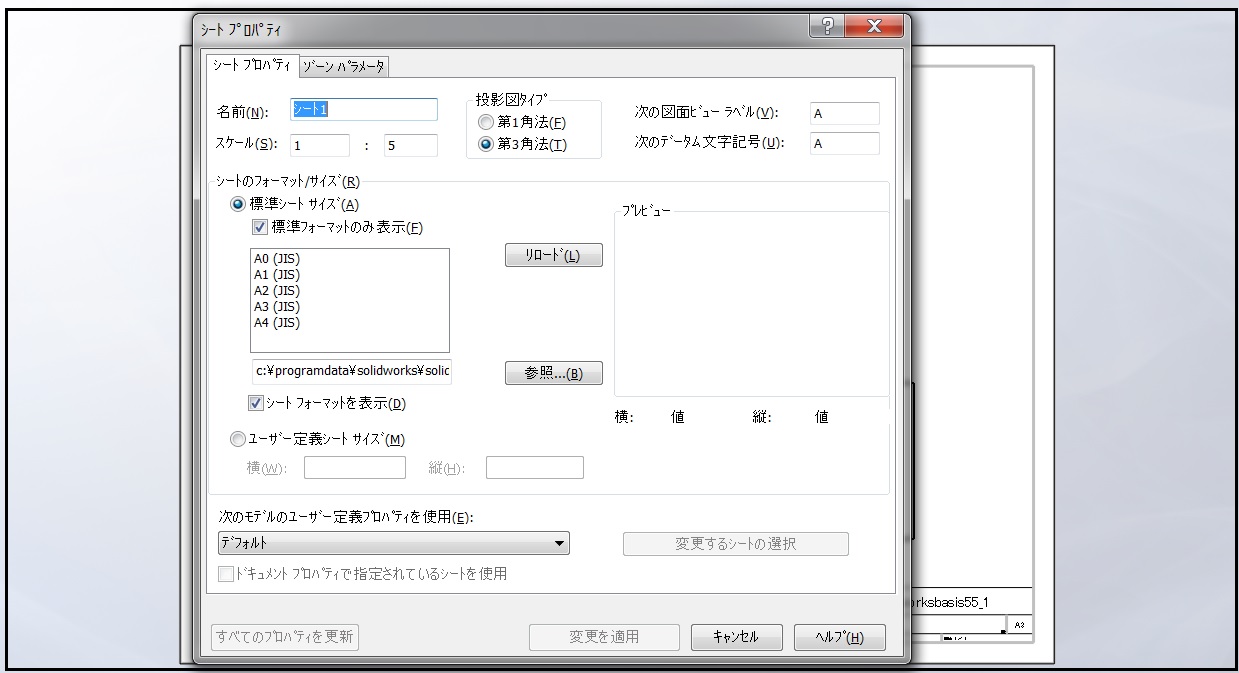
-
他にも、いろいろな場面で変更することができます。 下の画像はフィーチャーツリーの「材料」の部分のショートカットの設定です。 全てのボックスに☑が入っています。
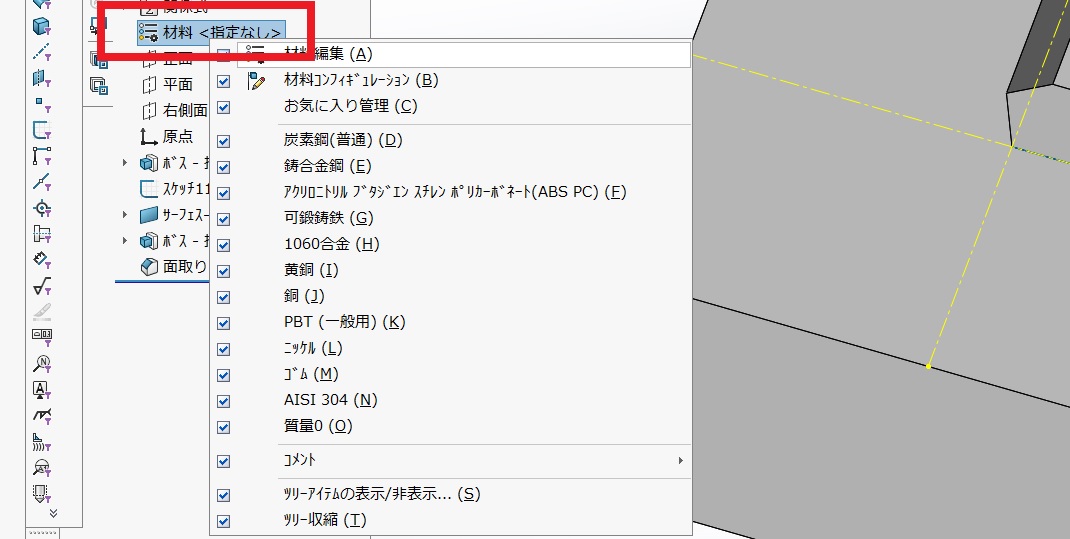
-
「材料」を右クリックでショートカットを表示してみると、こんな感じになります。 ずら~~~っと並んでいます。
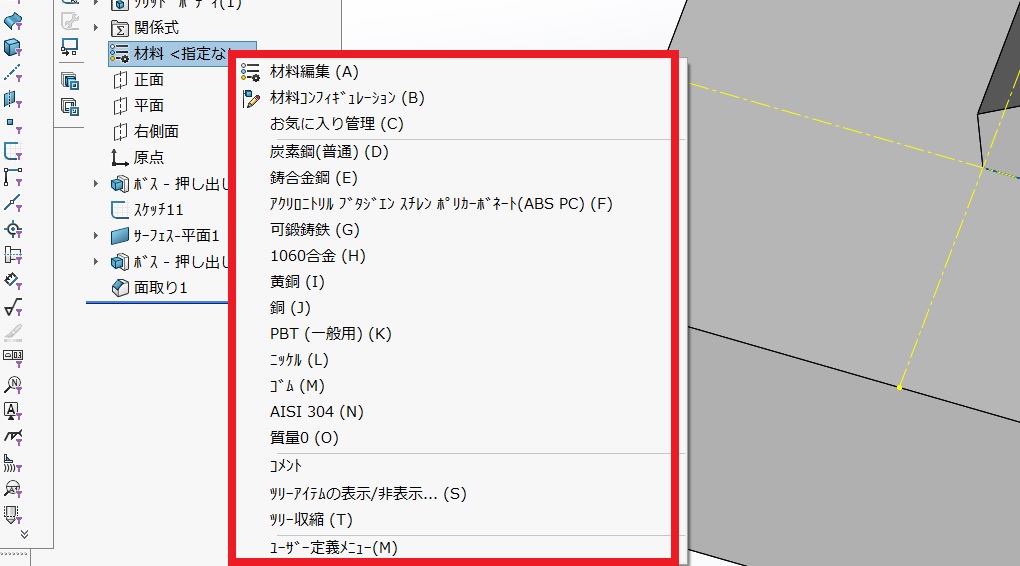
-
このカスタマイズの方法はいろいろなところを編集することができます。 「ツール」を右クリックしました。
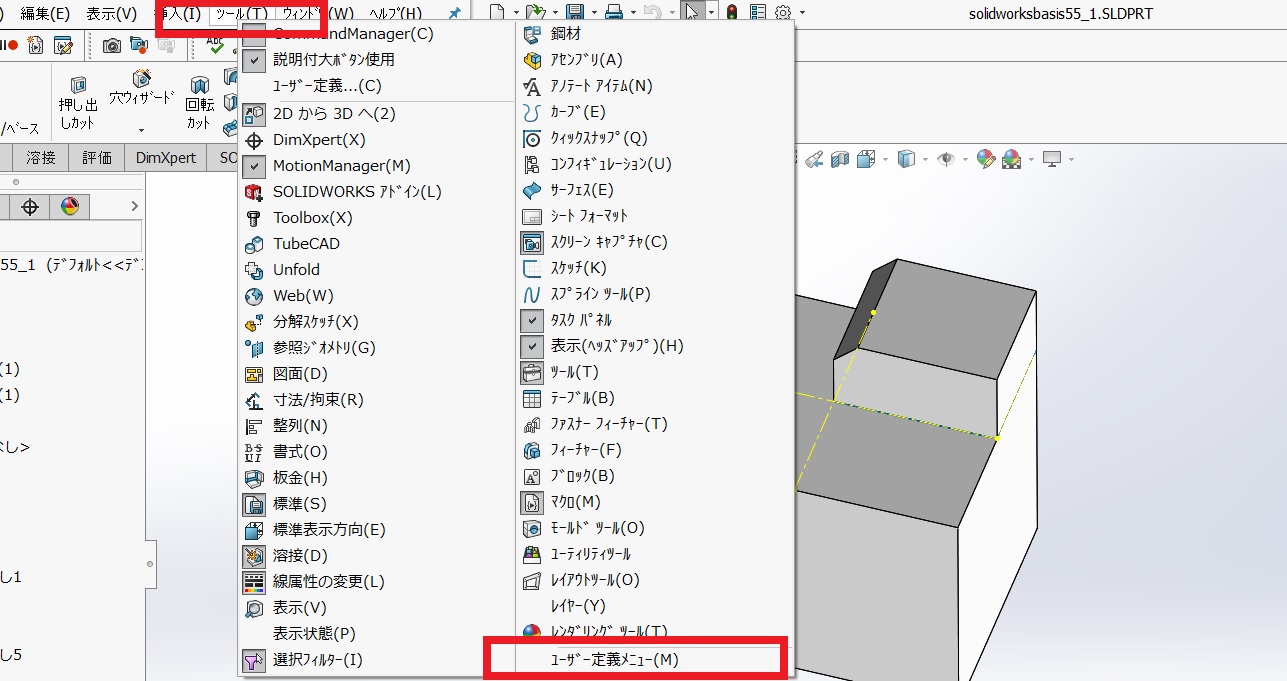
-
「ユーザー定義メニュー」を選択するとチェックボックスが沢山あります。 もちろん、☑を付けたり外したりすれば編集可能です。
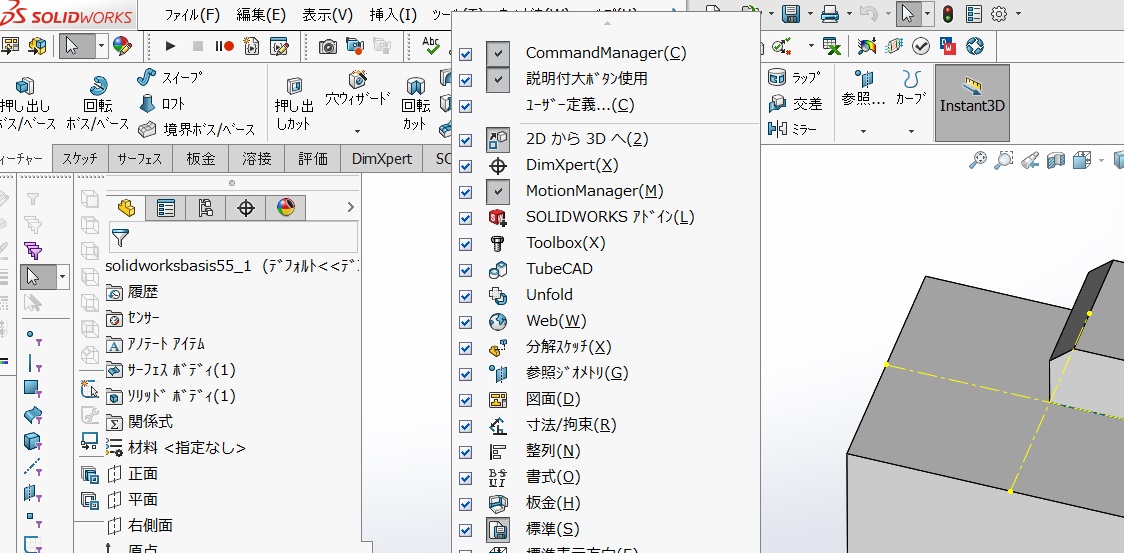
但し残寝ながら、この部分バージョンによってかなり制限があります。
この部分にある項目だけが編集可能です。 この部分にない項目の編集はサポート対象外ですので、 もし、自分の好みのコマンドがない場合は潔く諦めた方が無難です。
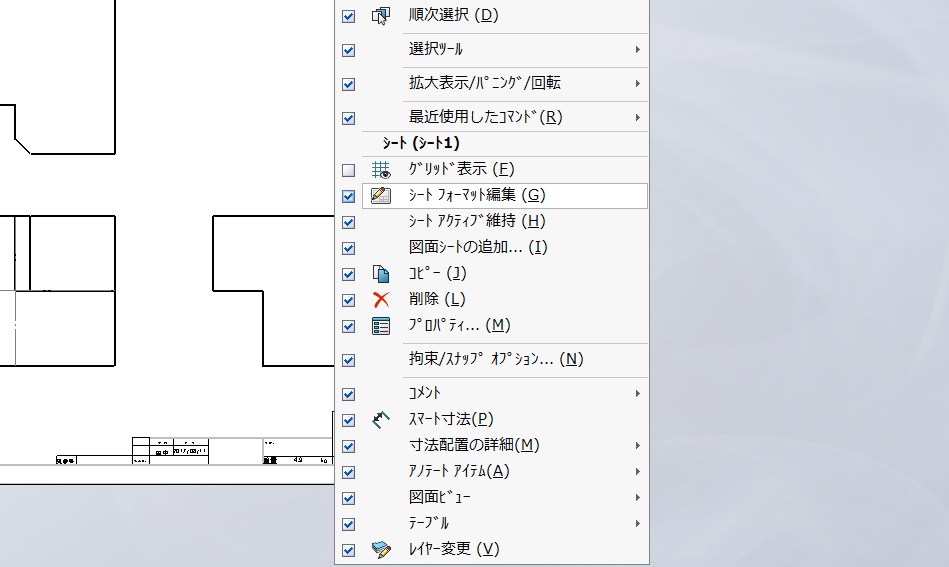
今回は右クリックのショートカットメニューの下段の部分を、 カスタマイズしてみました。 ソリッドワークスを自分の好み通りにカスタマイズするのは、 気分のいいものです。 これで、作業効率もUPまちがいなし!
是非この機会にチャレンジしてみてください!!!
>>>INDEXへ