SolidWorks 3D-CAD,使い方,入門
ソリッドワークス
右クリックのショートカットをカスタマイズ
上段編
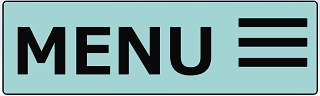
ソリッドワークスで右クリックのショートカットメニューは、 よく利用しますよね。
でも、自分が良く使うコマンドが無かったりすると、 少々不満!
そこで、 今回は右クリックの、 ショートカットメニューのカスタマイズ方法を紹介します。
こんな機能が欲しかった!
スケッチ編集でエンティティ変換は非常に多用しますよね。 たとえば、黄色い面を押し出しする場合、 破線をエンティティ変換するときなどです。
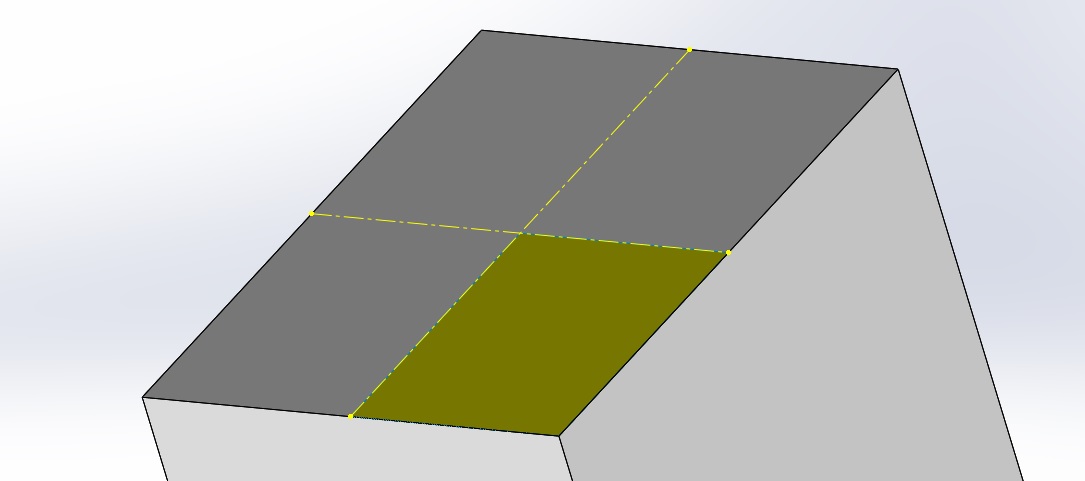
スケッチ編集で破線を右クリックで選択すると、 ショートカットメニューにエンティティ変換のコマンドがあれば、 最速でエンティティ変換が完了します。便利!
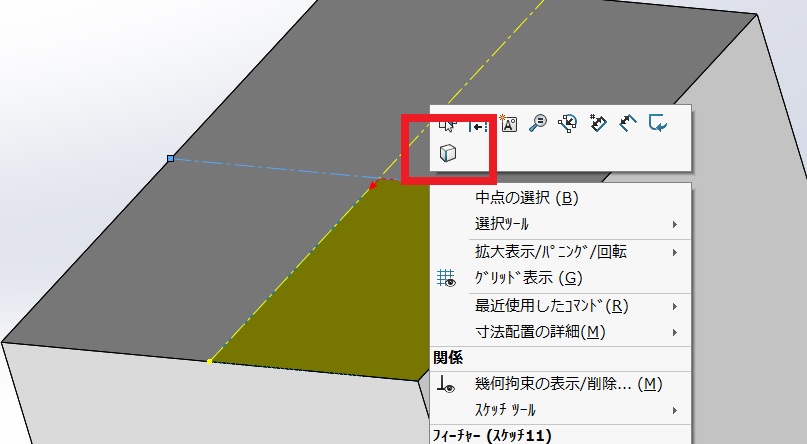
カスタマイズの方法
-
スケッチ編集モードに入って右クリックでショートカットメニューを表示します。 その後ボックスの何もないところで(コマンドを触ってもOK)さらに右クリックをします。 すると「ユーザー定義メニュー」が表示されます。
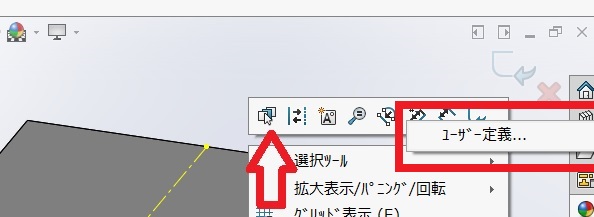
-
「ユーザー定義メニュー」を選択します、 こちらは右クリックでも左クリックでもOK。 選択が完了すると、この画面が表示されます。
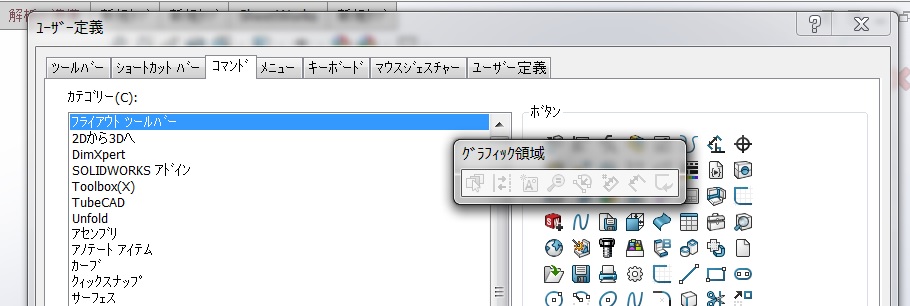
-
カテゴリーで「スケッチ」を選択します。
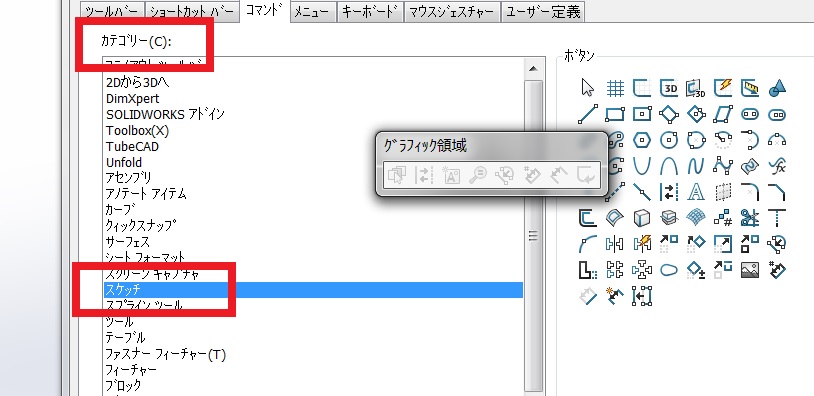
-
エンティティ変換のコマンドボタンを、 ドラッグアンドドロップでグラフィック領域の場所に移動します。
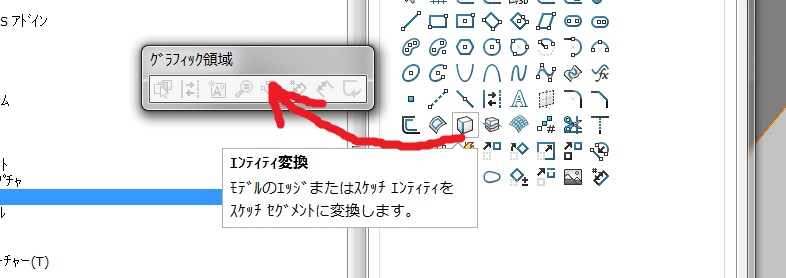
-
グラフィック領域に、 エンティティ変換のコマンドが表示された状態なら、 「OK」します。
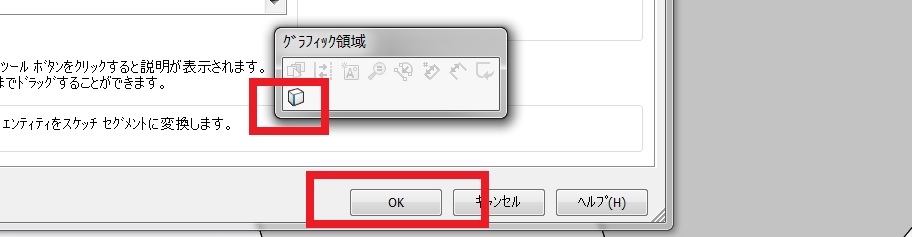
-
破線を選択すると一瞬でエンティティ変換のコマンドが表示されます。
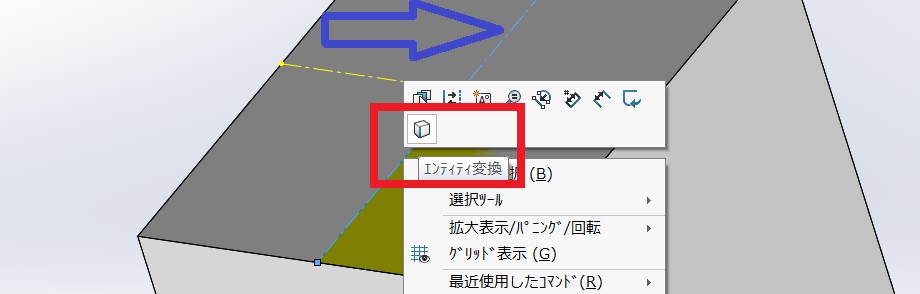
-
エンティティ変換のコマンドをクリックすれば、 あっというまにエンティティ変換が完了!
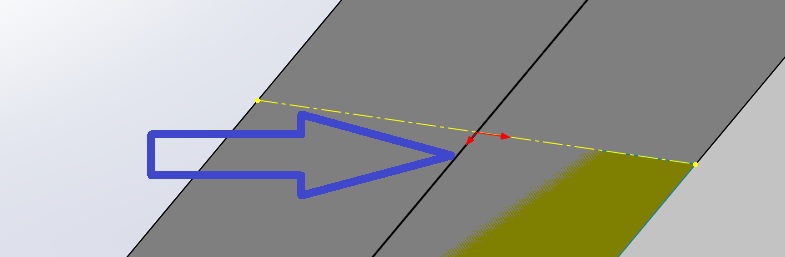
今回は、右クリックのショートカットメニューのカスタマイズの紹介でした。 よく利用するコマンドをショートカットメニューに表示しておくと、 作業効率が一段と早くなります。 是非活用してみてください。
ショートカットメニューの上段のみをカスタマイズしてみました。 次のページでは下段のボックスも編集してみたいと思います。
以上で終了です。お疲れ様でした。
>>>INDEXへ