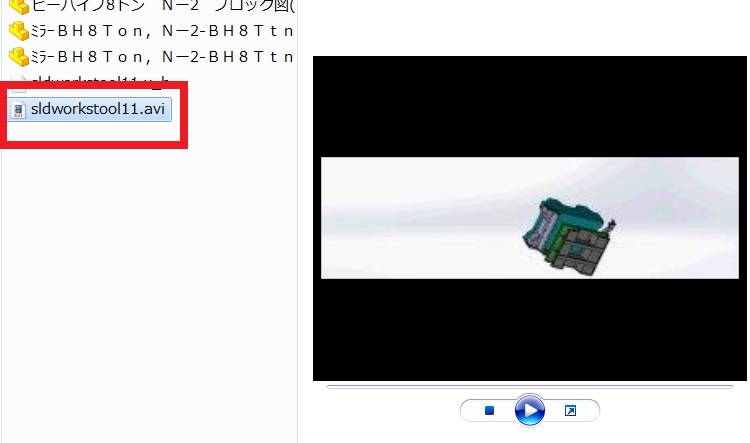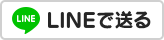SolidWorks 使い方 入門
ソリッドワークス3Dプリンターのデータ作成、修正、造形 株式会社 サンエツ
分解アニメーションと回転アニメーションの作成
分解アニメーションを作成する場合は、予め分解図を作成しておきます。
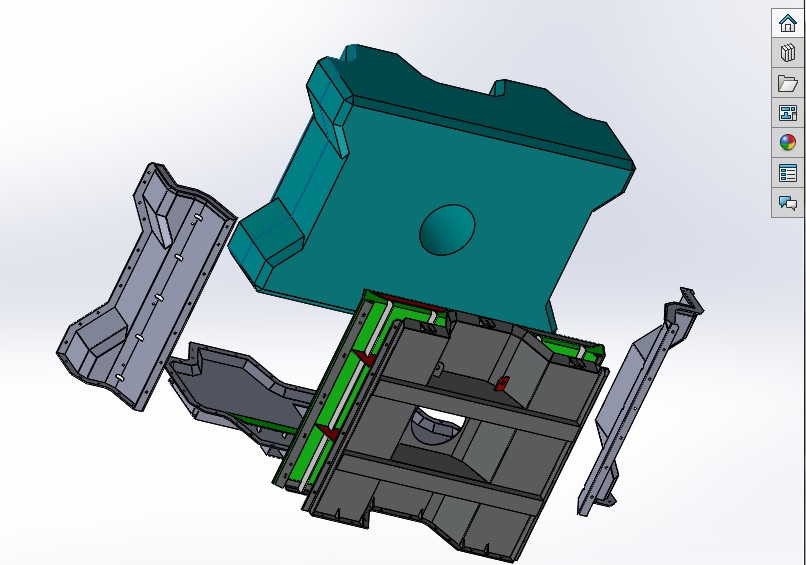
「コンフィギュレーション」のデザインツリーで「分解図」を右クリックして「分解解除」を選択します。 展開していたモデルが収縮します。
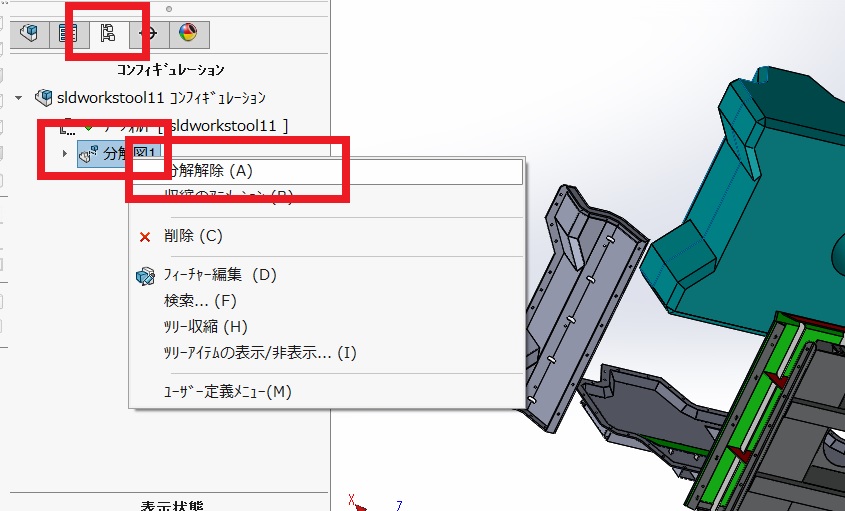
画面左下の「モーションスタディ1」をクリックまたはタップします。 モーションスタディの画面が表示されます、 表示されない場合はモーションスタディの領域が狭くなっていますので、 線を摘まんで広げてください。
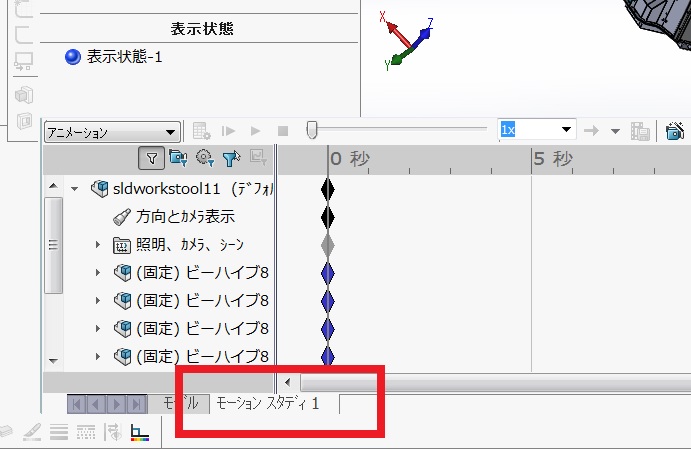
モーションスタディを開いたら「Anmation Wizard」のボタンを押します。
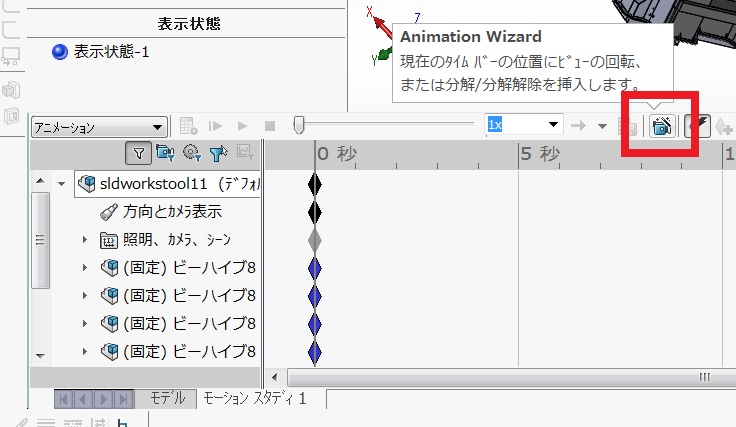
「アニメーションの選択」画面が表示されますので「分解(E)」のラジオボタンを押して、 「次へ」をクリックします。
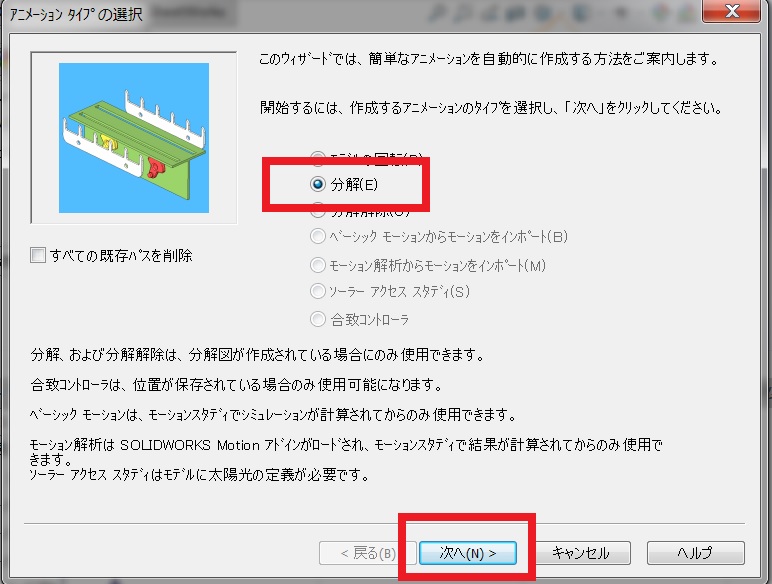
表示時間は分解図のアニメーション、 遅延時間は動画が開始してから分解図のアニメーションが始まるまでの時間です。 今回は表示時間を8秒に設定して、遅延時間を2秒に設定します。
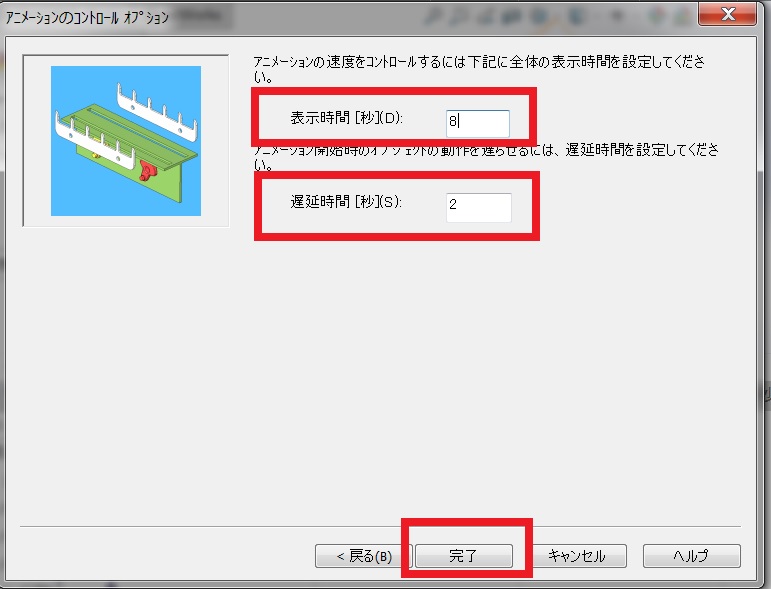
スクロールバーを下げると各動作が緑色の線で表示されていることが確認できました。 続いて回転アニメーションの作成に入ります。 もう一度「Anmation Wizard」のボタンを押します。
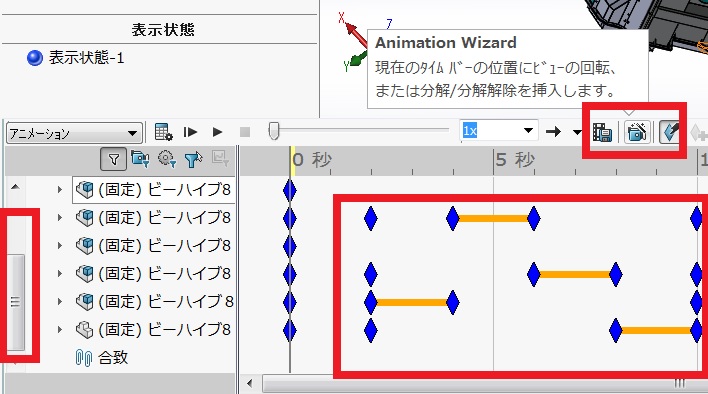
回転アニメーションの作成の作成ですので「モデルの回転」のラジオボタンにチェックを入れて「次へ」をクリックします。
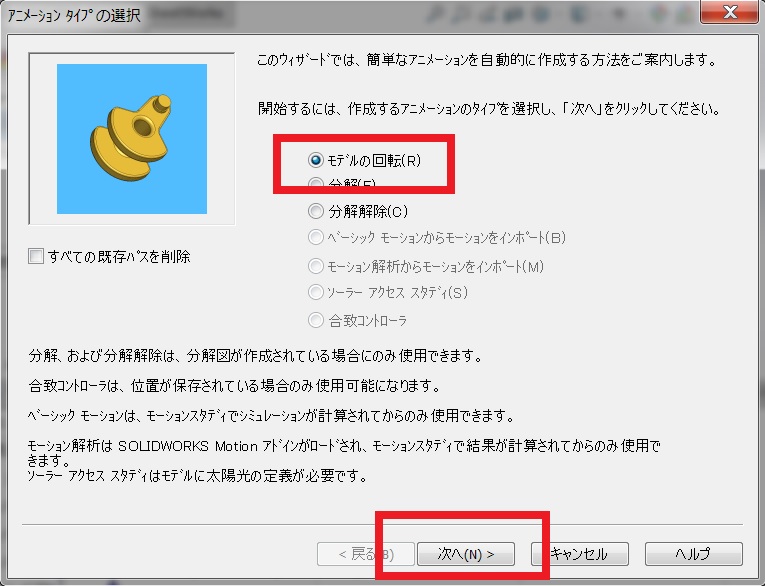
「回転軸の選択」画面が表示されます。 今回は「回転軸の選択」はY軸を選択、 回転数は1を「右回り」を選択します。
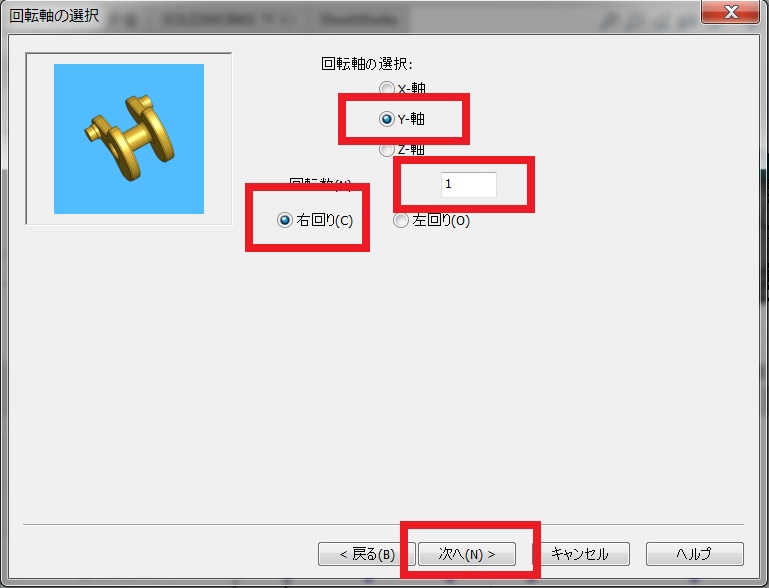
「アニメーションのコントロールオプション」 表示時間は10秒遅延時間も10秒を入力します。 入力が完了したら「完了」をクリックします。
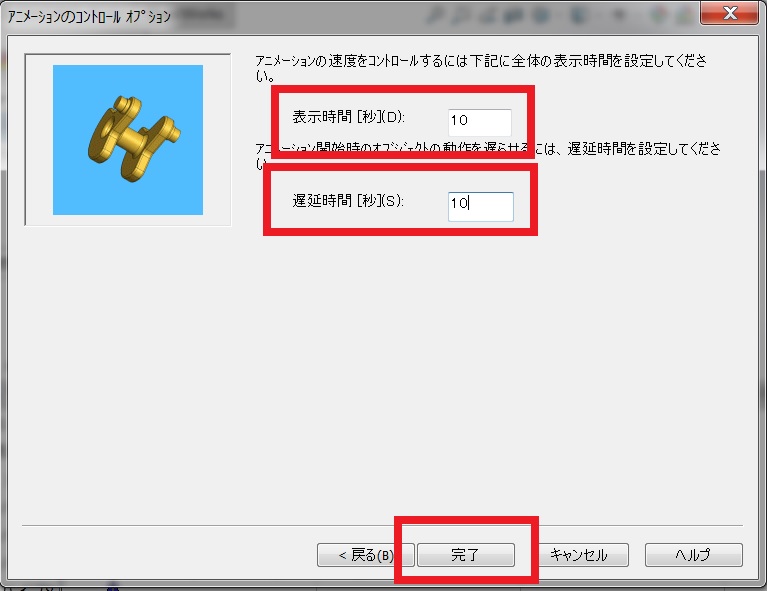
「計算」ボタンを押します。 グラフィック上のモデルのアニメーションになる動作が表示されます。
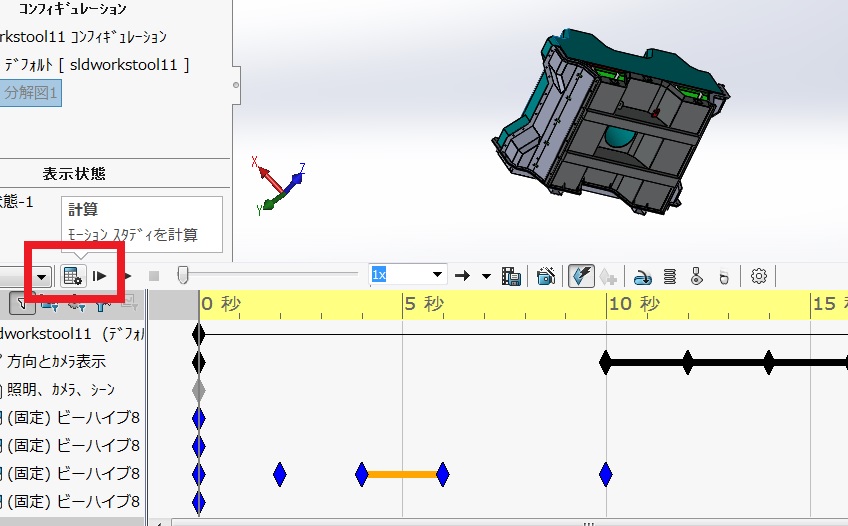
アニメーションの保存をします。 「アニメーション保存」ボタンを押します。
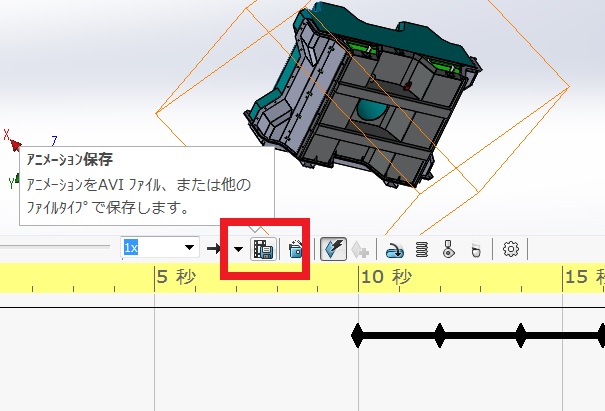
保存場所があっていれば「保存」ボタンを押します。
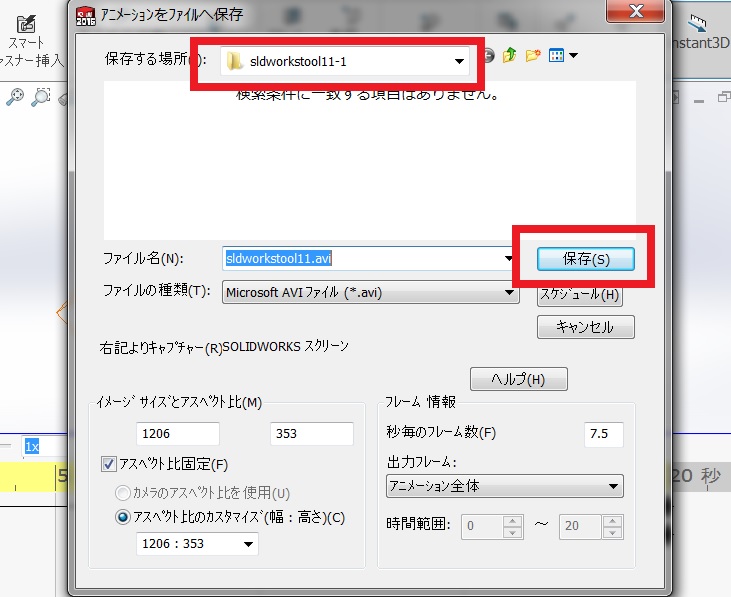
「ビデオの圧縮」ウィンドウが表示されますので、「キーフレーム」のチェックを外して「OK」ボタンを押します。
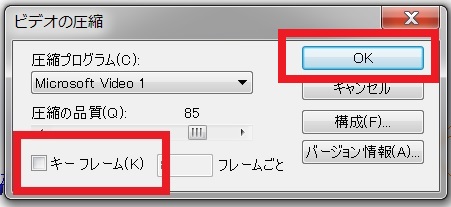
「モーションスタディの結果は更新が必要です。保存前に再計算しますか?」 のメッセージボックスは「はい」を選択してください、アニメーションの動作が表示されます。 保存は完了です。
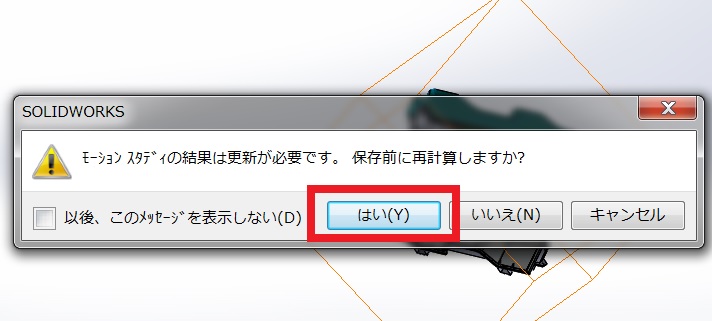
ウィンドウズエクスプローラーを開くと、 動画が保存されたことが確認できます。