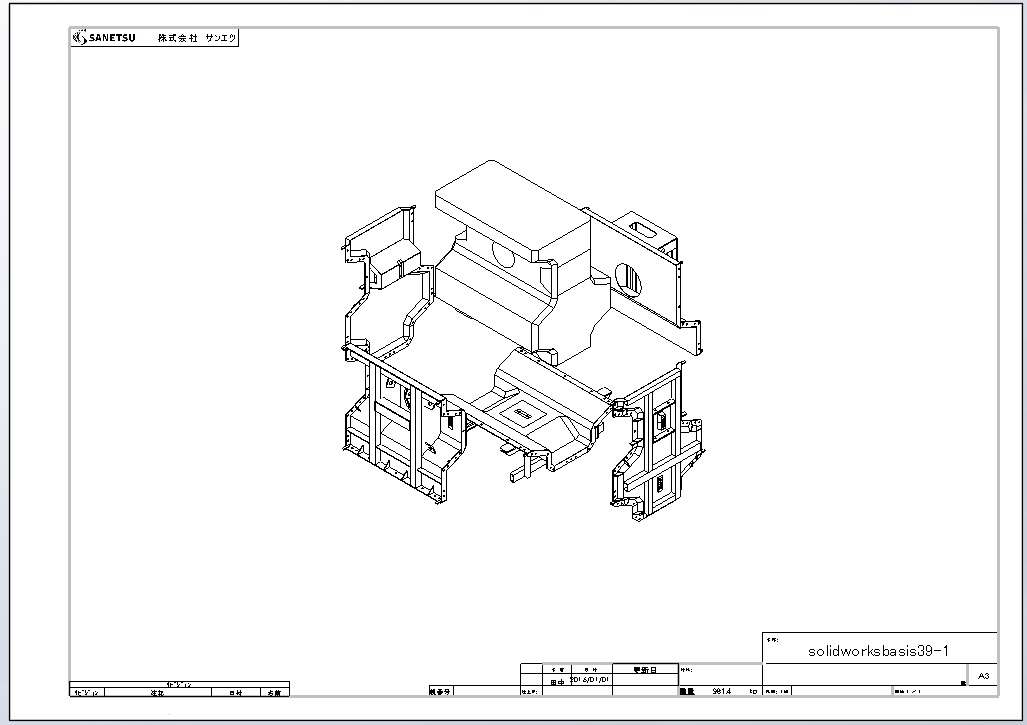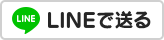SolidWorks 3D-CAD 使い方 入門
ソリッドワークス3Dプリンターのデータ作成、修正、造形 3D-CAD 株式会社 サンエツ
今回使用するアセンブリです。 コチラ
圧縮ファイルをパラソリッドに変換してあります。 展開してからデータの変換をしてください。 バージョンが新しい場合はサーフェスエラーが生じますが、 エラーのサーフェスを削除して使用してください。「図面を書くのに何で分解図?」と思いますが、 分解アニメーションの作成や分解図、ミトリズを作成する場合は前もって分解図を用意しておく必要があります。 というわけでこのページでは分解図を作成します。
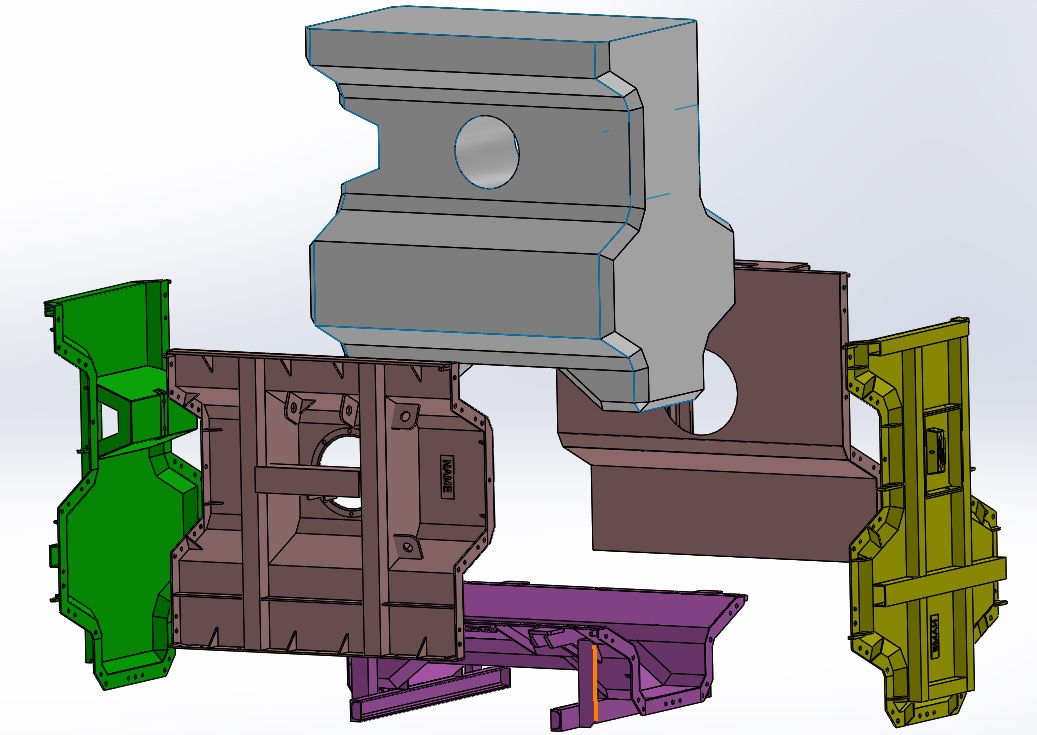
分解図の作成方法
今回はダウンロードしたソリッドワークス以外のデータを変換してモデルにするところから紹介します。データをダウンロードしたら任意のフォルダーに挿入します。 パスは「C:\xampp\htdocs\sanetu\file」です。
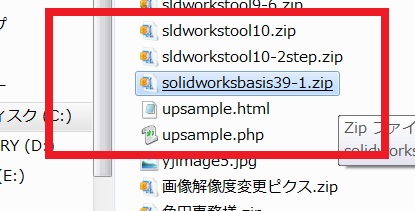
都合のいいフォルダーにデータを移動します。 最初から都合のいいフォルダーに移動しても構いません。 私の環境ではパスを「C:\Users\Public\Pictures\データフォルダー\サイト用3Dデータ\solidworksbasis39\solidworksbasis39-1」 にして圧縮データを「プログラムから開く」→「WinZip」で展開します。 普通はWindowsの「展開」を使いますが、 マイクロソフトのたくらみで私のOSは「WinZip」が標準仕様になっています。
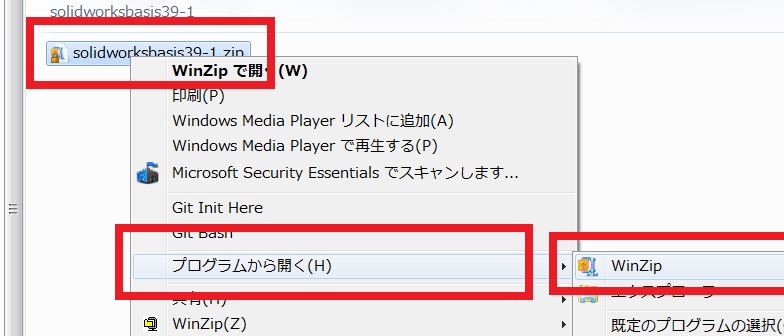
「WinZip」の「解凍」をタップします。 解凍さきを聞かれますので現在のフォルダーを選択します。
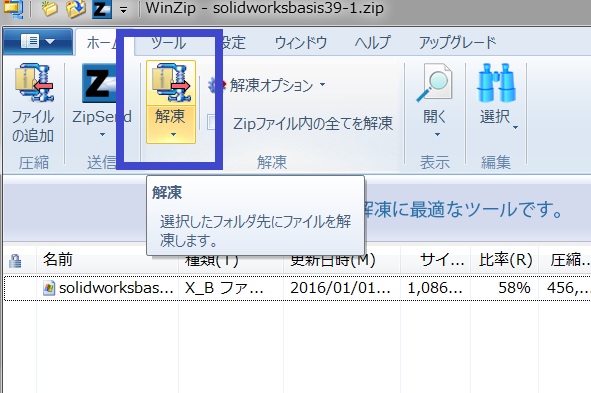
パスが合っていれば「解凍」ボタンを押します。
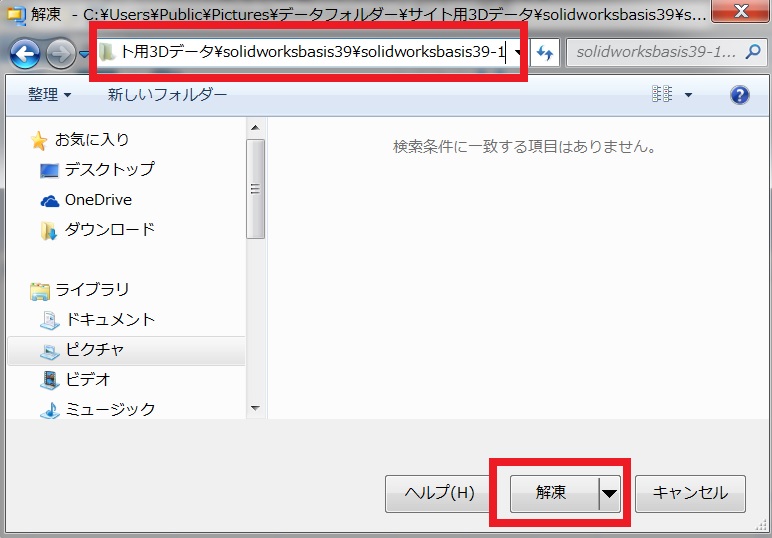
解凍が完了して「solidworksbasis39-1.x_b」の名前のファイルができました。
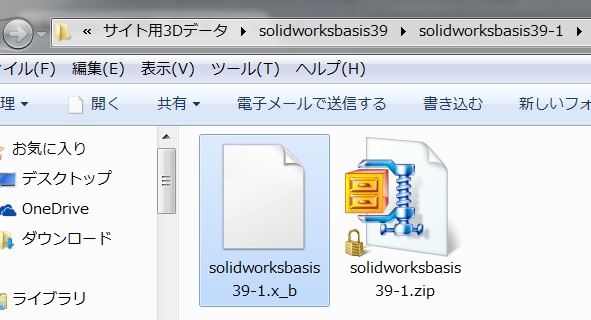
ソリッドワークスの「開く」ボタンを押してエクスプローラーを開きます。 ファイルの種類をパラソリッドにして「solidworksbasis39-1.x_b」を「開く」ボタンで開きます。
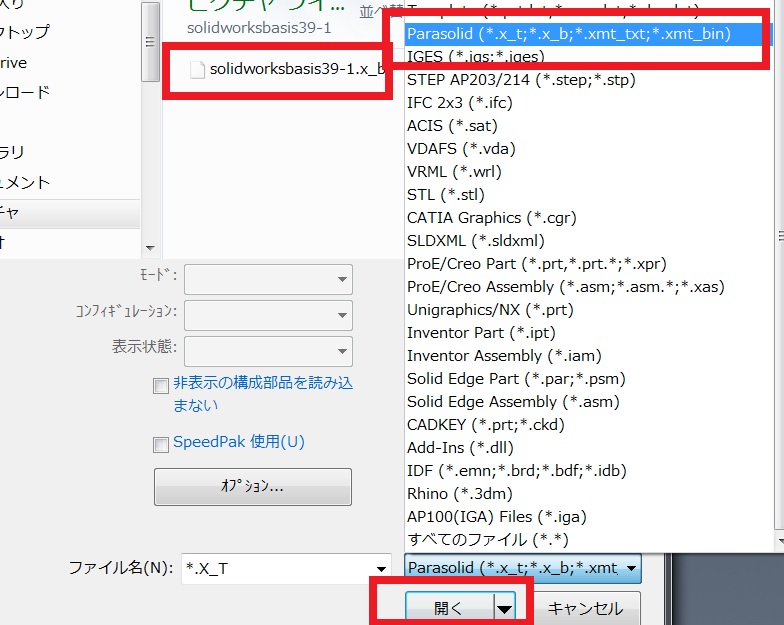
シェイディング状態のアセンブリが出来上がりますので見やすいようにエッジシェイディングにします、 同様にアセンブリごとに色分けをします。
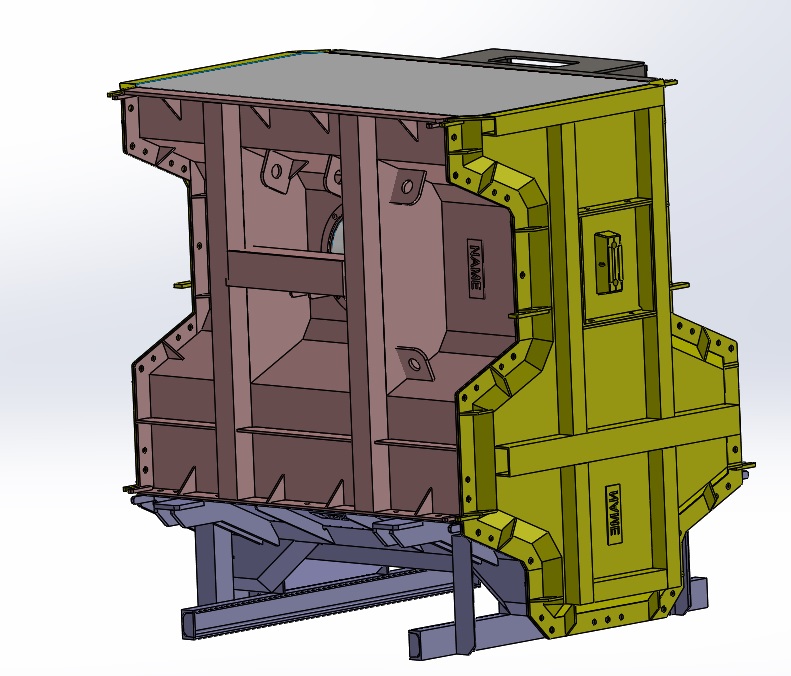
「分解図」をタップすると「分解図」のプロパティマネージャーが開きます。

「分解ステップの構成部品」をグラフィック上でタップして選択してください。 グラフィック上の3方向の→をタップします。 「反対方向」のボタンを押してください。 「分解距離」に1000を入力してください。
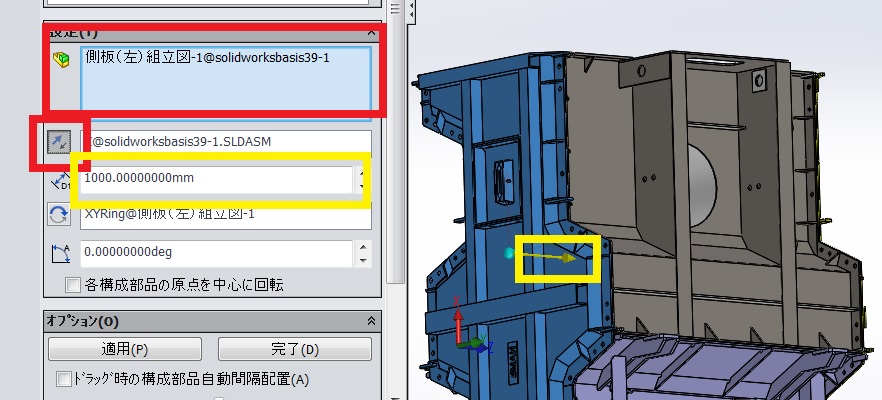
「適用」ボタンを押すと選択したアセンブリが1000㎜→の方向に移動します。 期待通りに移動したら「完了」ボタンを押します。 分解ステップに「分解ステップ1」ができます。 同時に先ほど入力したところ(青枠内)が空状態で次の分解ステップの入力待ち状態になります。
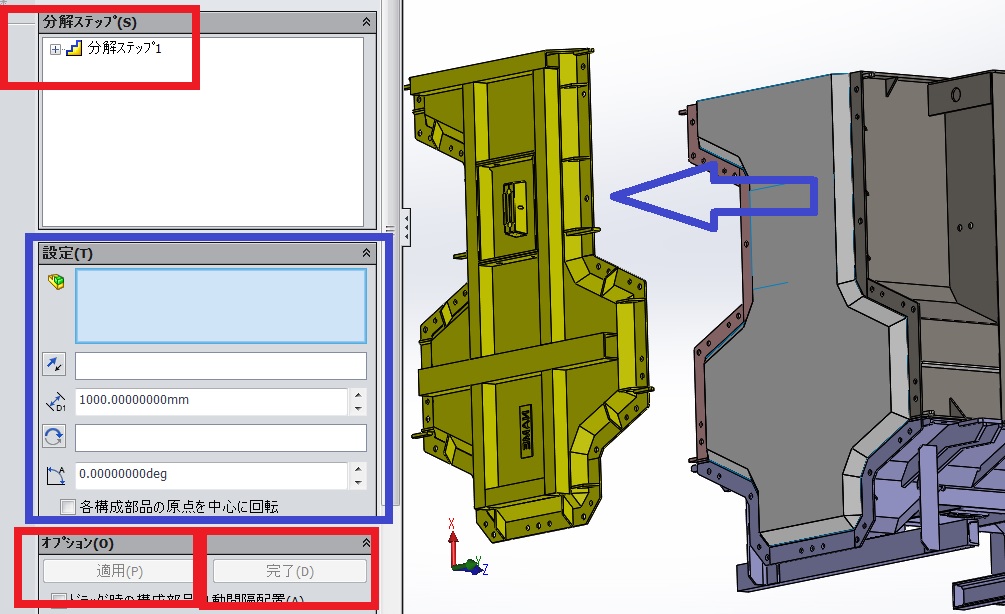
反対側も同様の手順で分解ステップを完了してください。
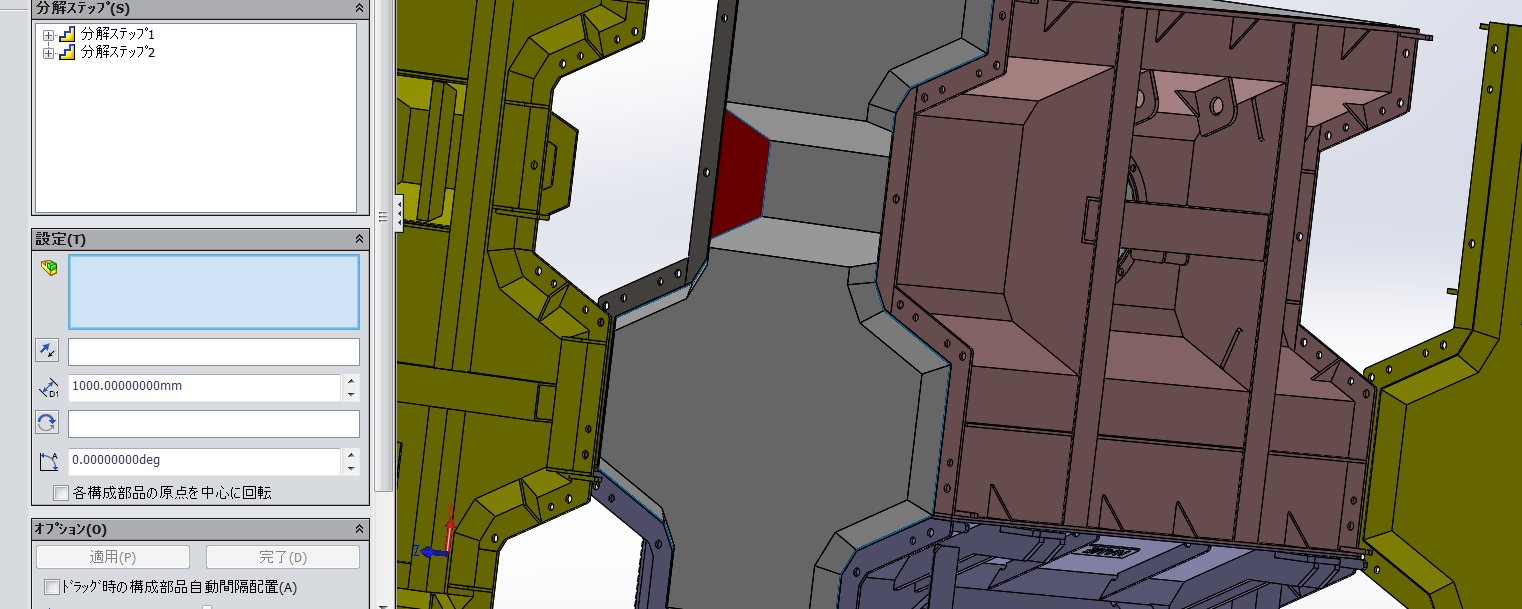
4箇所同様の動作で1000㎜移動します。
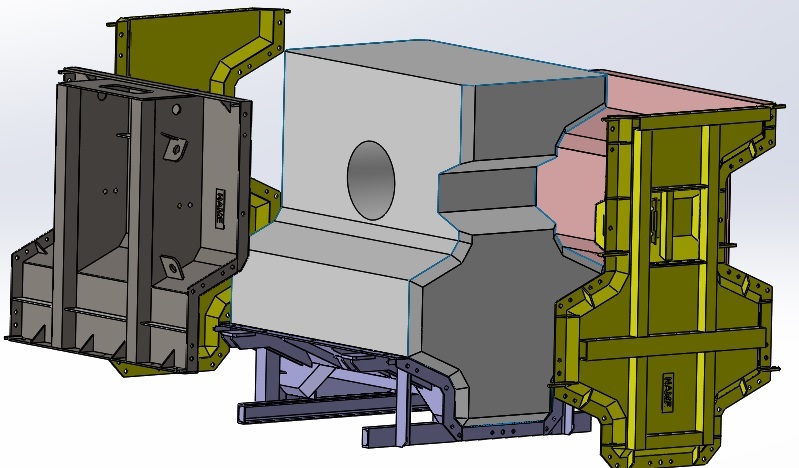
最後の1個は上方向に1000㎜移動するため、↑を上向きのところを選んでください。
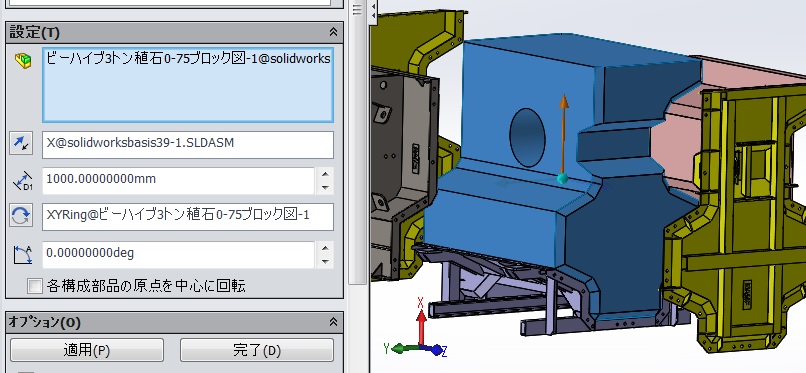
分解ステップが5個作成したら「OK」して完了です。
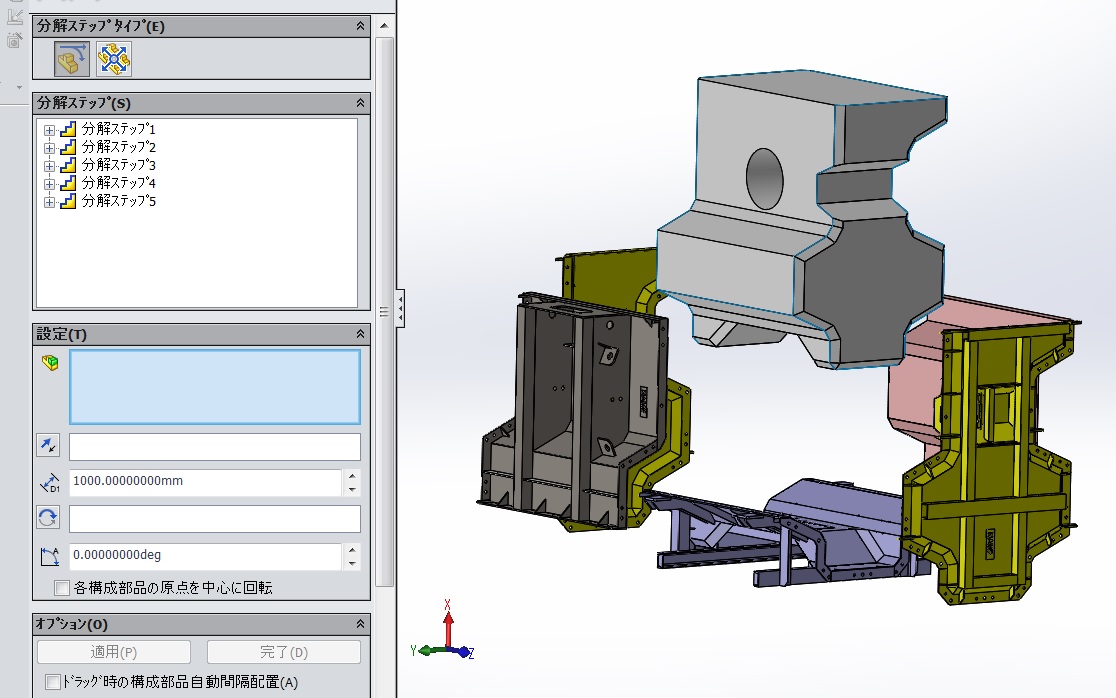
分解図の図面化
せっかく分解図を作成しましたので、まずは図面化をしましょう。モデルの方向を画像の面を正面にしました。

新規ボタンの横の三角を押して「部品/アセンブリから図面作成」を選択します。
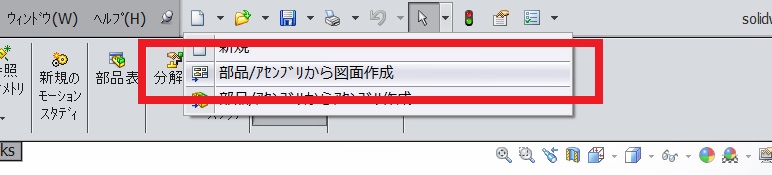
図面のテンプレートを選択して「OK」ボタンを押します。
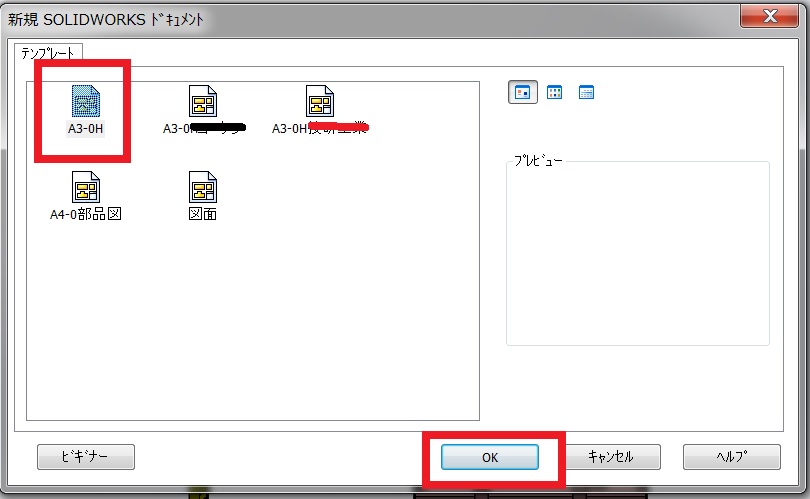
パレットの図面化したいアセンブリを選択して「更新」ボタンを押します。
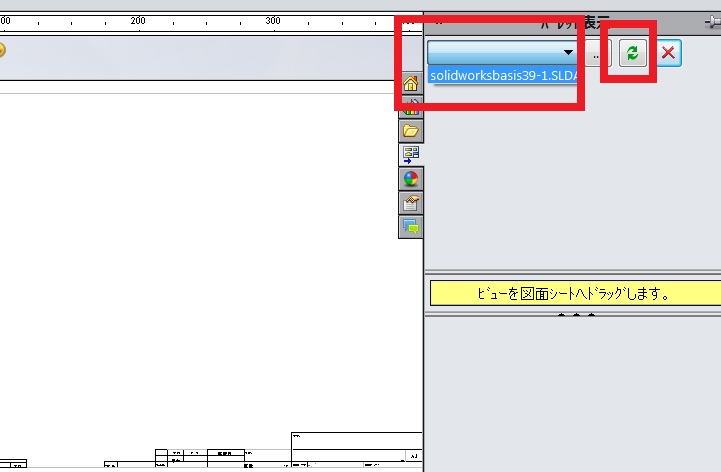
「等角投影分解図」をドラッグして図面上に移動します。
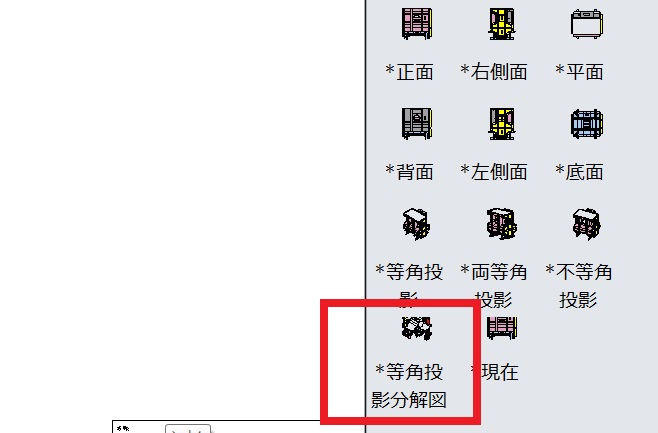
大きさの調整や位置を修正します。 完了です。