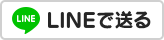SolidWorks 使い方 入門
ソリッドワークス
メール
3Dプリンターのデータ作成、修正、造形 株式会社 サンエツ
SolidWorks アセンブリの干渉確認
アセンブリの干渉確認
SolidWorks 2015版 データのダウンロードはコチラ
旧バージョンの場合はコチラ
データをダウンロードしておくとわかりやすいです。
但し旧バージョンのデータはパラソリッドになっていますので、
合致を付け直す必要があります。
衝突検知になれてる方は、別の角度からも解説していますので、そちらを利用すると、もっと視野が広がりますよ。
コチラのページはワードプレスを利用していますので、画面の雰囲気が全く違います。ご了承ください。
前回も干渉の話でした。
今回も干渉のについてですが、前回とは全く違う確認方法です。
機械などのパーツが動作するものを設計する場合は部品の動作の範囲内でどこかが干渉しては困りますので、
CAD上で調査して干渉がないように設計します。
下の画像のピストン構造に問題がないか干渉確認します。
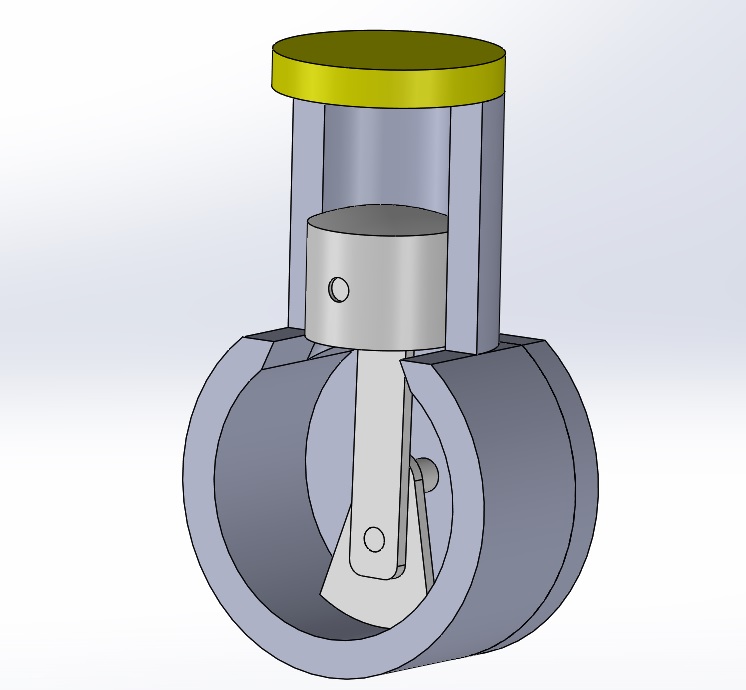
干渉確認
「構成部品の表示」→「構成部品移動」と押下します。
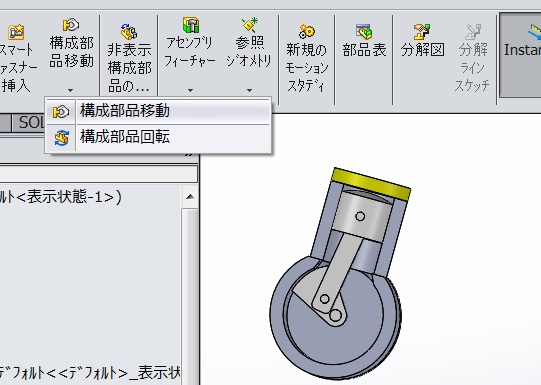
プロパティマネージャーが開きますので 「移動」に「フリードラッグ」、「オプション」→「衝突検知」→「全構成部品」→「衝突面で停止」にチェックを入れます。 黄色→のクランクの部品を回転するとピストンが上下する仕組みになっています。
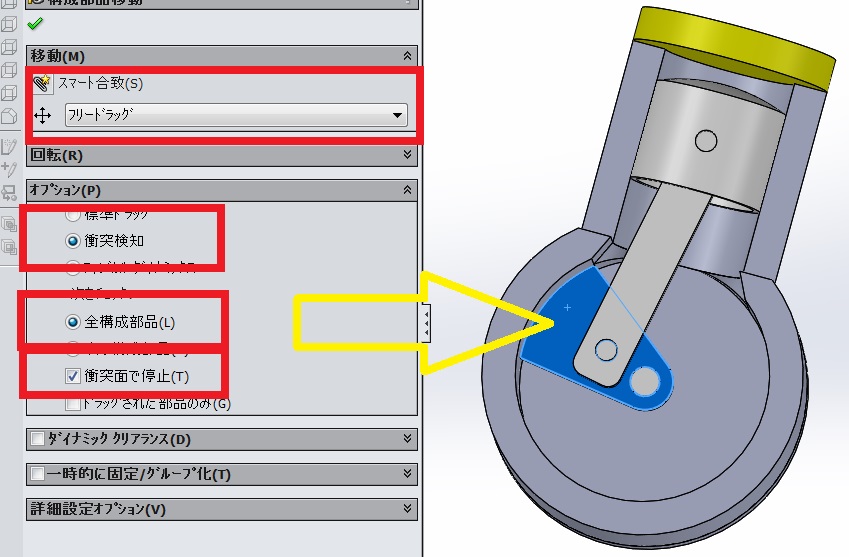
ピストンが上に上がるとピストンとヘッドの部品が衝突して、 ただちにストップします。 また、衝突した面がハイライトされますので修正のヒントになります。
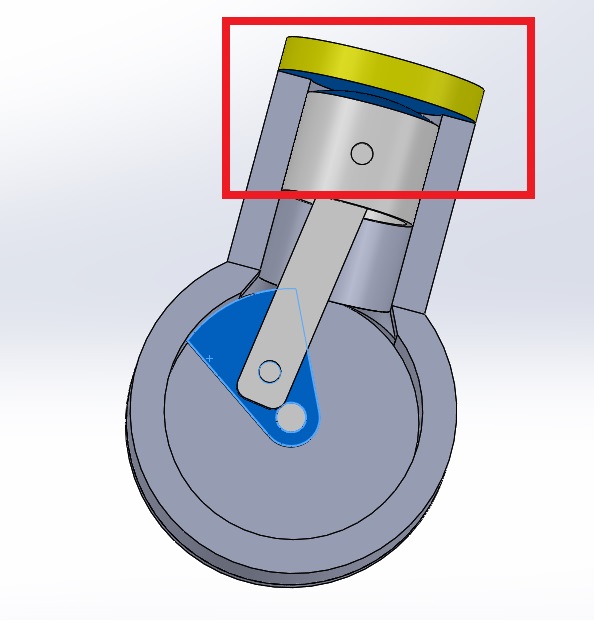
干渉のクリアランス
部品によってはクリアランスがないと困ることがあります。 部品間のクリアランスを設けてクリアランスが足りない場合はストップするようにしてみましょう。押し出しで「E-01」の部品を15mm押し出して干渉しないようにします。 押し出しで合致のエッジがなくなってしまいましたので「合致」のエラーが出ます、 再度合致拘束を付け直してください。
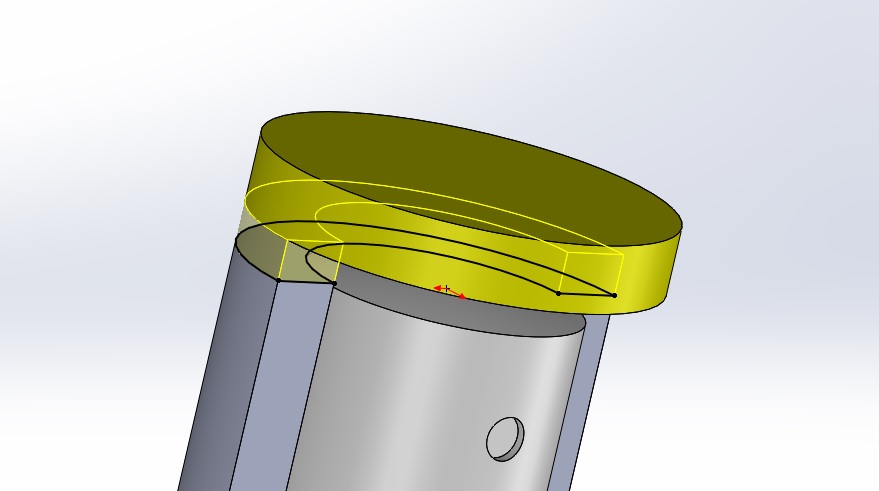
「構成部品の表示」→「構成部品移動」と押下します。 「オプション」→「衝突検知」と「衝突面で停止」を選択します。 「ダイナミッククリアランス」にチェックを入れて「選択構成部品のジオメトリ」にピストンとヘッドを入力します。 「指定クリアランスで停止」で5mmを入力します。 「ドラッグ再開」のボタンが押せるようになりますので、 押してください。
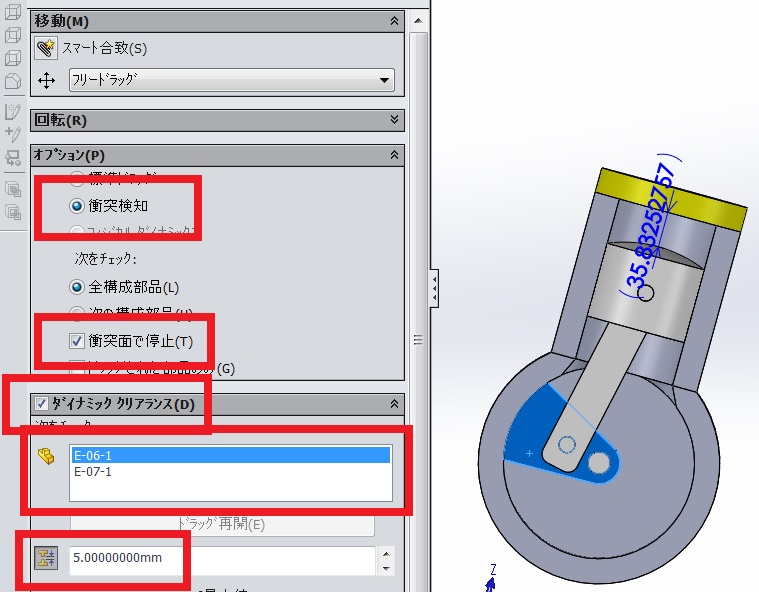
クランクの部品を回転させますが、 部品間の距離が上記で設定した5mmで動作がストップします。 このように干渉を部品間の距離で設定することができます。
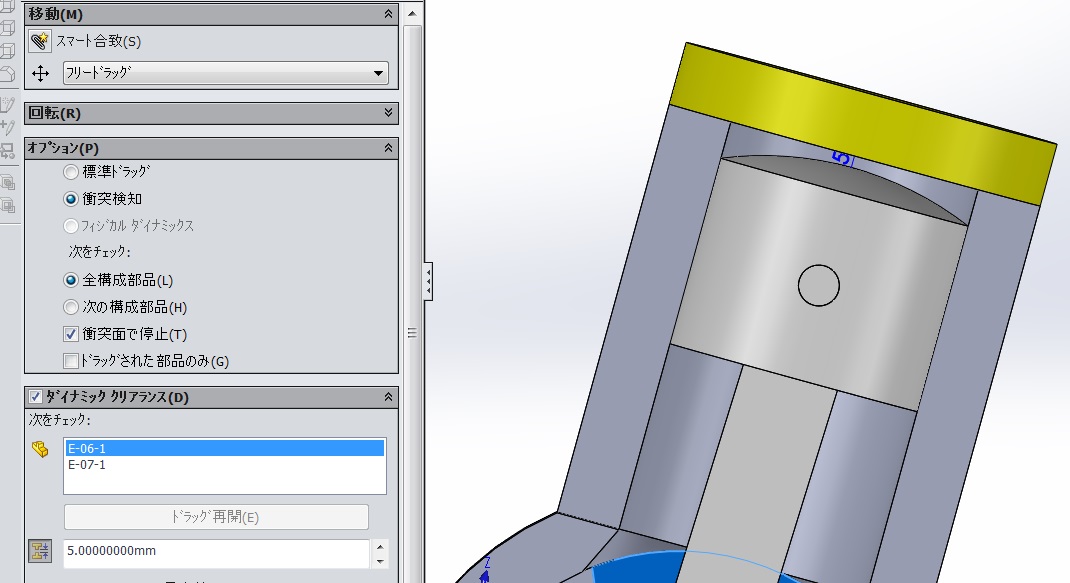
干渉確認を見ました、このような干渉確認は2D-CADでは極めて困難な作業です。
干渉確認はよく使いますので、頭の片隅に置いておいてください。
前のページに戻る場合はコチラ↓
基本操作編INDEXに戻る場合はコチラ↓