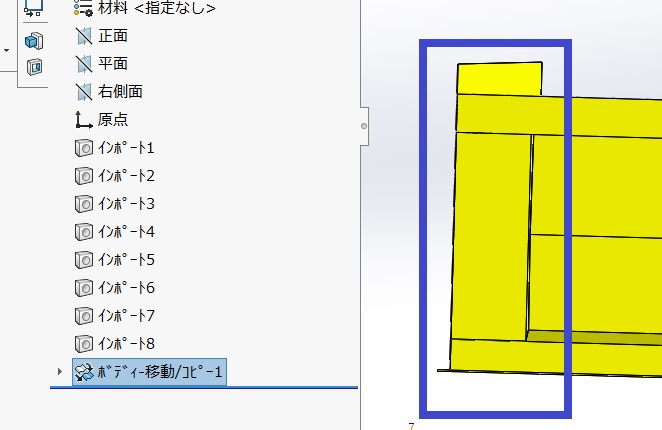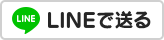SolidWorks 3D-CAD 使い方 入門
ソリッドワークス3Dプリンターのデータ作成、修正、造形 3D-CAD 株式会社 サンエツ
SolidWorks 3D-CAD 部品の移動コピー
解説のためにモデルをダウンロードしてください。
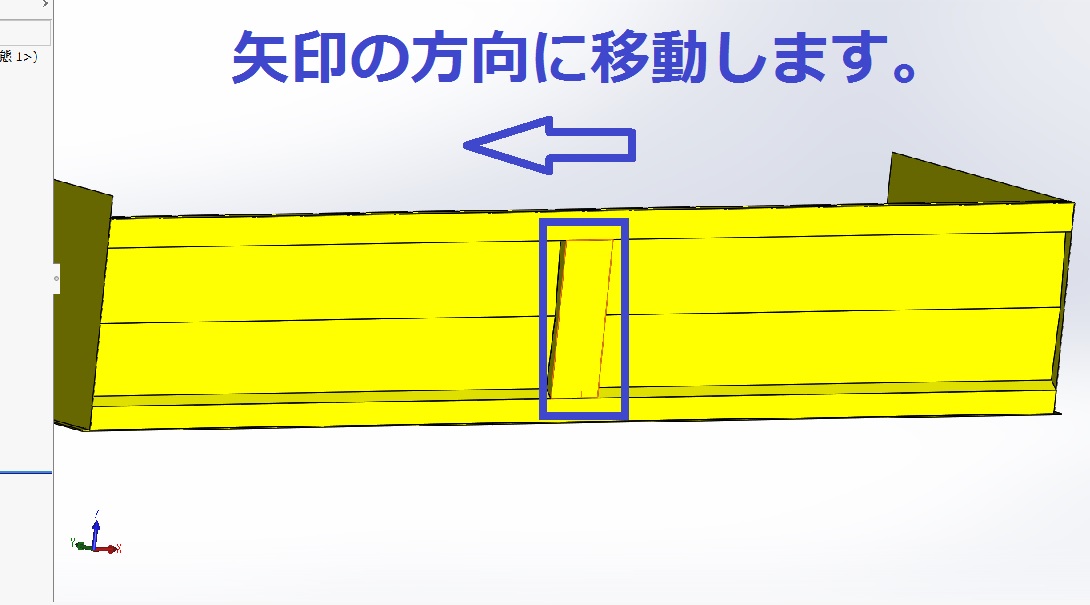
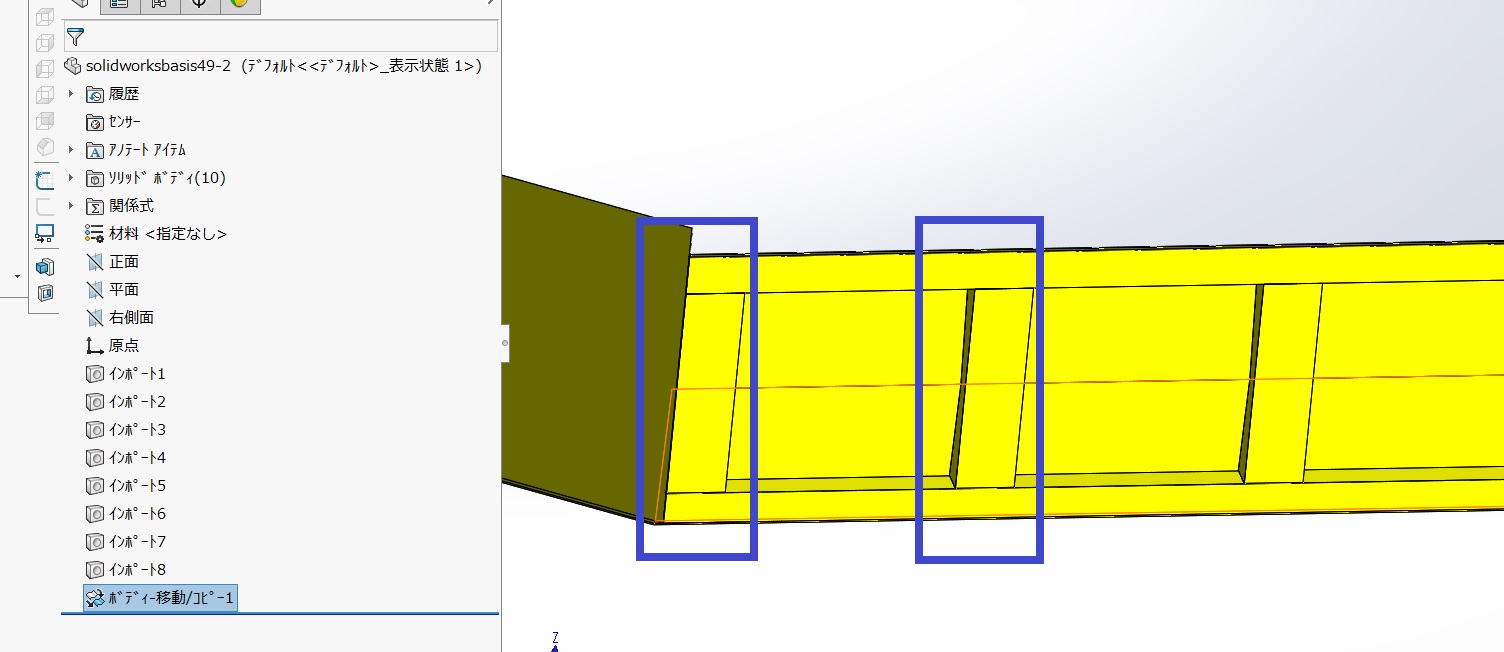
座標軸利用の「移動コピー」で「移動/回転」
「挿入」→「フィーチャー」→「移動コピー」と進みます。
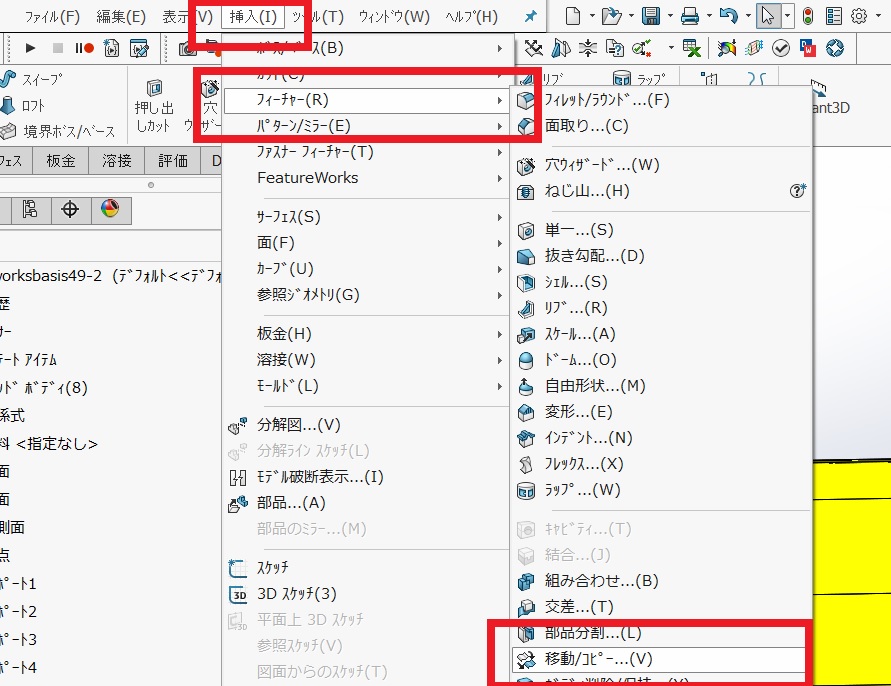
「移動コピー」のプロパティマネージャーが開きます。「移動/回転」のプロパティマネージャーの場合は「拘束」のボタンがあります。
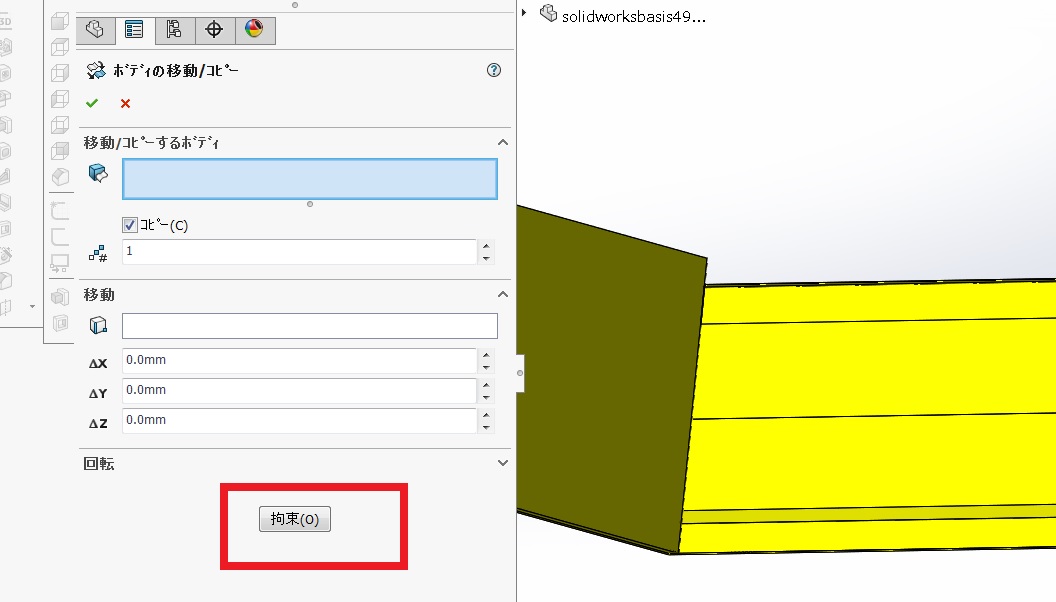
移動コピーするボディをグラフィック上又はデザインツリーから選択します。 「コピー」にチェックを入れます。 「コピー数」に2を入力します。 移動はX軸方向の反対向きに移動しますので、 「ΔX」に-2458.25を入力します。
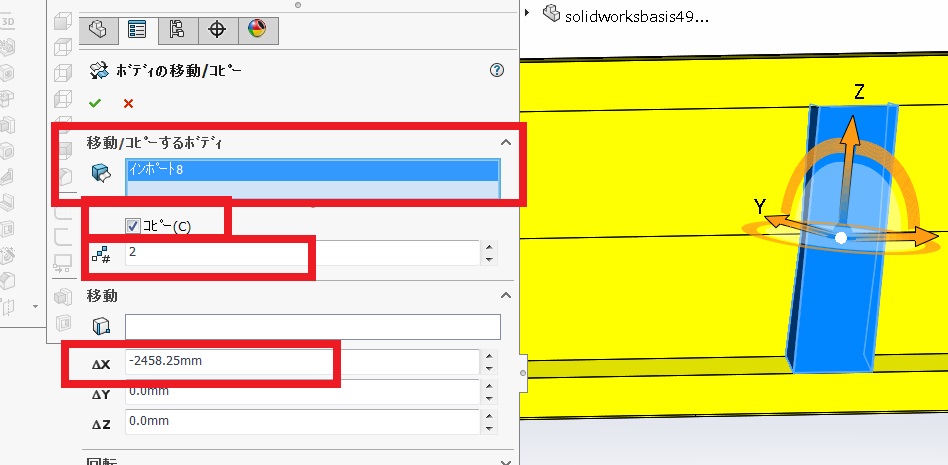
「OK」するとソリッドボディが移動コピーされます。
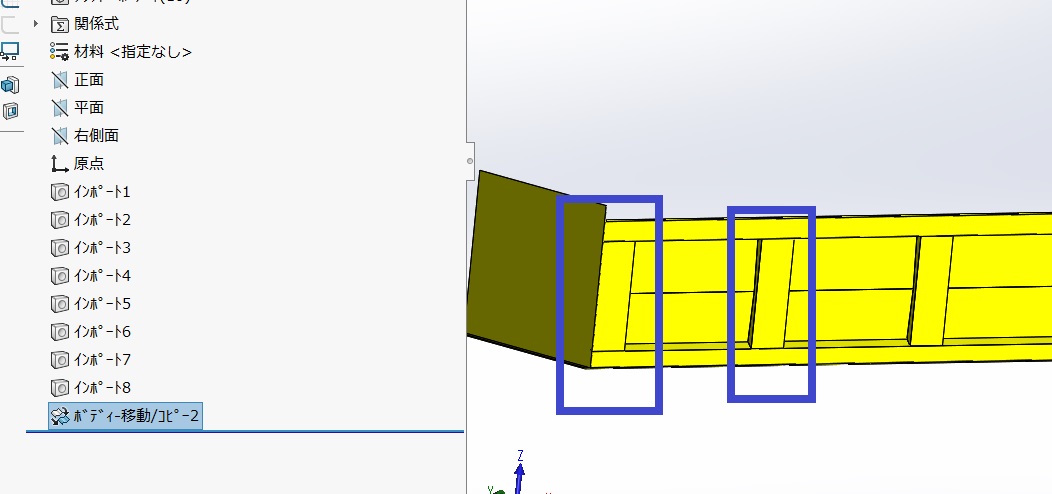
エッジを利用して「移動コピー」
移動方向をボディのエッジを利用して「移動コピー」します。
「挿入」→「フィーチャー」→「移動コピー」と進みます。
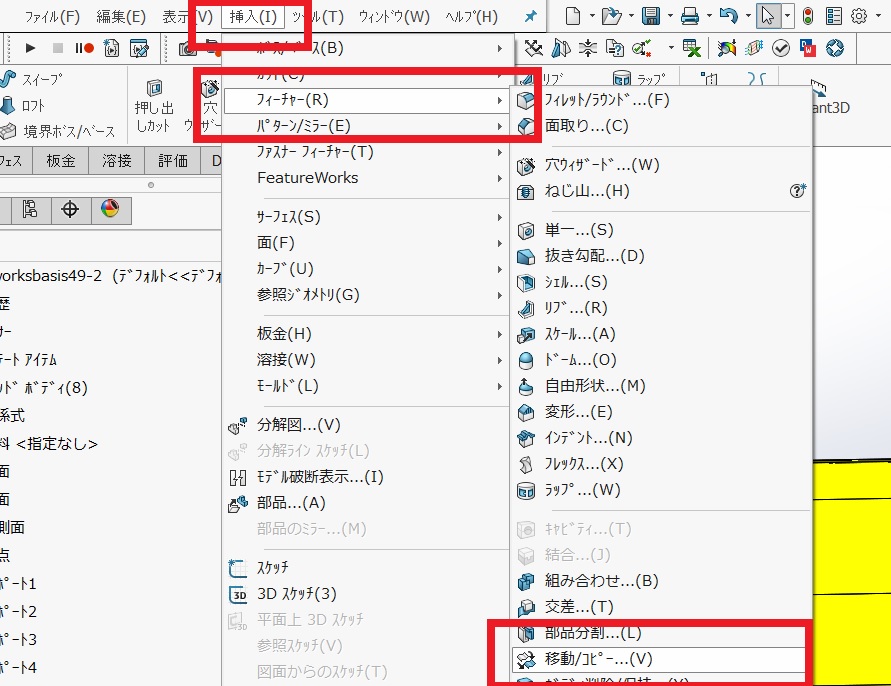
「移動コピー」のプロパティマネージャーが開きます。「移動/回転」のプロパティマネージャーの場合は「拘束」のボタンがあります。
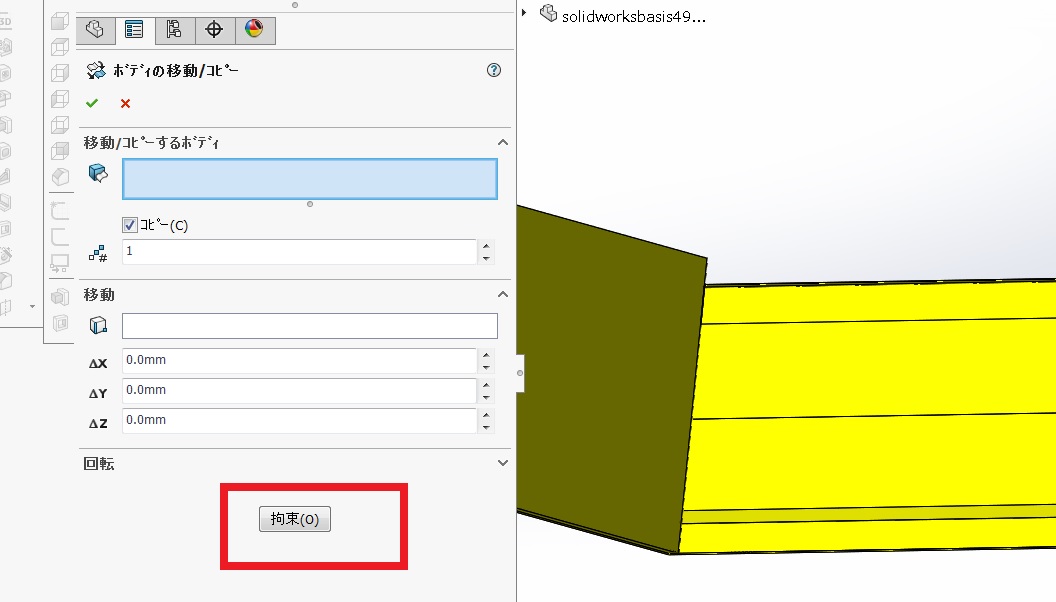
移動コピーするボディをグラフィック上又はデザインツリーから選択します。 コピーにチェック、コピー数に2を入力します。 ここまでは上記の「移動コピー」と同じです。
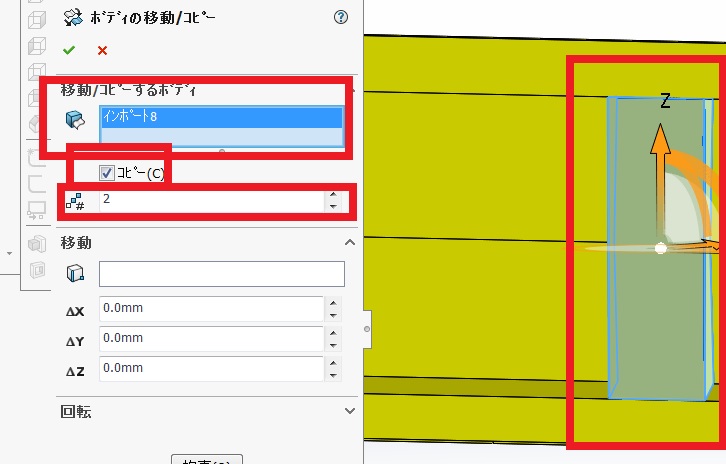
「移動参照」に画像の矢印部分のエッジをグラフィック上から選択します。 この点が座標を利用した「移動コピー」と違う点です。 「D」に-2458.25を入力します。
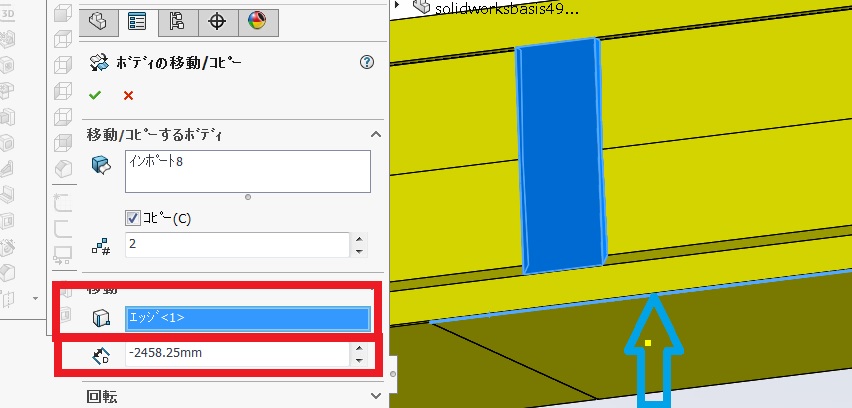
「OK」するとソリッドボディが移動コピーされます。
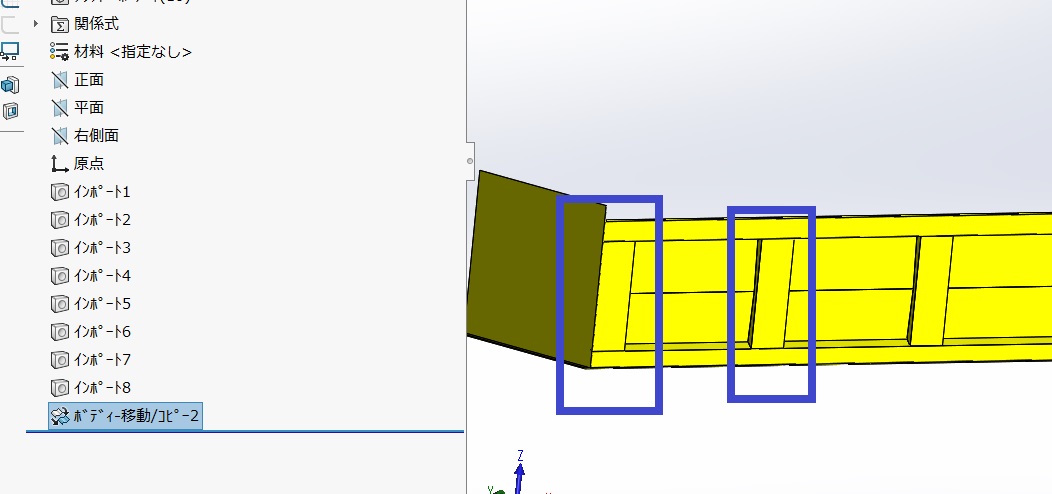
「拘束」を利用した「移動/回転コピー」
「移動コピー」には合致拘束を利用した移動をすることができます。「挿入」→「フィーチャー」→「移動コピー」と進みます。 ここまでは上記と同じ操作です。
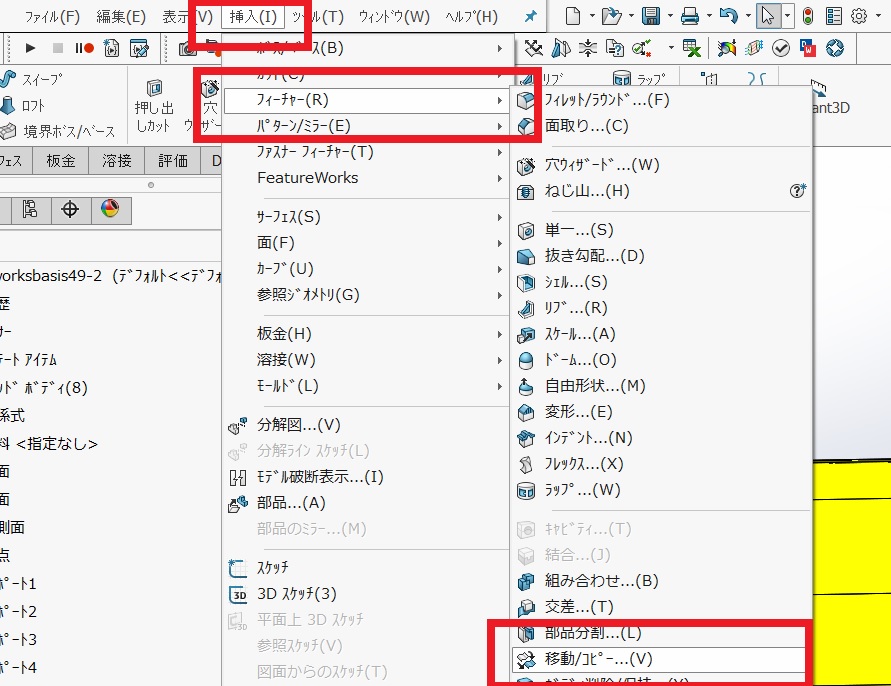
「移動コピー」のプロパティマネージャーが開きます。「移動/回転」のプロパティマネージャーの場合は「拘束」のボタンがあります。 今回はこの「拘束」ボタンをタップします。
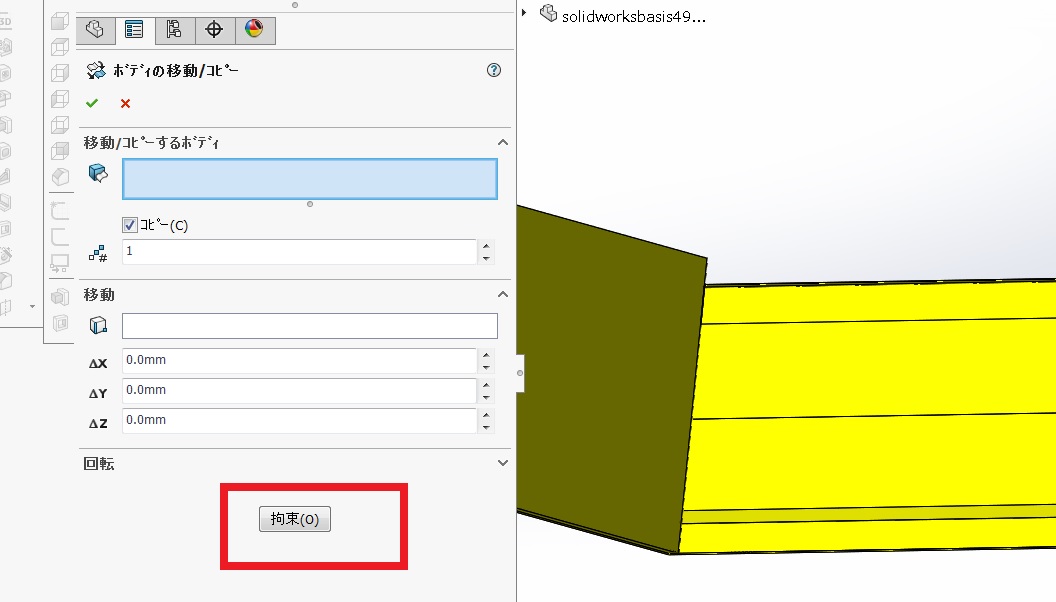
「拘束」のプロパティマネージャーが開きます。 「移動するボディ」にグラフィック上又はデザインツリーから移動するボディを選択します。
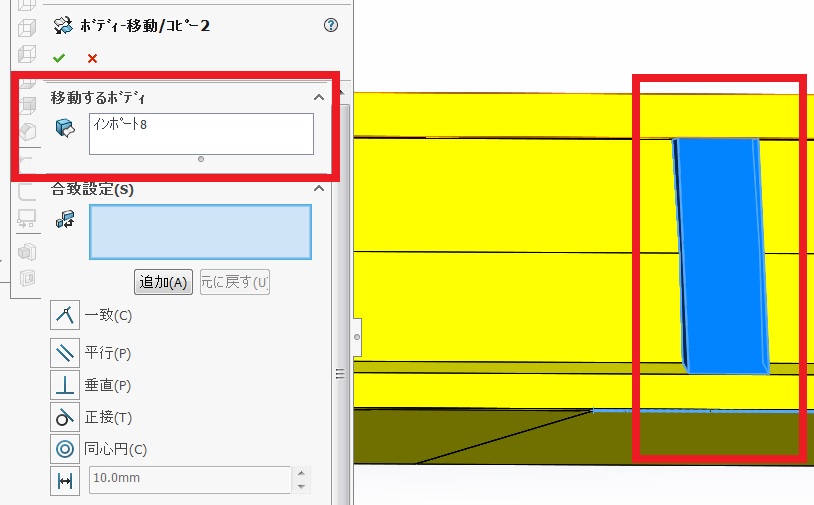
「合致設定」で矢印の面を選択します。
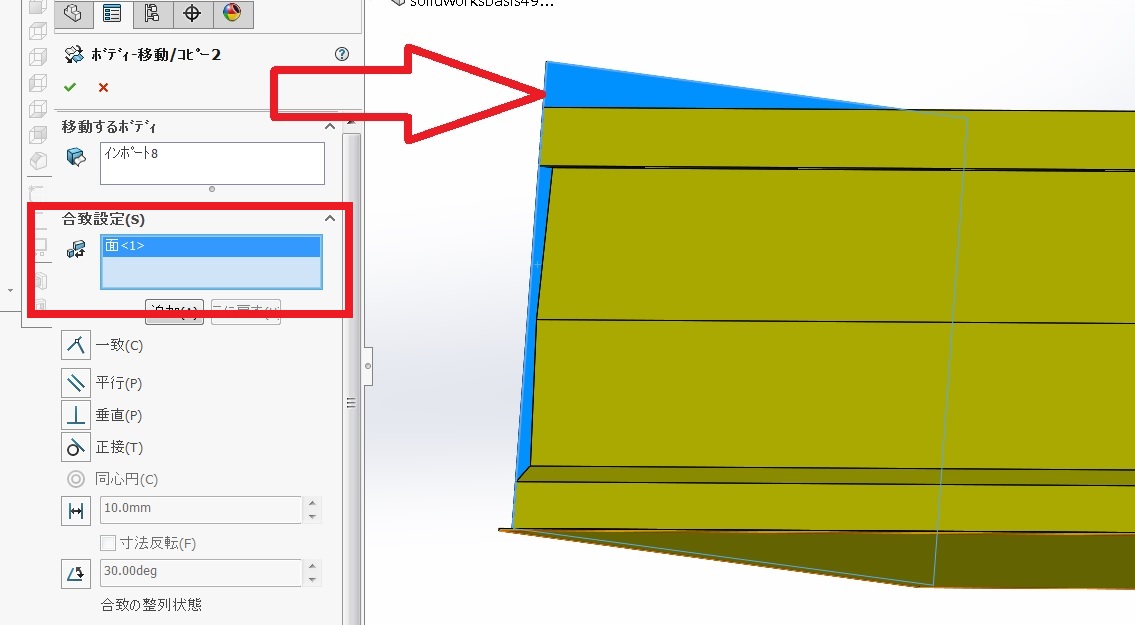
合致設定にもう片方の面を選択します。
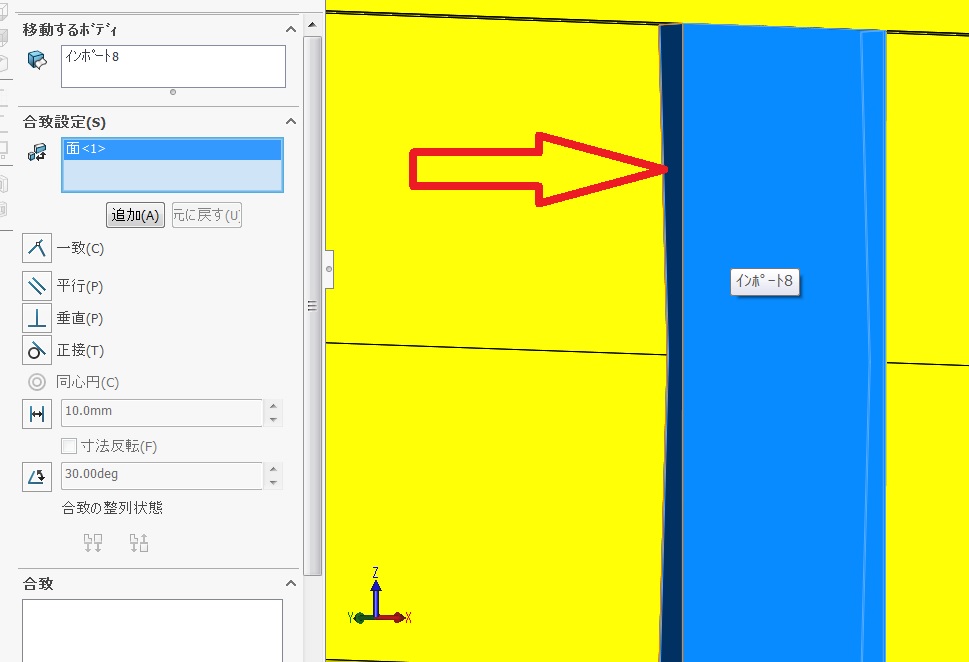
面を選択すると自動的にソリッドボディが移動して選択面と選択面が一致します。
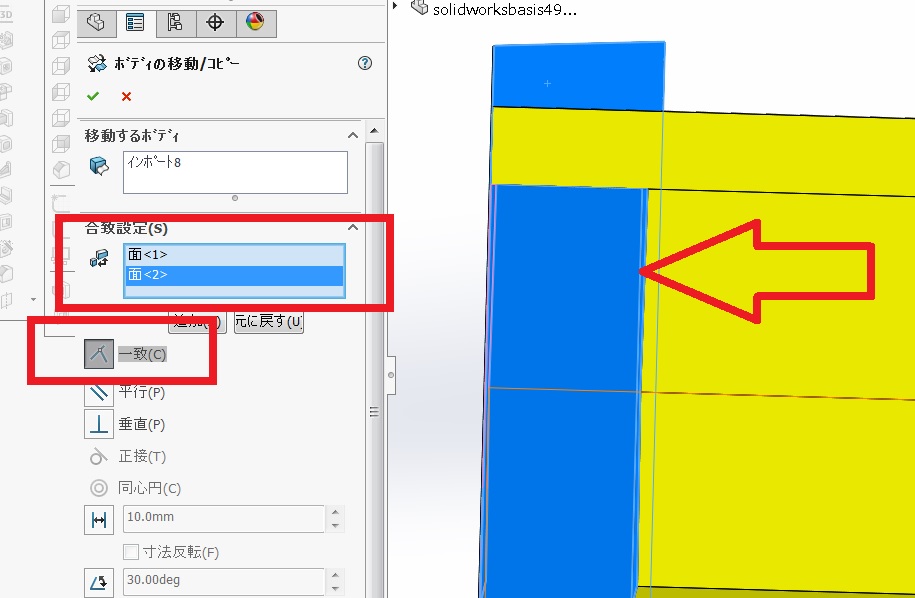
「OK」すると完成です。