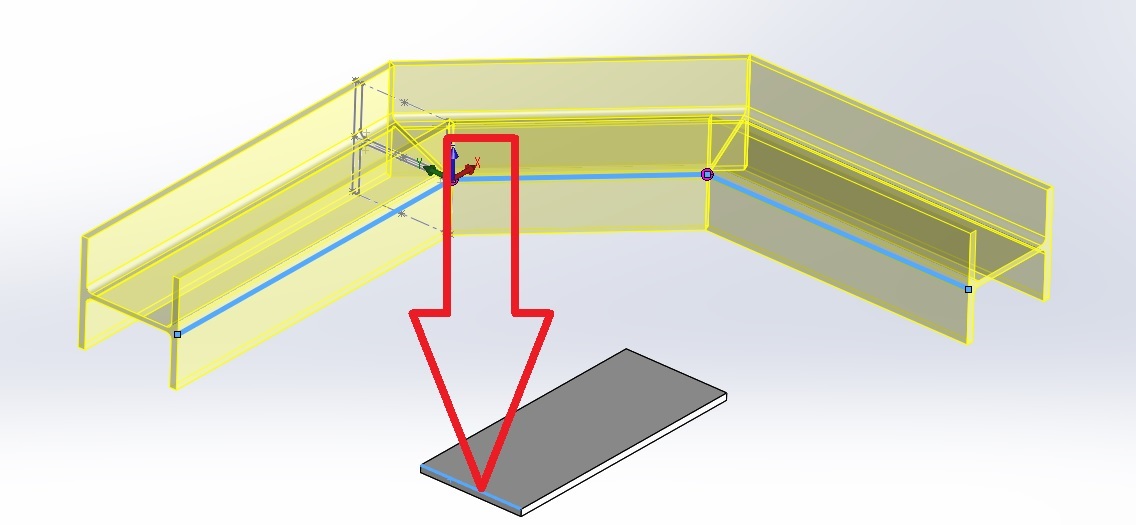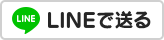SolidWorks 3D-CAD 使い方 入門
ソリッドワークス3Dプリンターのデータ作成、修正、造形 3D-CAD 株式会社 サンエツ
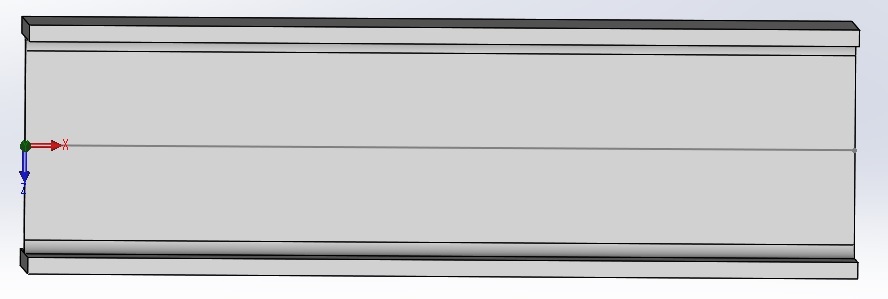
溶接 鋼材レイアウトの作成
「正面」に1本線を書きます。
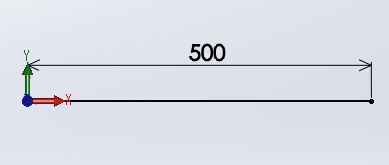
1度スケッチ編集を終了します。
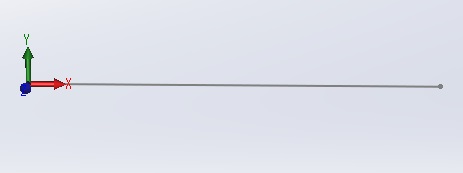
「挿入」→「溶接」→「鋼材レイアウト」の順に進みます。
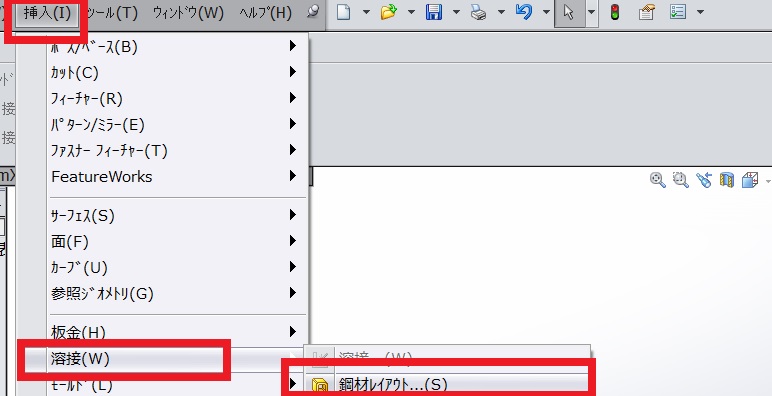
鋼材レイアウトのプロパティマネージャーが開きますので規格にH鋼、 Typeに鉄・AL・SUS兼用、サイズにH150X150X7X10 R8を選択します。
注意 : バージョンが2014以前の場合「規格」「Type」の欄が少し違います
グループを選択状態にして、上記で作成したスケッチを選択します。 鋼材の輪郭がプレビューします。
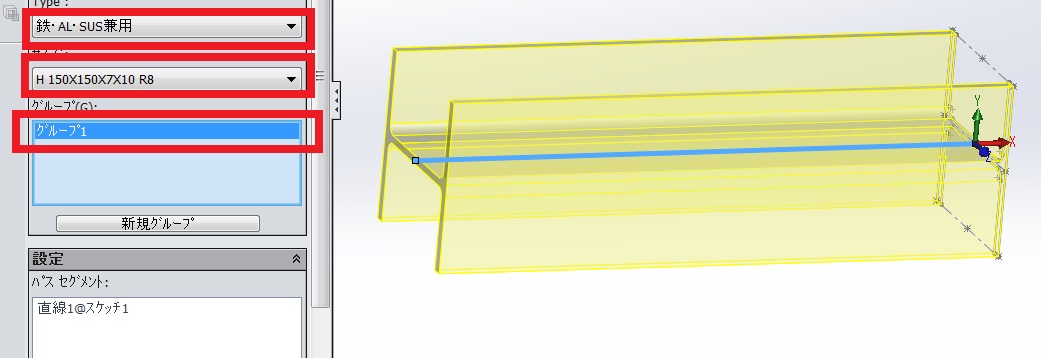
「OK」すればH鋼のモデルの完成です。
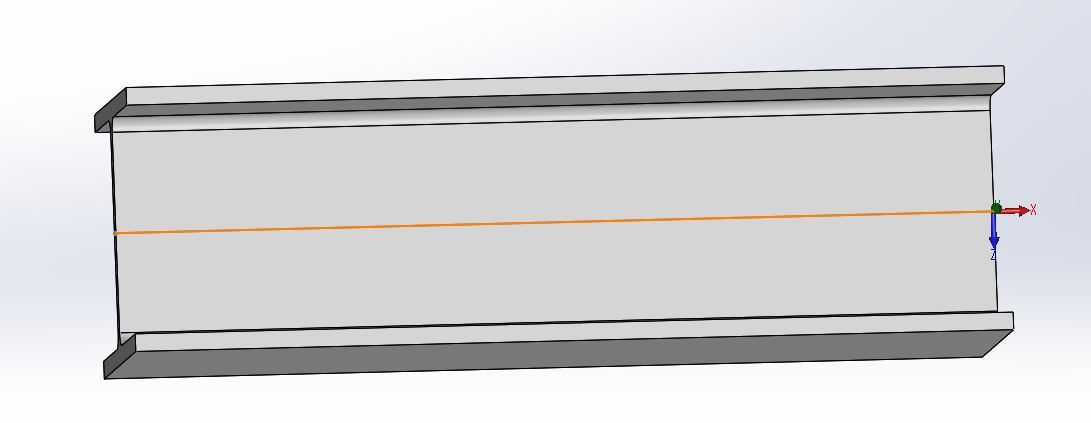
鋼材レイアウトのプロパティマネージャー
鋼材レイアウトのプロパティマネージャーは何やら沢山のオプションらしきものが出ています。 残りは次のページに記載します。「回転角度」
モデルを回転させて最適な角度に修正します。
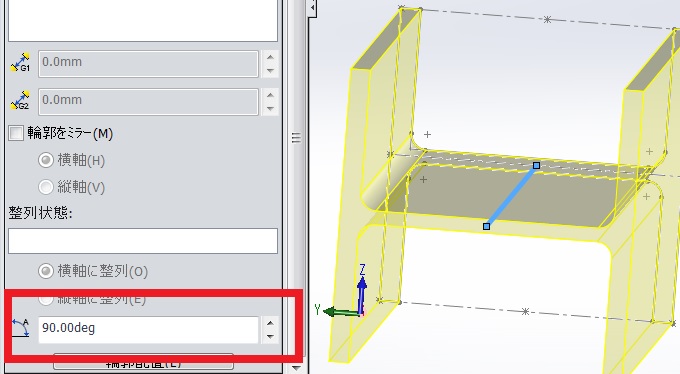
「輪郭配置」
「輪郭配置」のボタンを押すとプレビューした画像が拡大されます。 拡大したプレビューモデルに点が打ってありますので、 点をクリックします。 スケッチ線と点が一致するところにプレビューモデルが移動します。
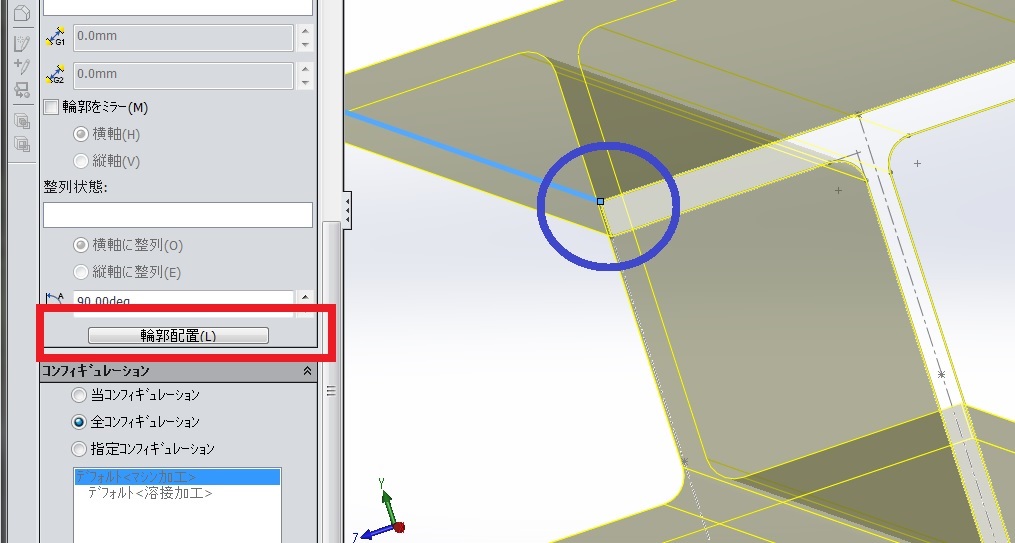
この位置でよければ「OK」します。
完成したモデルです。
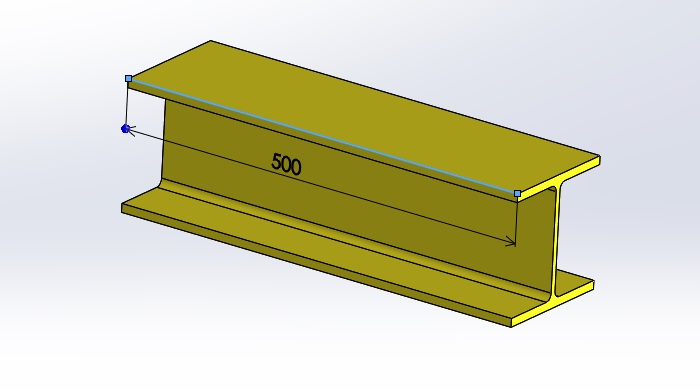
パスセグメント
鋼材が複数ある場合は、スケッチを沢山書かなければなりませんが、 このとき、1個のスケッチに1個の鋼材レイアウト」、1個のスケッチに1個の鋼材レイアウト みたいに書いていると、沢山の鋼材レイアウトを作成したければなりません。 「パスセグメント」に鋼材レイアウトのスケッチを全て登録します。 こんな感じのものを調整します。 できあがったモデルは接合部分が非常に不格好です。
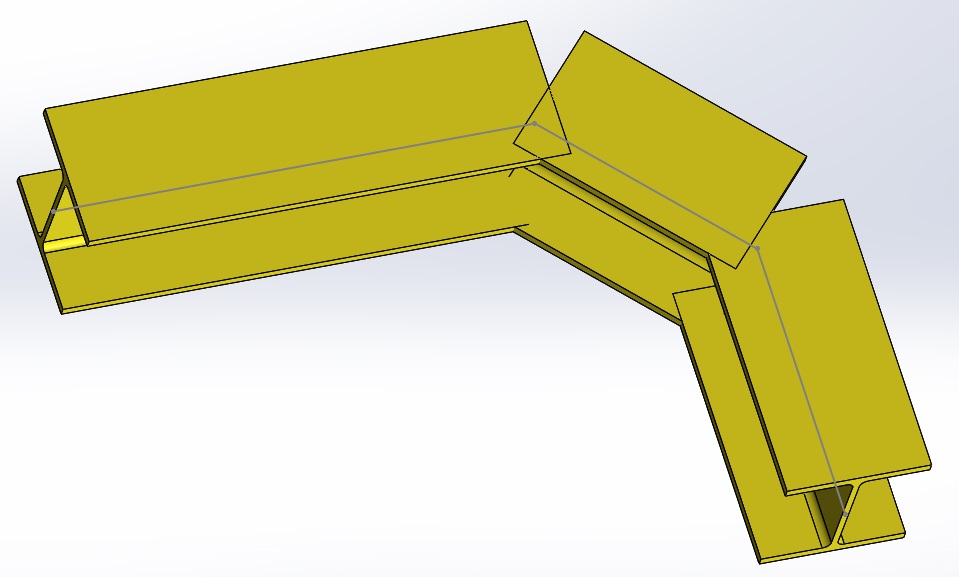
「コーナートリートメントの適用」
「コーナートリートメントの適用」にチェックを入れます。 恰好良く整形された、鋼材にプレビューされています。 いいですね~~~
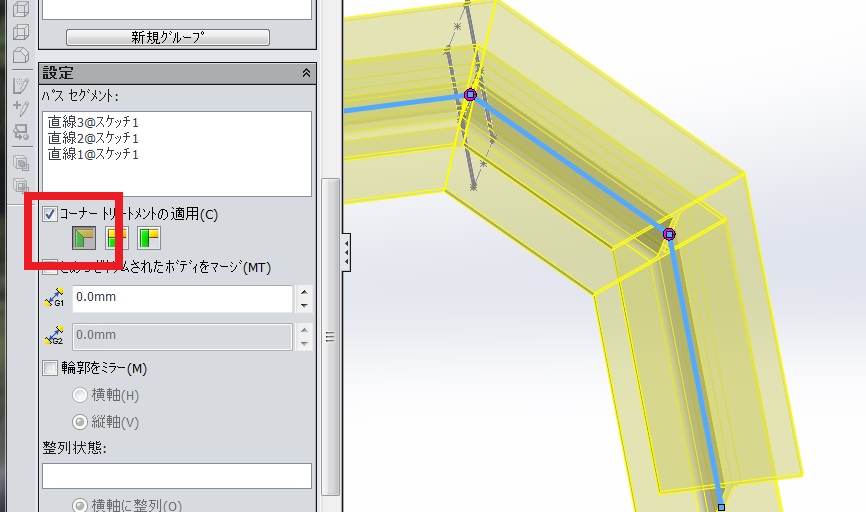
「OK」すればモデルの完成です。
H鋼どうしが、きれいに接合されています。
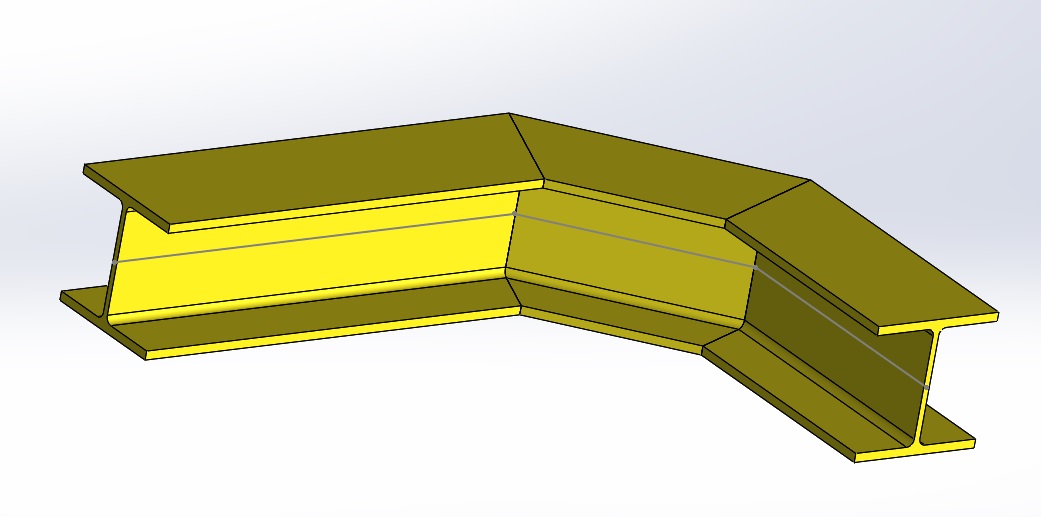
「セグメントの隙間」
形鋼はあまり精度がよくありませんので、 各パーツの間に隙間を入れないと、 隣合う鋼材がはまらなくなったりします。 そこで「セグメントの隙間」を設定します。
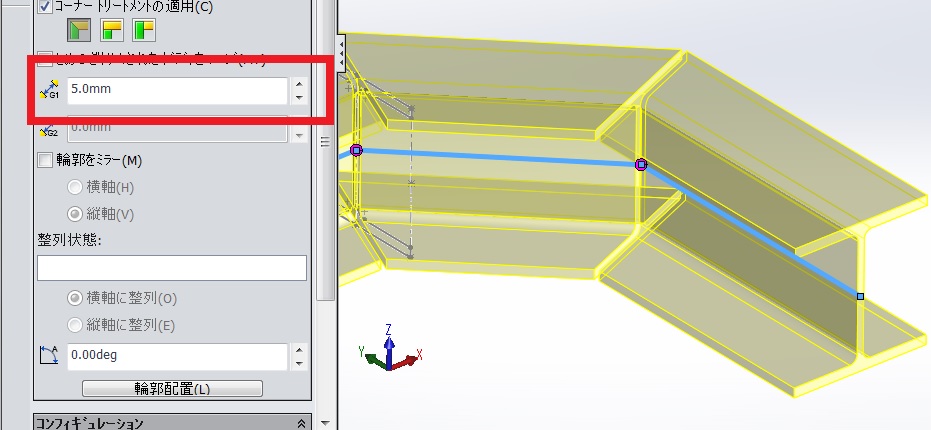
セグメントの大きさ
セグメントの隙間は見やすくするために大きくしてあります。 「セグメントの隙間」を設定すると、 画像のように部材が多少大きくても、 干渉を防ぐことができます。
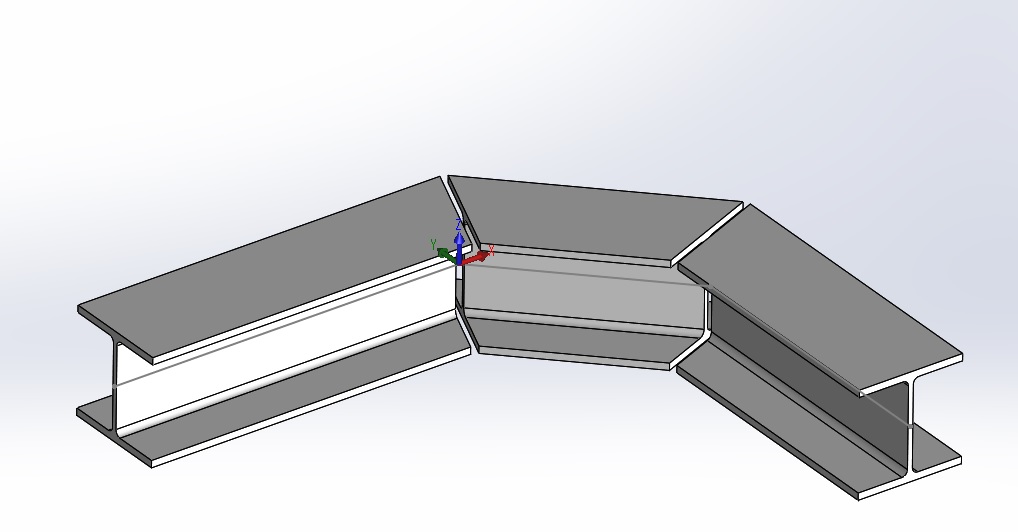
輪郭をミラー
「輪郭をミラー」にチェックを入れると、各軸に対してモデルが反転します。
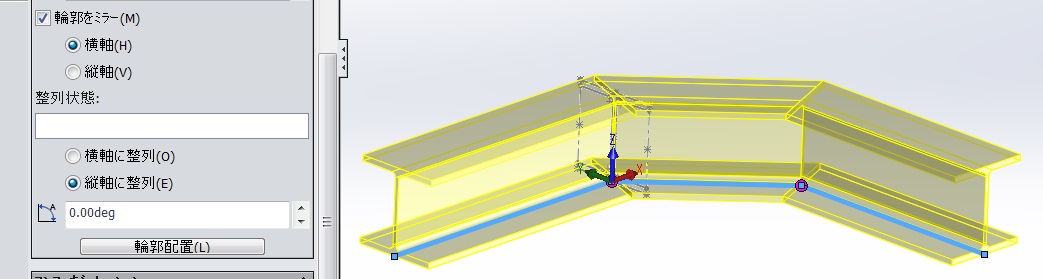
整列状態
「整列状態」に矢印のエッジを選択して「縦軸に整列」を選択すると、 プレビューのような状態のモデルになります。