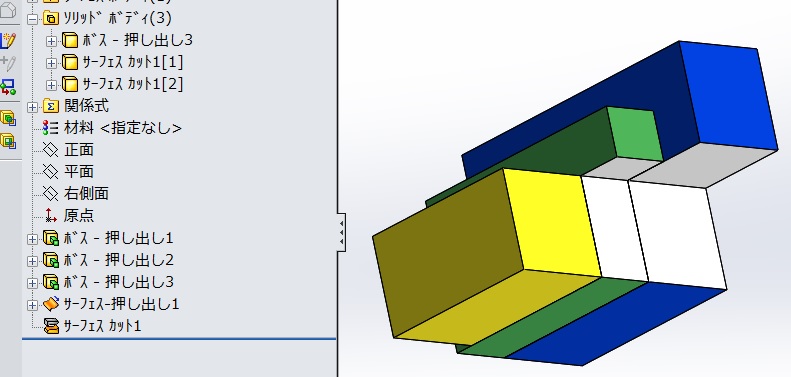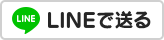SolidWorks 3D-CAD 使い方 入門
ソリッドワークス3Dプリンターのデータ作成、修正、造形 3D-CAD 株式会社 サンエツ
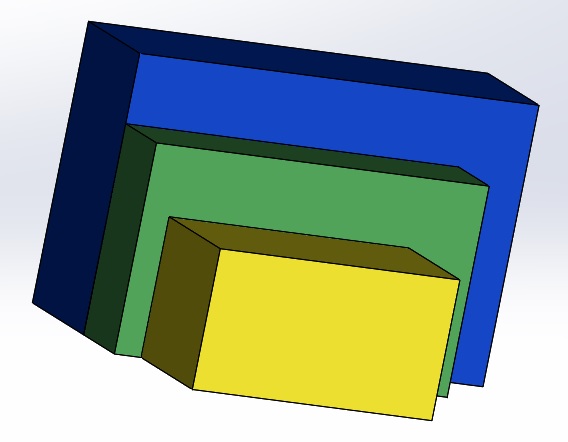
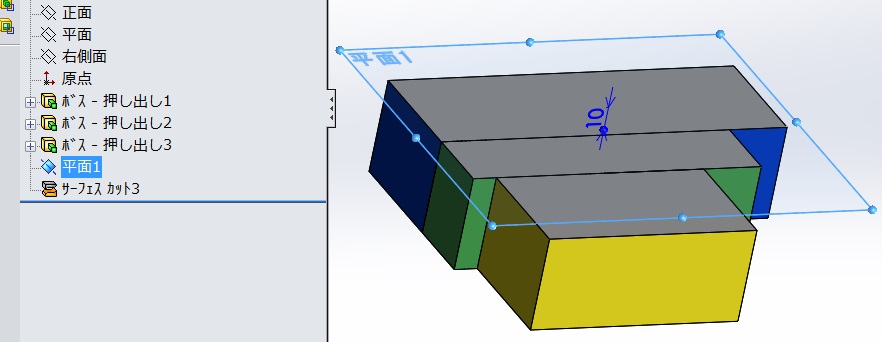
平面でカットする場合の「サーフェス使用のカット」
簡単なモデルを用いて平面で「サーフェス使用カット」を使ってみます。青、緑、黄色でマージされていない大きさの違うモデルを作成します。 ソリッドボディが3個になっています。
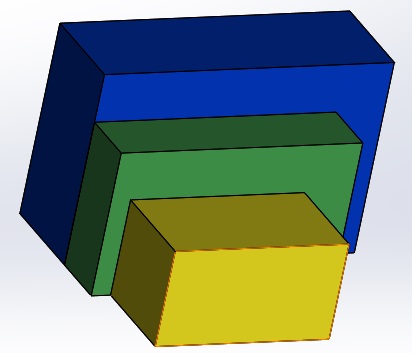
任意の場所に平面を作成します。 今回のサンプルでは、黄色のソリッドボディの上端から10ミリの場所に「平面1」を作成しています。
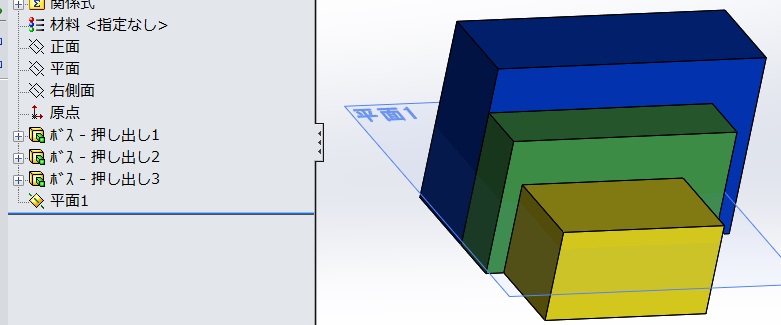
「平面1」を選択したまま「サーフェス」タブの「サーフェス使用のカット」を選択します。 先に「平面1」を選択しておきましたので、 「サーフェスカットパラメータ」に「平面1」が入力されています。 カットする方向「カット反転」ボタンを押すと、 黄色の枠で囲まれた矢印の向きが反転してカット方向が逆になります。
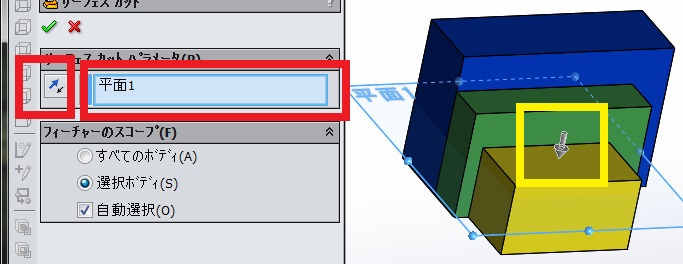
このまま「OK」すればカットができますが、 今回は基本の解説ですので「フィーチャーのスコープ」の使い方も紹介します。 「平面1」より上をカットしますので「カット反転」ボタンを押して赤枠の矢印の向きを反対にします。 「フィーチャーのスコープ」の「選択ボディ」にチェックを入れます。 黄色枠の選択フィチャーの入力欄を選択状態にして カットしたいソリッドボディをグラフィック上で選択するか、 デザインツリーから選びます。
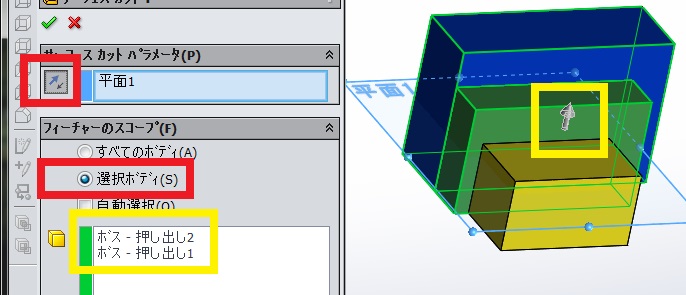
「OK」をクリックすると完了です。 青と緑のソリッドボディのみカットされました。 デザインツリーにも「サーフェスカット」が追加されました。
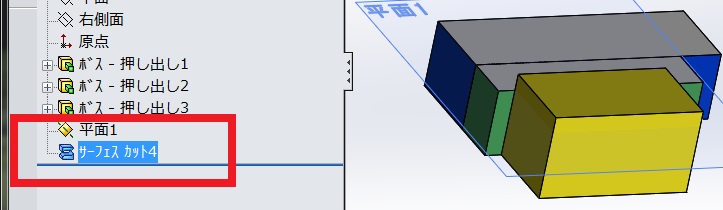
サーフェスを利用した「サーフェス使用のカット」
平面を使用した「サーフェス使用のカット」では一面のみのカットで単純なカットしかできませんが、 サーフェスを利用してカットすると複雑な形状もカットができるようになります。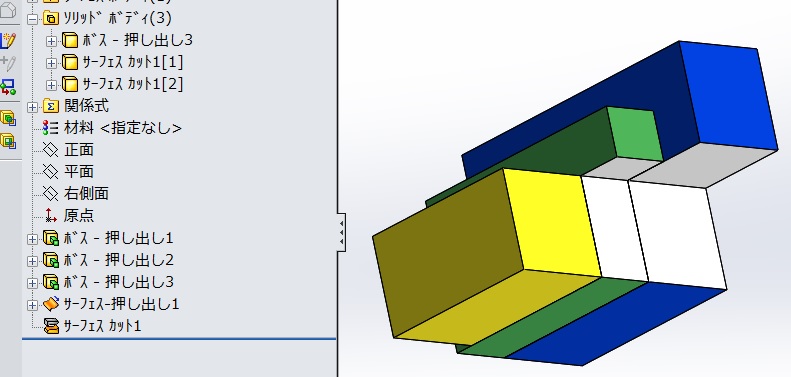
カットするための簡単なサーフェスを「押し出しサーフェス」などで作成します。 サーフェスを見やすくするためにソリッドボディを非表示にしてあります。 カットに使用するサーフェスはカットするソリッドボディより大きくします。 サーフェスがカットする部分より小さいと「指定された処理はこの形状では実行できません」と言われます。
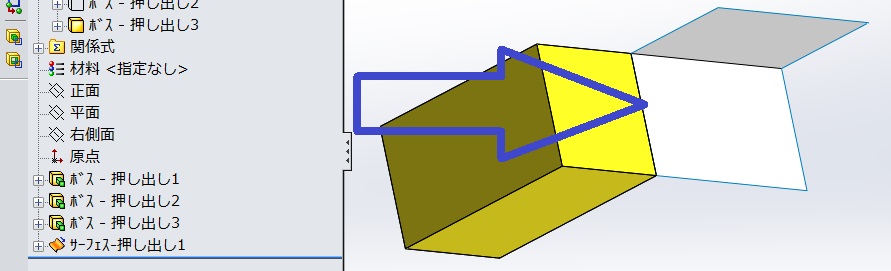
「サーフェス使用のカット」で「サーフェスカットパラメータ」でグラフィックス上またはデザインツリーでカットに使用するサーフェスを選択します。 フィーチャーのスコープで、「選択ボディ」にチェックします。 グラフィックス上またはデザインツリーでボディを選択します。
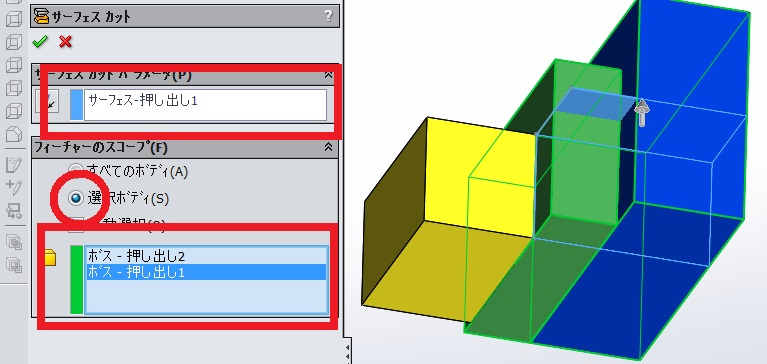
「OK」すればサーフェスカットの完了です。 カットに使用したサーフェスは非表示にするか、 ボディ削除します。