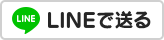SolidWorks 3D-CAD 使い方 入門
ソリッドワークス
メール
3Dプリンターのデータ作成、修正、造形 3D-CAD 株式会社 サンエツ
SolidWorks ミラー
フィーチャーのミラー
ミラーを利用するとミラー元のモデルだけ変更すれば、ミラーした瞬間に変更部分もミラーされますので、
時間短縮になりますし、誤作の回避につながります。この手法はプログラミングと同じです。
是非ミラーを活用してください。下の画像はミラー前の画像です。
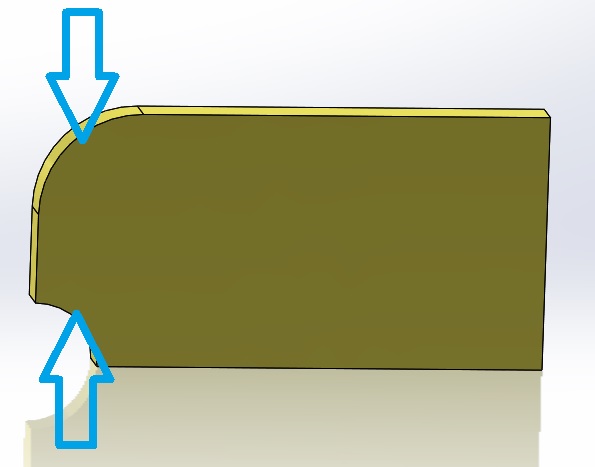
ミラー後の画像です。「フィレット」と切欠きが一緒にミラーされます。
ミラー残しがありません。
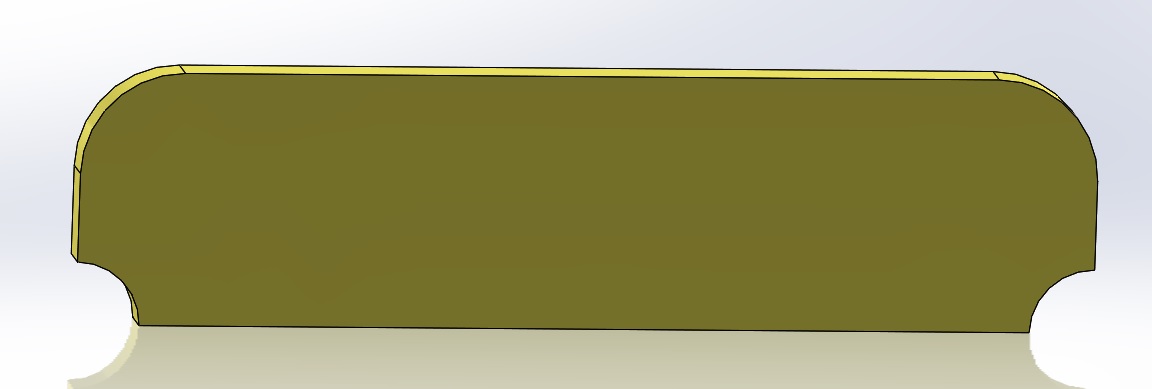
フィーチャーのミラー
-
フィ- チャーのミラー方法から始めましょう。下地のモデルを用意します。
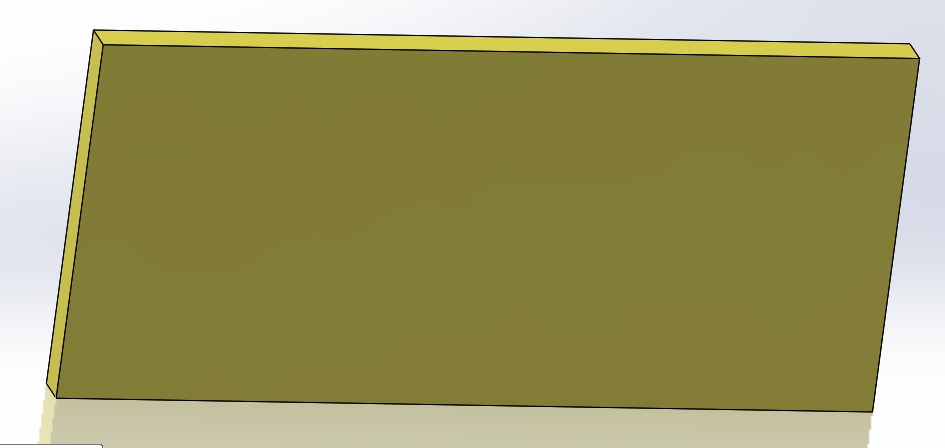
-
「押し出しカット」と「フィレット」を追加します。この2個のフィーチャーをモデルの反対側にミラーします。
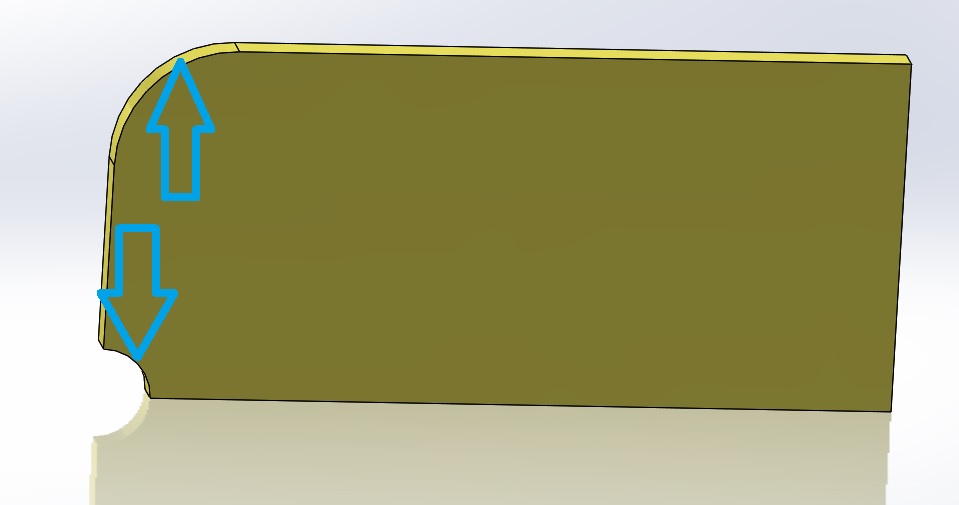
-
ミラーのための中間平面を作成します。この平面を基準にフィーチャーをミラーします。
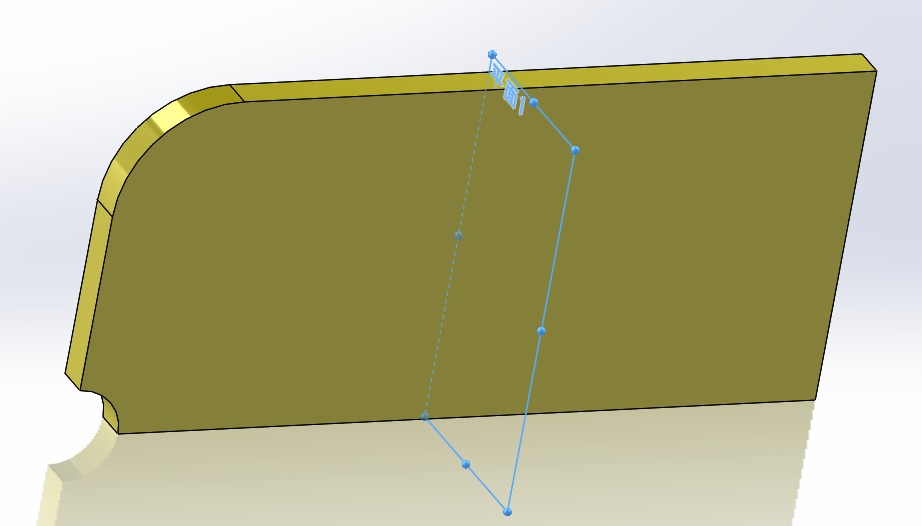
-
「ミラー平面/平面」に先ほどの平面を入力します。 「ミラーコピーするフィーチャーに「カット-押し出し」と「フィレット1」を入力します。 コピーされるフィーチャーがプレビューされます。 フィレットのミラーでエラーが出る場合は「ジオメトリパターン」にチェックを入れてください。
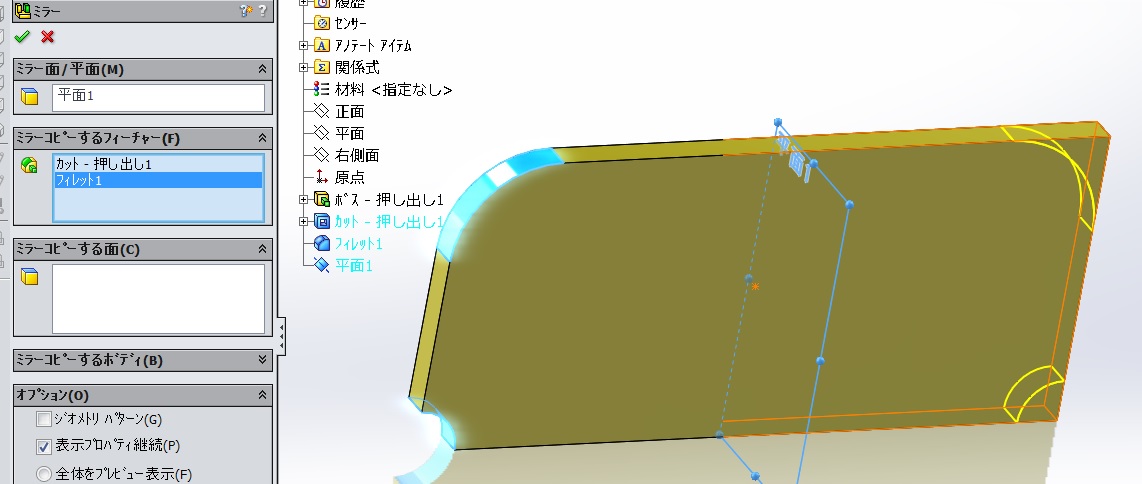
-
「OK」すればフィーチャーのミラーは完成です。
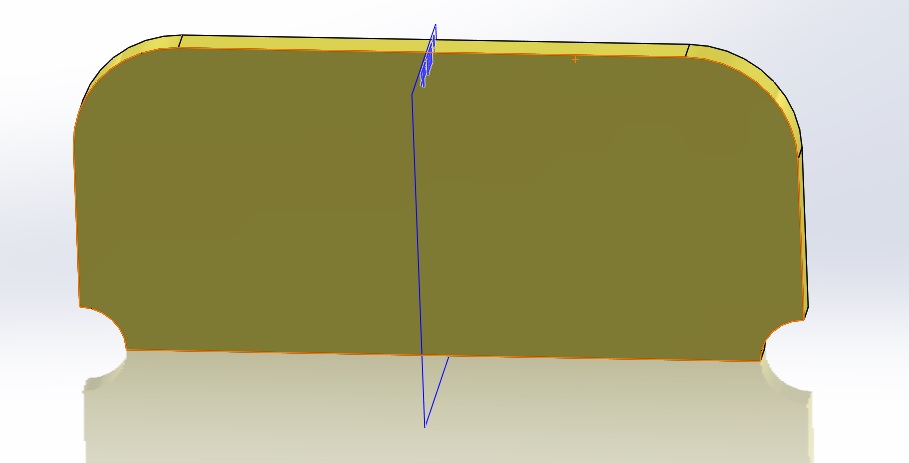
ボディのミラー
-
半分のモデルを用意します。
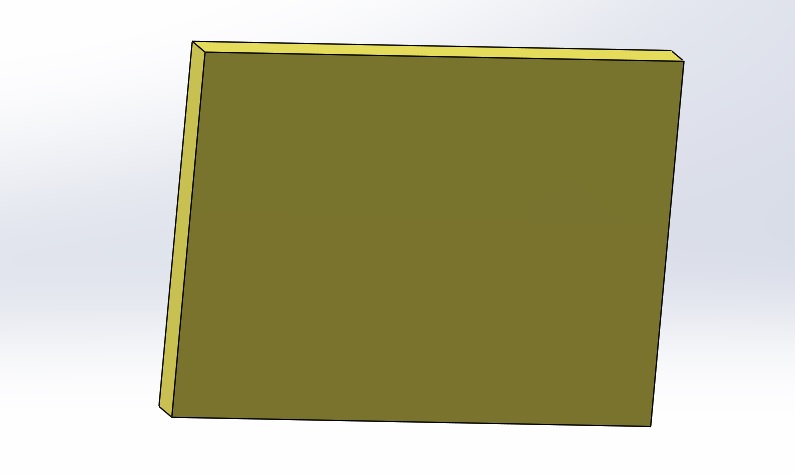
-
「フィレット」と「押し出しカット」をします。
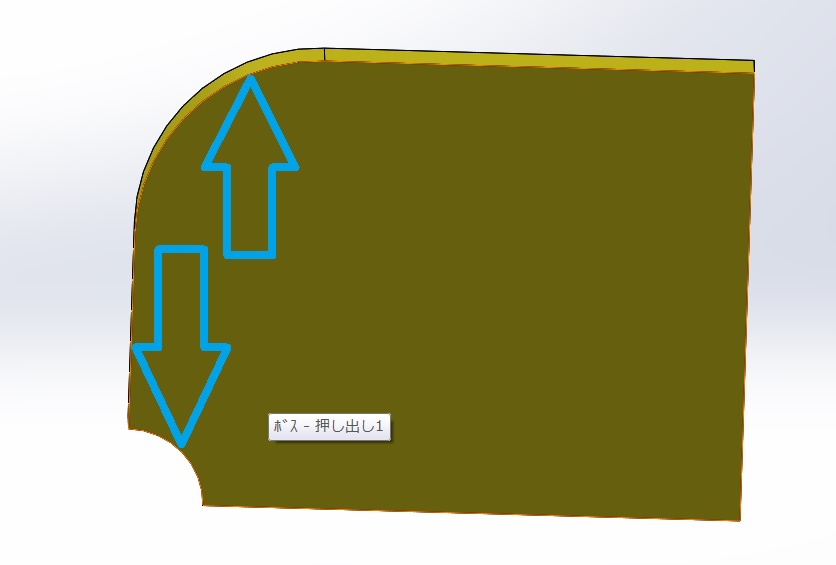
-
「ミラー」コマンドで「ミラー面/平面」にハイライトさせた面を選びます。
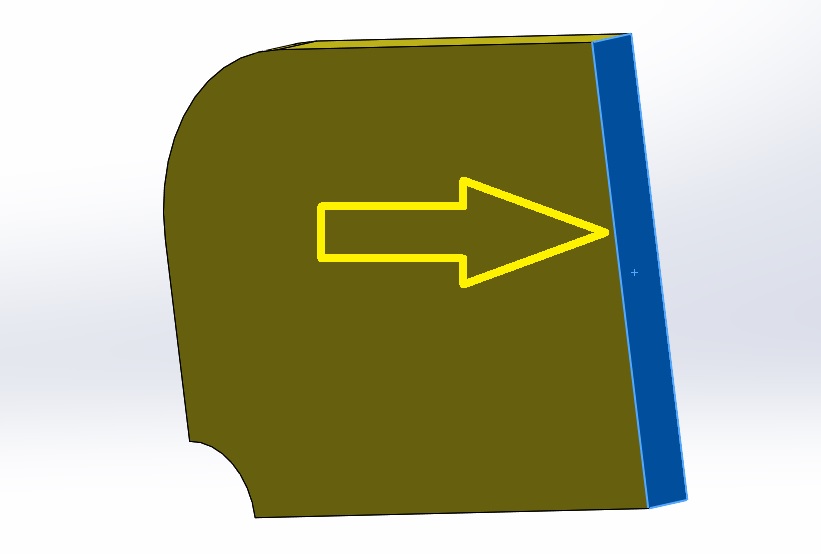
-
「ミラーコピーするボディ」に現在のモデルを選択します。 オプションの「ソリッドのマージ」にチェックを入れておきます。 プレビューが表示されます。
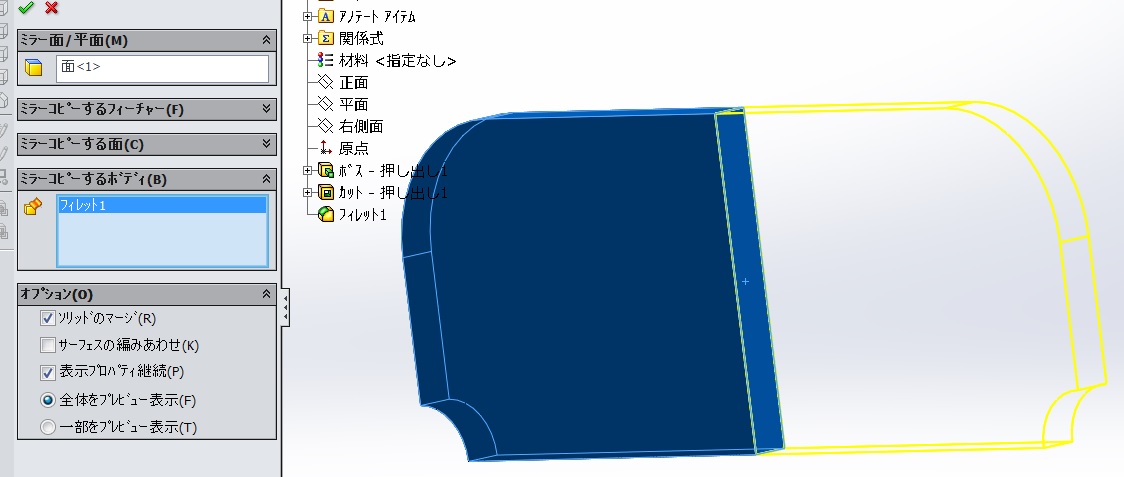
-
「OK」をクリックすればフィーチャーも含めたボディがミラーコピーされます。
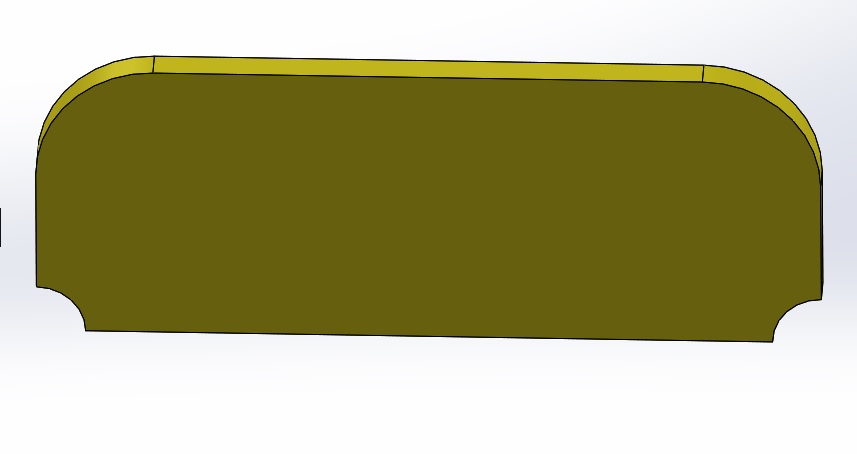
フィーチャーでミラーをするのか、
ボディごとミラーするのかは判断に迷うところですが、
ボディごとミラーする方が後で変更になった場合修正が簡単になる傾向が多いです。
あくまでも傾向ですので、どちらでミラーするのかはミラーするときに考慮してもいいと思います。
ツイート
ミラーの注意点:
一度ミラーをするとフィーチャーをミラーした場合はボディのミラーは出来ません。 その反対も同様です。ですので間違えた場合は一度削除してやり直してください。前のページに戻る場合はコチラ↓
基本操作編INDEXに戻る場合はコチラ↓