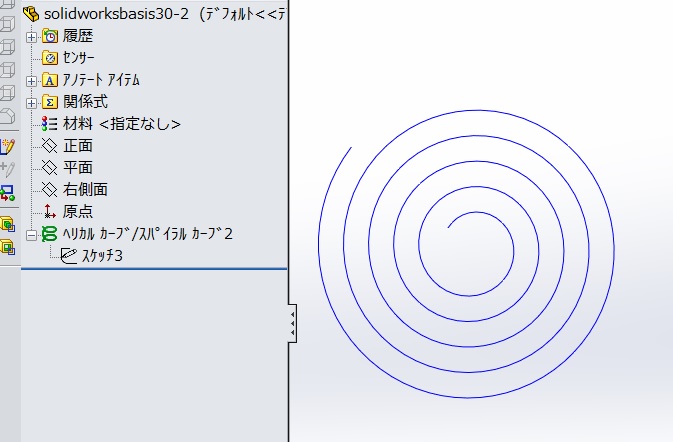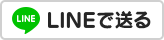3D-CAD SolidWorks 使い方 入門
ソリッドワークス3Dプリンターのデータ作成、修正、造形 3D-CAD 株式会社 サンエツ
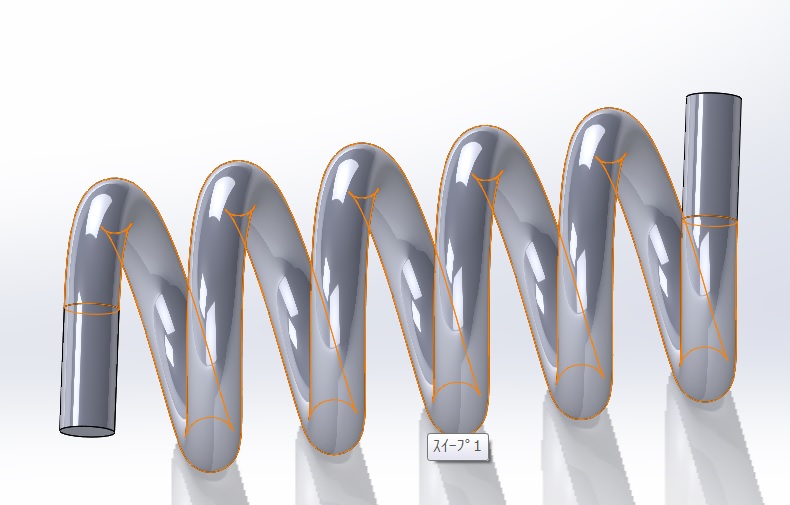
 ヘリカルカーブでは螺旋が伸び縮方向に作成されますが、スパイラルカーブの場合は同一平面上にカーブが作成されます。
ヘリカルカーブでは螺旋が伸び縮方向に作成されますが、スパイラルカーブの場合は同一平面上にカーブが作成されます。
「ヘリカルカーブ」の作成
-
ヘリカルカーブの元になる円をスケッチします。この円がヘリカルカーブの芯線になります。
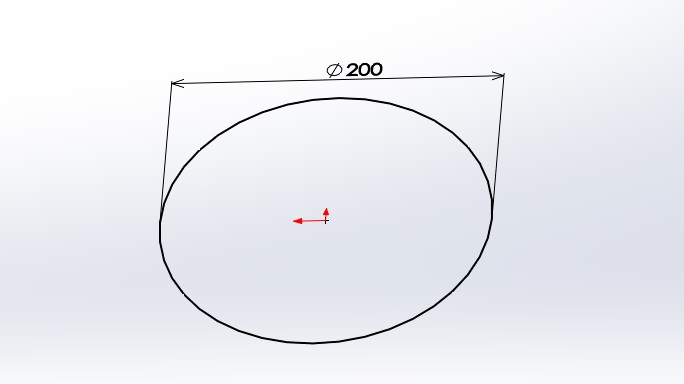
-
ヘリカルカーブの元になる円をスケッチします。この円がヘリカルカーブの芯線になります。 スケッチ編集を終了して終了したスケッチを選択状態にします。 「サーフェス」タブの「カーブ」→「ヘリカルとスパイラル」と進みます。
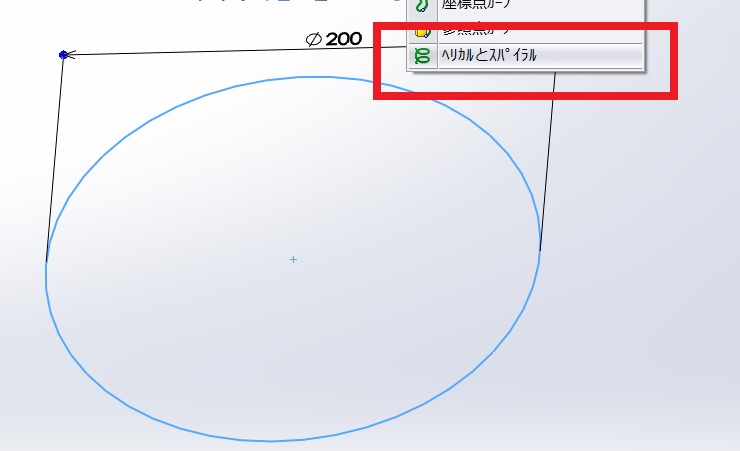
-
「ヘリカルカーブ/スパイラルカーブ」のプロパティマネージャーの「指定定義」が「ピッチと回転」に なっていることを確認します。ピッチは1回転当たりの高さの設定、回転数は渦巻の回転数を設定します。
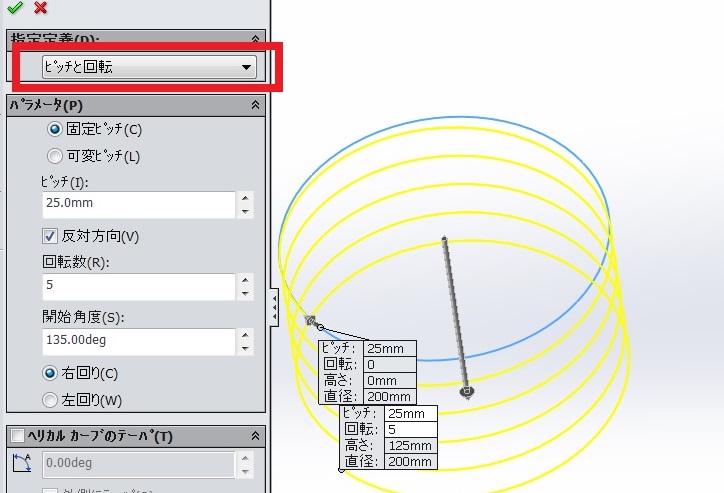
-
「OK」すると「ヘリカルカーブ」の出来上がりです。
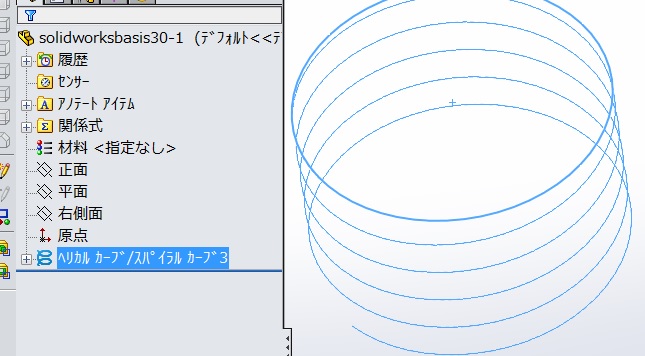
-
ヘリカーブが完成しましたが、これでは何の役にたちませんので、 スイープを利用してスプリングのような形にします。 スイープするための平面を作成しましょう。
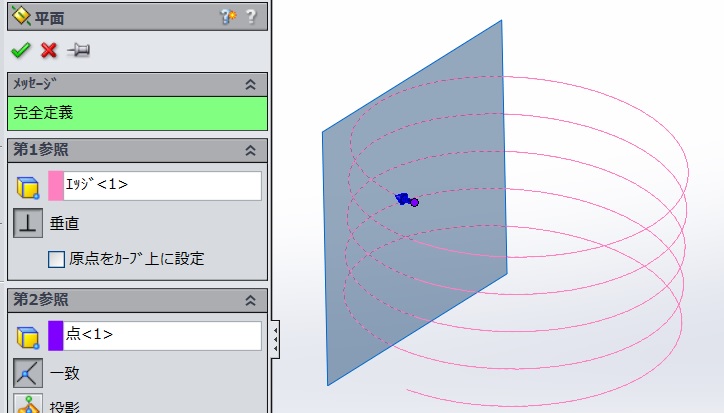
-
「OK」すると平面が作成されますので、 この平面にスプリングの径の円をスケッチしてスイープするための準備をします。
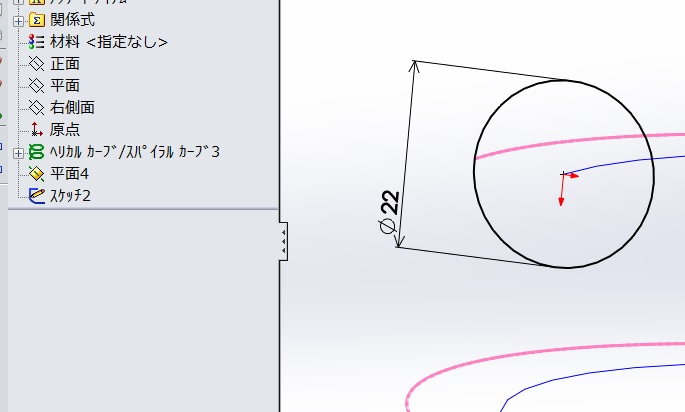
-
あとは、いつも通りにスイープすればスプリング形状の完成です。
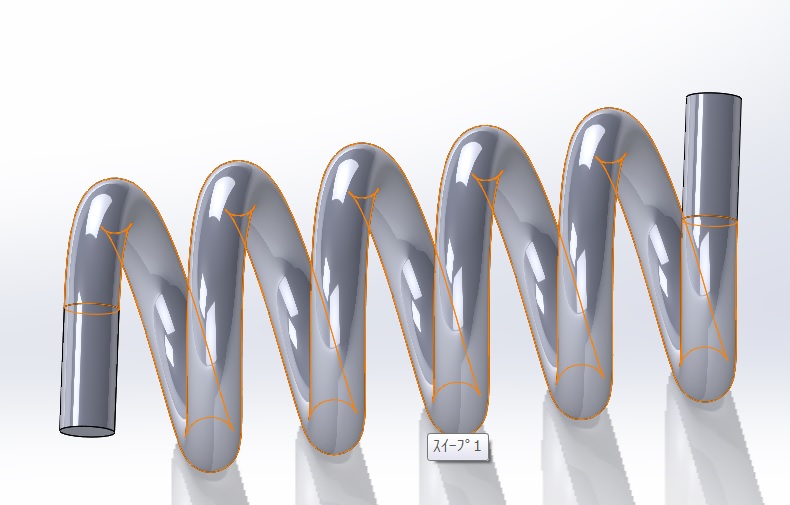
「スパイラルカーブ」の作成方法
コチラは蚊取り線香のように平面上に螺旋が作成されます。-
「スパイラルカーブ」の元になる円をスケッチします。 但しスイープなどでこのスケッチも使用する場合はこのスケッチは別スケッチになりますので「複合カーブ」などで 単一スケッチにしてください、。
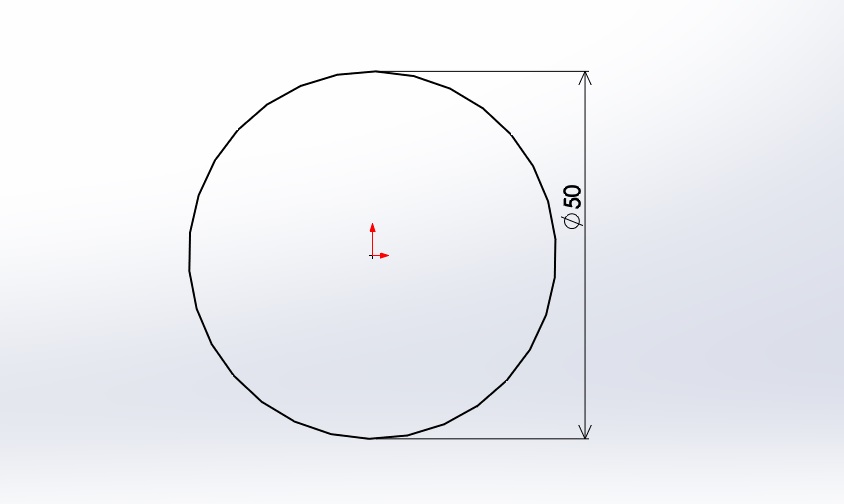
スケッチ編集が終了している場合は「スパイラルカーブ」の元になるスケッチを選択状態にしてください。 「サーフェス」タブ→「ヘリカルとスパイラル」→「指定定義」で「スパイラル」を選択してください。 「ピッチ」と「回転数」を入力すると画像のようにプレビューが表示されます。
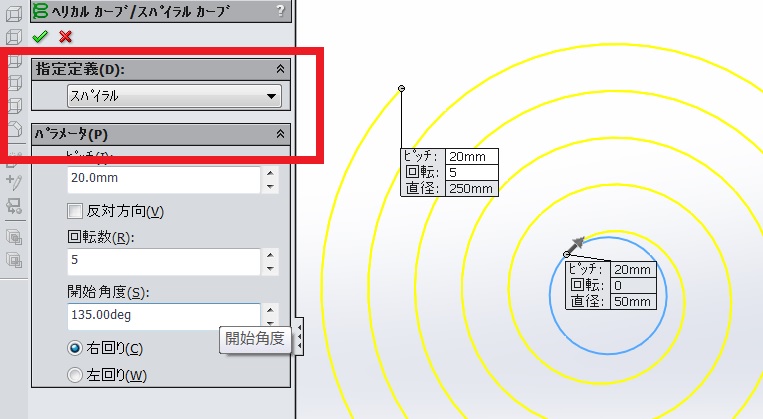
「OK」をクリックすると「スパイラルカーブ」の完成です。