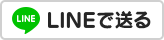3D-CAD SolidWorks 使い方 入門
ソリッドワークス
メール
3Dプリンターのデータ作成、修正、造形 3D-CAD 株式会社 サンエツ
SolidWorks 分割ライン
分割ライン
分割ラインは板金屋さんなら毎日使うコマンドです、また簡単に面を分割できますので非常に便利です。 但し分割ラインをヘルプで調べると以下のように書かれています
分割ライン (Split Line)
 ツールは、エンティティ (スケッチ、ソリッド、サーフェス、面、平面、
サーフェス スプライン) をサーフェス、カーブ、または平坦な面に投影します。
その機能は選択された一つの面を複数の分割された面に分けます。
複数のボディにあるカーブを1つのコマンドで分割します。
ツールは、エンティティ (スケッチ、ソリッド、サーフェス、面、平面、
サーフェス スプライン) をサーフェス、カーブ、または平坦な面に投影します。
その機能は選択された一つの面を複数の分割された面に分けます。
複数のボディにあるカーブを1つのコマンドで分割します。
 ツールは、エンティティ (スケッチ、ソリッド、サーフェス、面、平面、
サーフェス スプライン) をサーフェス、カーブ、または平坦な面に投影します。
その機能は選択された一つの面を複数の分割された面に分けます。
複数のボディにあるカーブを1つのコマンドで分割します。
ツールは、エンティティ (スケッチ、ソリッド、サーフェス、面、平面、
サーフェス スプライン) をサーフェス、カーブ、または平坦な面に投影します。
その機能は選択された一つの面を複数の分割された面に分けます。
複数のボディにあるカーブを1つのコマンドで分割します。
残念ながら何回読んでもわかりません。
分割ラインを画像と動画で解説します。
下の図面のモデルに分割ラインを入れてみます。
上記図面のモデルです。赤線の部分に分割ラインを入れます。
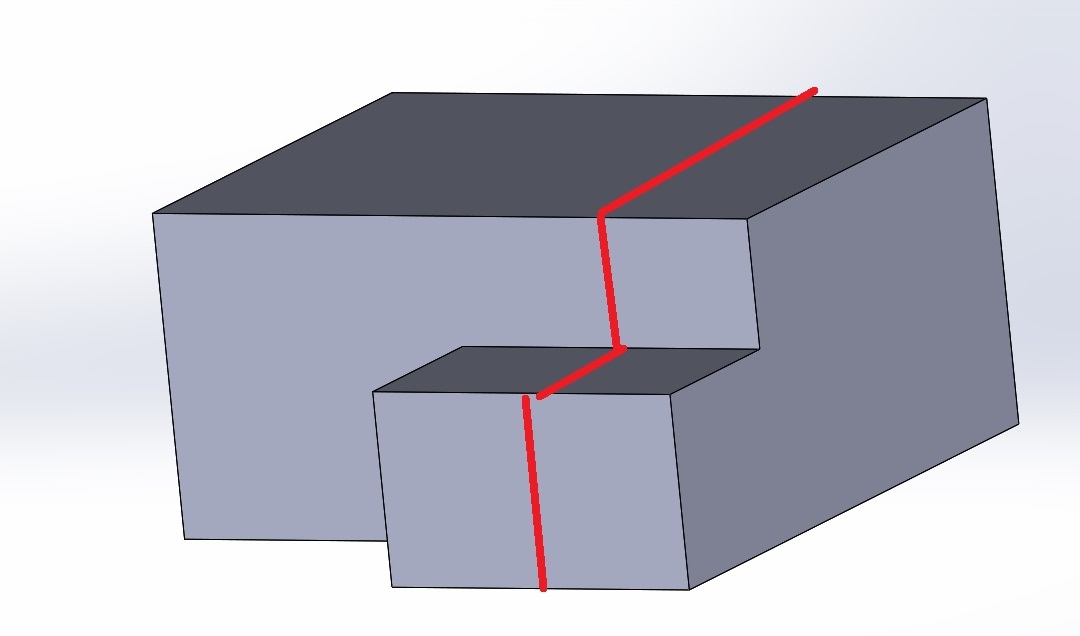
分割ラインを入れると下の画像のようになります。
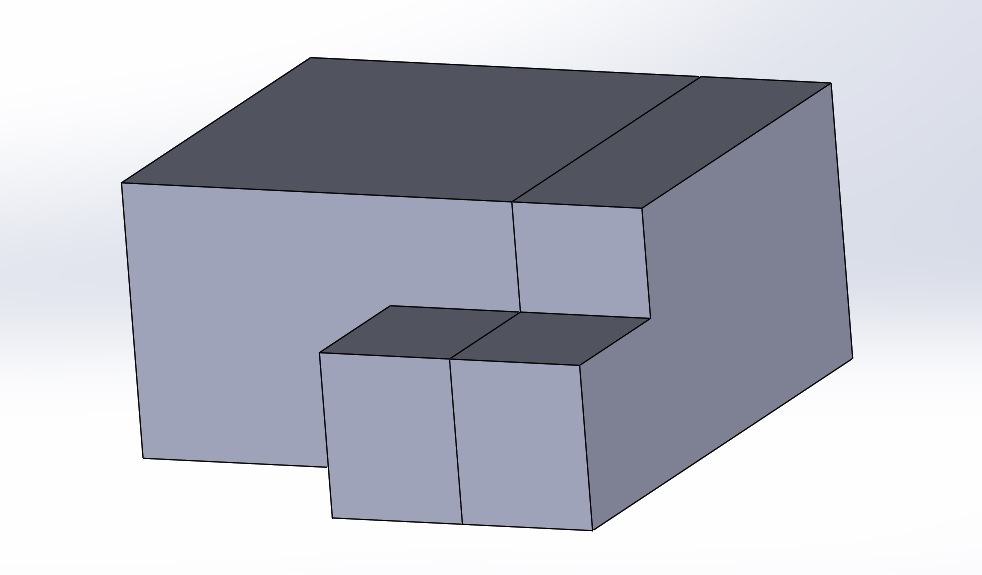
分割ラインの作成方法
画像のように簡単なモデルを作成します。
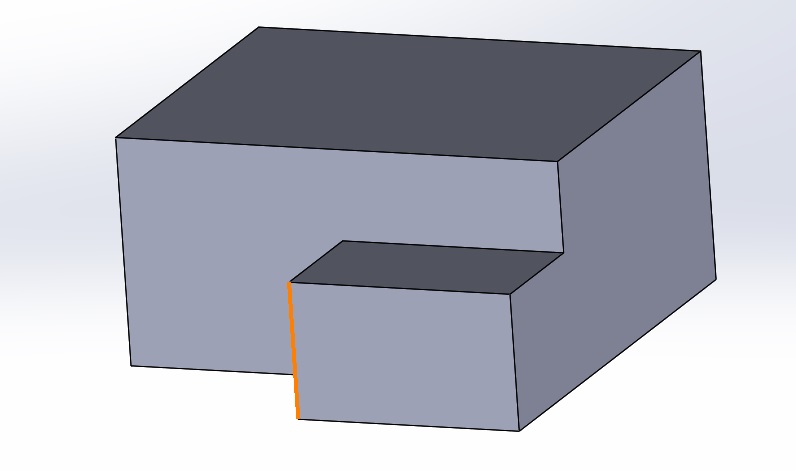
ハイライトされた面に1本線を引きます、線の下の点をモデルの下端エッジに中点の拘束を付けます。
線の上の点をモデルの上端のエッジと一致拘束を付けます。
線に鉛直の拘束を付けると完全定義になります。
この時に注意する点は上下のエッジ引いた線が一致しているかそれ以上長くしなければなりません。
線が短いと分割ラインが出来ません。
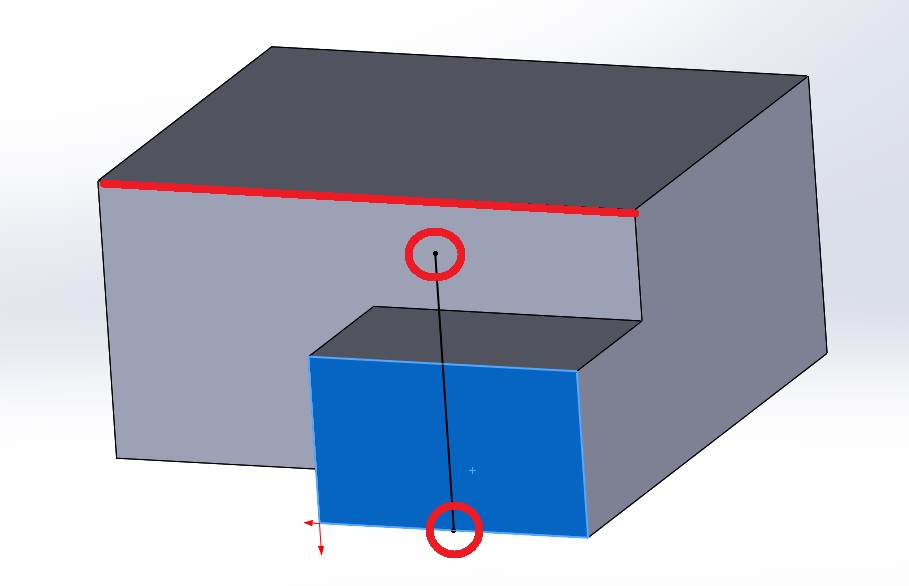
「サーフェス」→「カーブ」→「分割ライン」と進むと分割ラインのプロパティマネージャーが表示されます。
「投影するスケッチ」に現在のスケッチを選択します。「分割面」に分割したい面をクリックします。5面選択しました、
モデルの背面も選択しています。
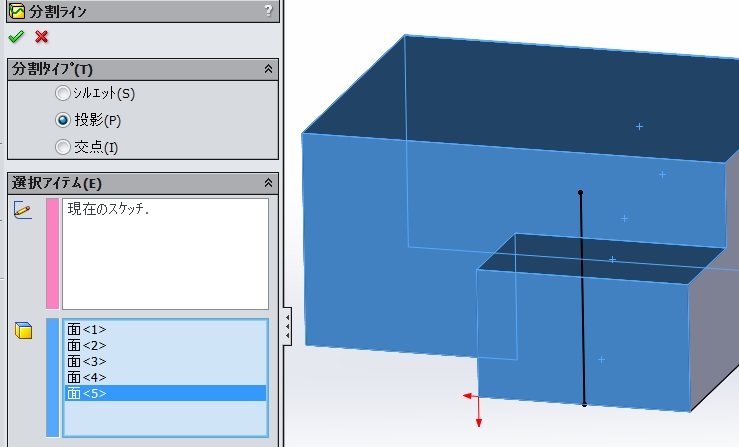
「OK」すると選択した面全てに分割ラインが作成されます。
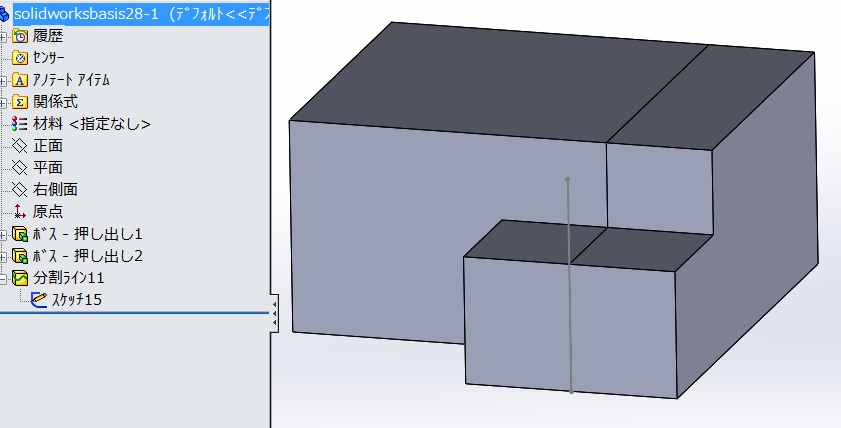 簡単な分割ラインの作成の動画
簡単な分割ラインの作成の動画
分割ラインの利用 その1
下の画像のように曲面にベースの面にスケッチした□を投影して分割して、
分割した部分の面を削除してみます。
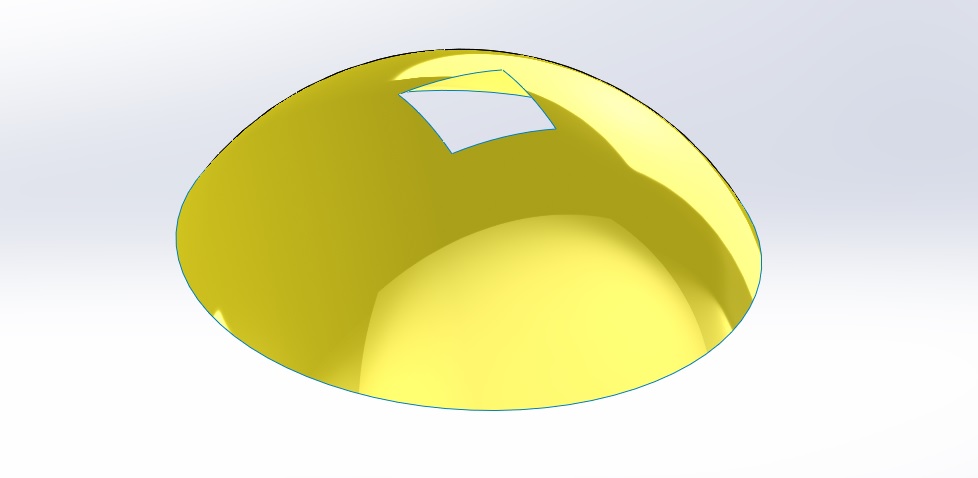
ベース面に矩形をスケッチします。サンプルでは100×100にしています。
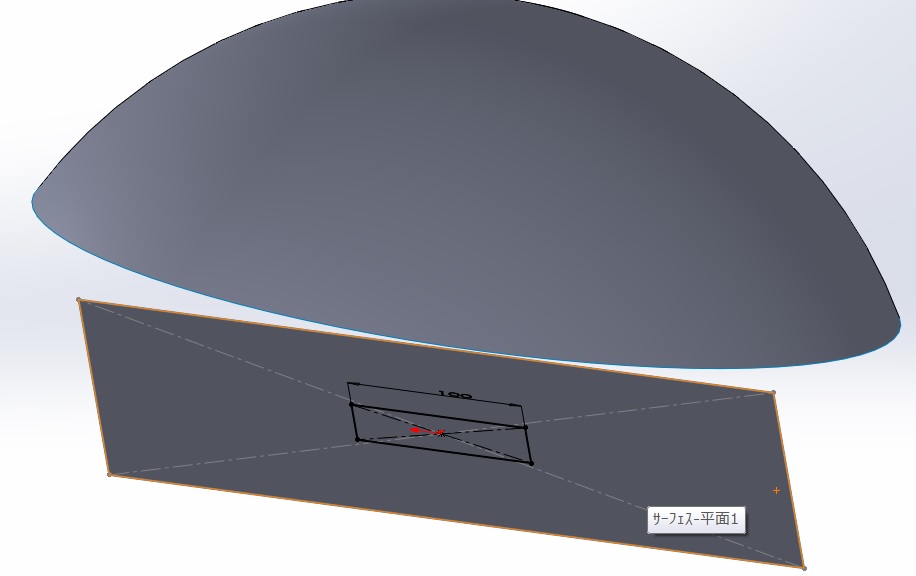
スケッチの編集状態で「カーブ」→「分割ライン」で、
プロパティマネージャーの「投影するスケッチ」で現在のスケッチを選択、
「分割面」で曲面を選択して「OK」します。
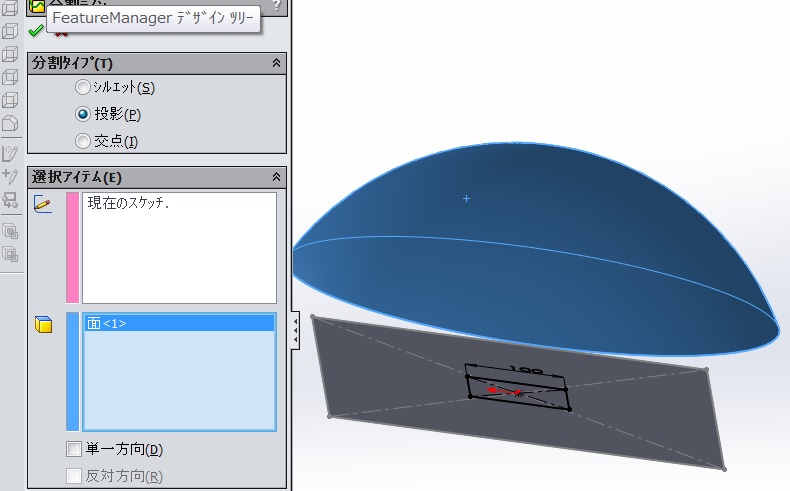
分割ラインが出来たところで「面削除」を選びます。
「面削除」のプロパティマネージャーで「削除する面」に分割ラインで囲まれた面を選択しまし。
「オプション」で「削除(D)」にチェックを入れます。
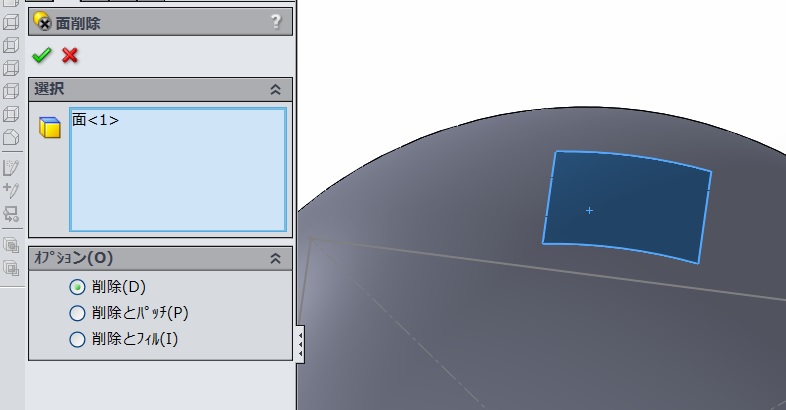
「OK」すれば完成です。
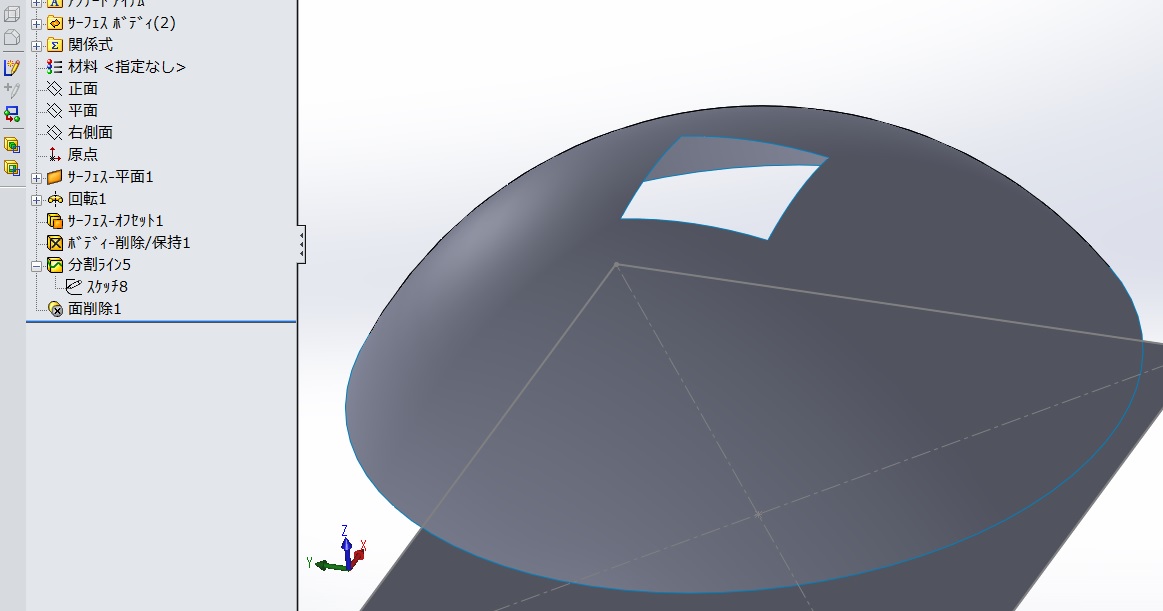 分割ラインの利用 その1 動画
分割ラインの利用 その1 動画
分割ラインの利用 その2
コチラは分割ラインを使用してモデルに板を張り付けます。残念ながらSolidWorksの板金機能は業務では使い物になりませんので、 ここからは「SheetWorks」を使って説明します。
上記で作成したモデルの分割ラインを利用して、
モデルのまわりに板を張り付けたいと思います。こんな感じに仕上げます。
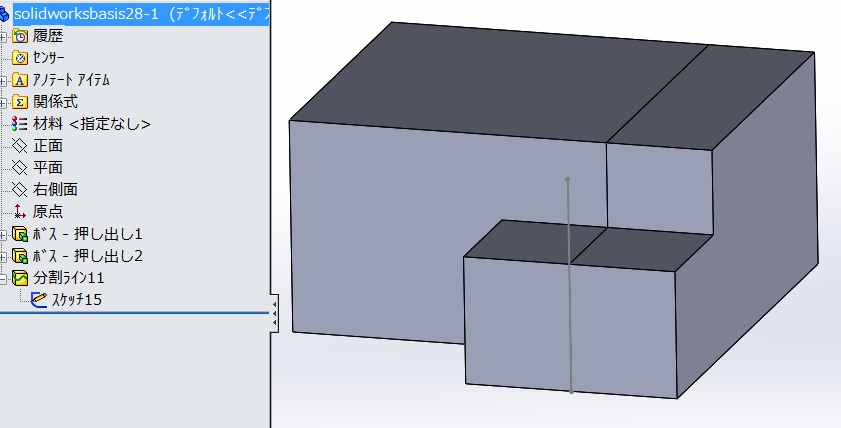
「オフセットサーフェス」で底面以外を全て選択します。
オフセット量は0です。
見やすくするために「OK」したらソリッドボディは非表示にします。
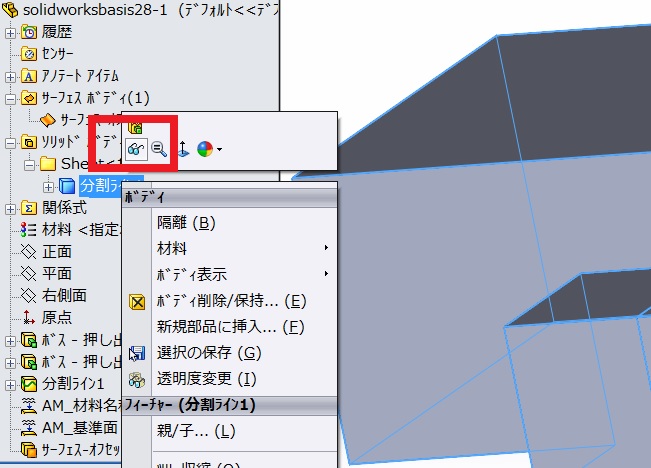
「板金属性定義」で「基準表面」で任意の面を選択、
材料名称で材料を選びます、サンプルではPL4.5を選びました、PL4.5の材料はSPH4.5になっています。
入力が終ったら「OK」します。

「板金ソリッド作成」の「削除面」の「外側にシェル化」にチェックを入れます。
この時グラフィック上のモデルの→が外側に向いていることを確認します。
内側に向いている場合は「外側にシェル化」のチェックを外します。
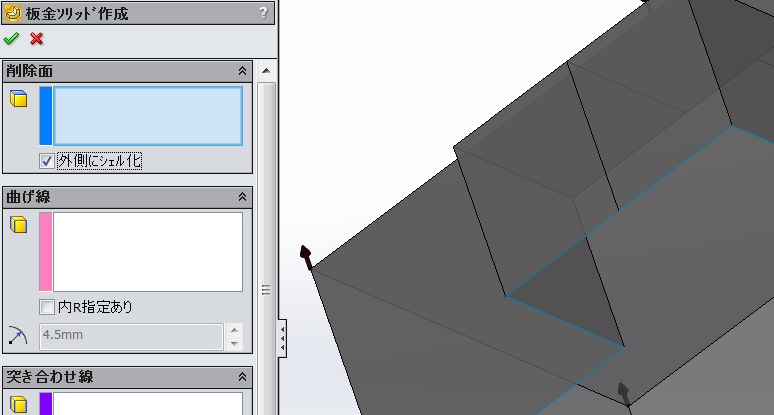
「曲げ線」で曲げる部分のエッジをクリックします。
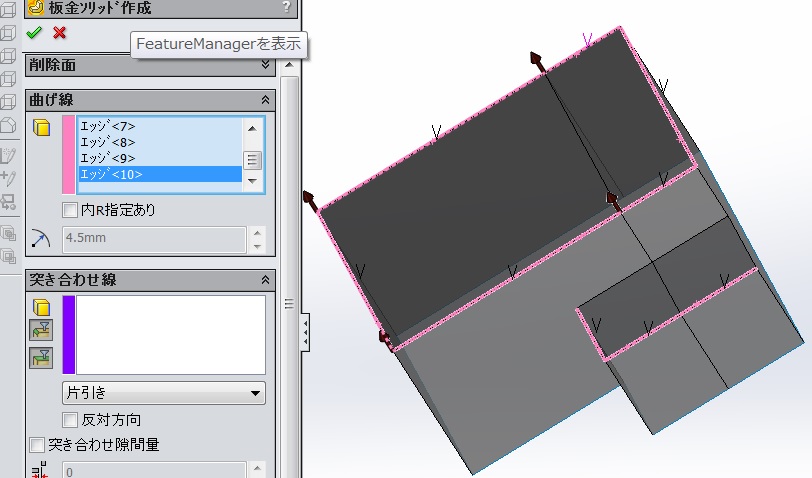
「複数パーツ」にチェックを入れてパーツが4個になっていることを確認します。
「板金ソリッドモデル名称」に任意の名称を記入します。
「部品名称」にチェックを入れます、自動でページが変更されます。
チェックボックスのチェック非チェックのイベントハンドラが生じますので注意が必要です、
チェックを入れたらもとには戻れません。
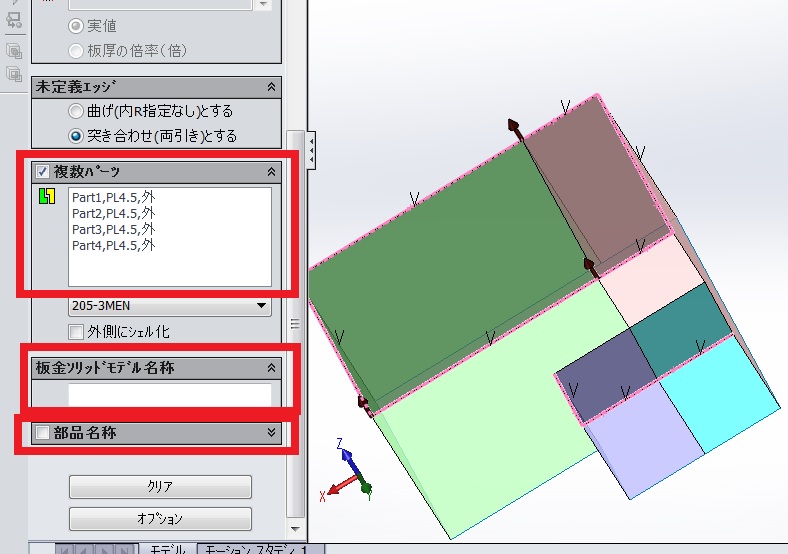
部品名称を任意の名前に変更します。
変更が終了したら「OK」します。ここも元には戻れません。
板金の作成が始まり、板金のアセンブリが作成されます。
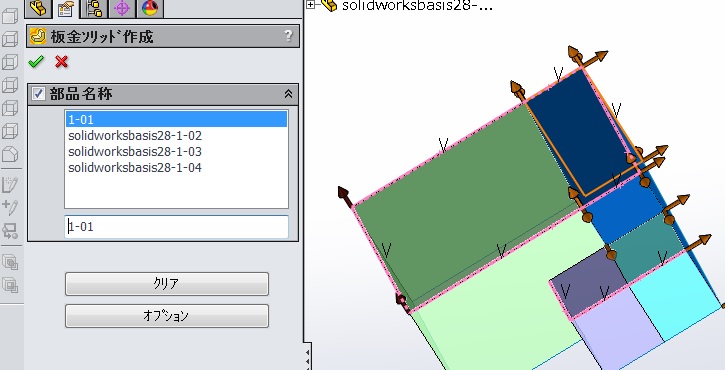
ソリッドのまわりに板金が作成されました。
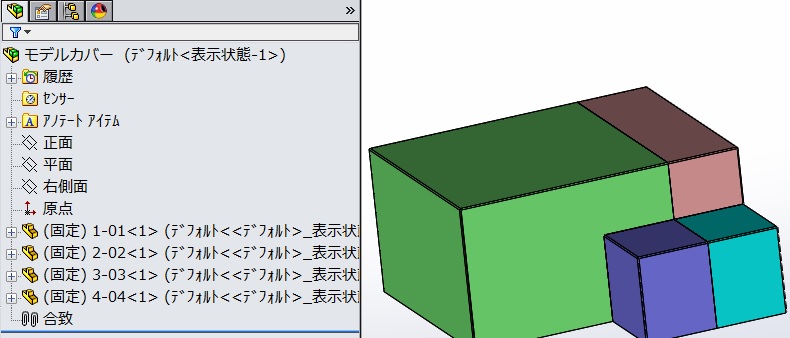 分割ラインの利用 その2 動画
分割ラインの利用 その2 動画
今回は「分割ライン」を見ました、このコマンドも非常に便利ですし使用頻度も高いです。
使い方を覚えておきましょう。
前のページに戻る場合はコチラ↓
基本操作編INDEXに戻る場合はコチラ↓