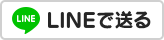3D-CAD SolidWorks 使い方 入門
ソリッドワークス
メール
3Dプリンターのデータ作成、修正、造形 3D-CAD 株式会社 サンエツ
SolidWorks フィーチャー ボディの直線パターン
フィーチャー ボディの直線パターン コピー
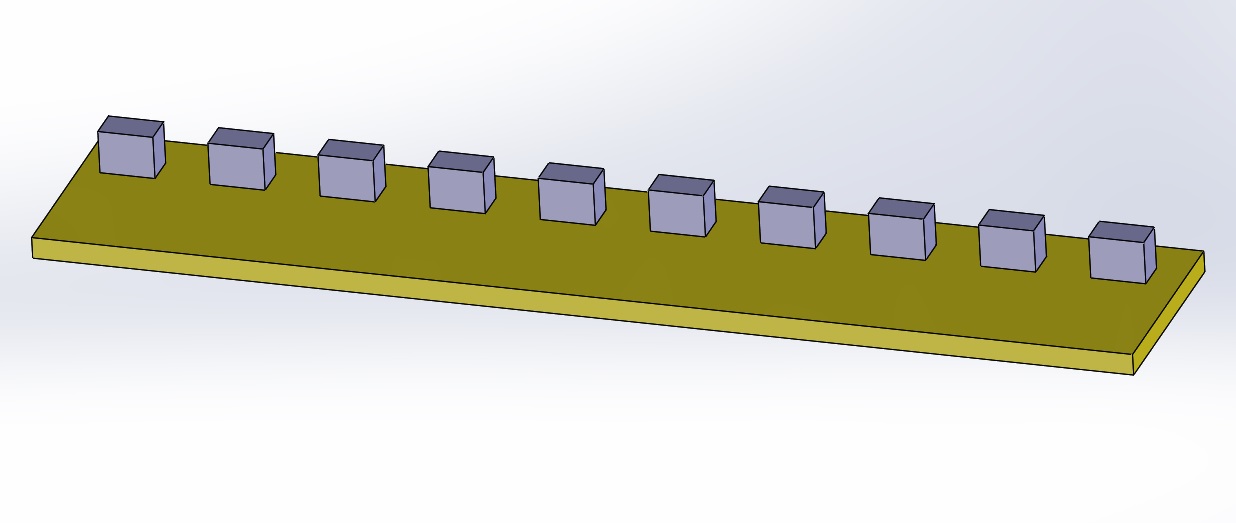
同じフィーチャーやボディが沢山ある場合、1個1個作成していては時間がかかりますし、
間違えの元になります。
またパターンのコピーを利用すればコピー元のフィーチャーやボディを変更するだけで全てのコピー先を変更すること
が出来ます。この方法はプログラミング言語と同じですね。
前のページではエンティティのパターンコピーを見ましたが、 今回はフィーチャーやボディのパターンを見てみましょう。
「直線パターン」フィーチャーのパターンコピーの方法
ベースの板にスケッチをして15ミリの押し出しをします、ベースとマージさせます。
フィーチャーのパターンではマージした場合とマージさせない方法では違う動作をします。
マージさせない方法はこのページの後半で紹介します。
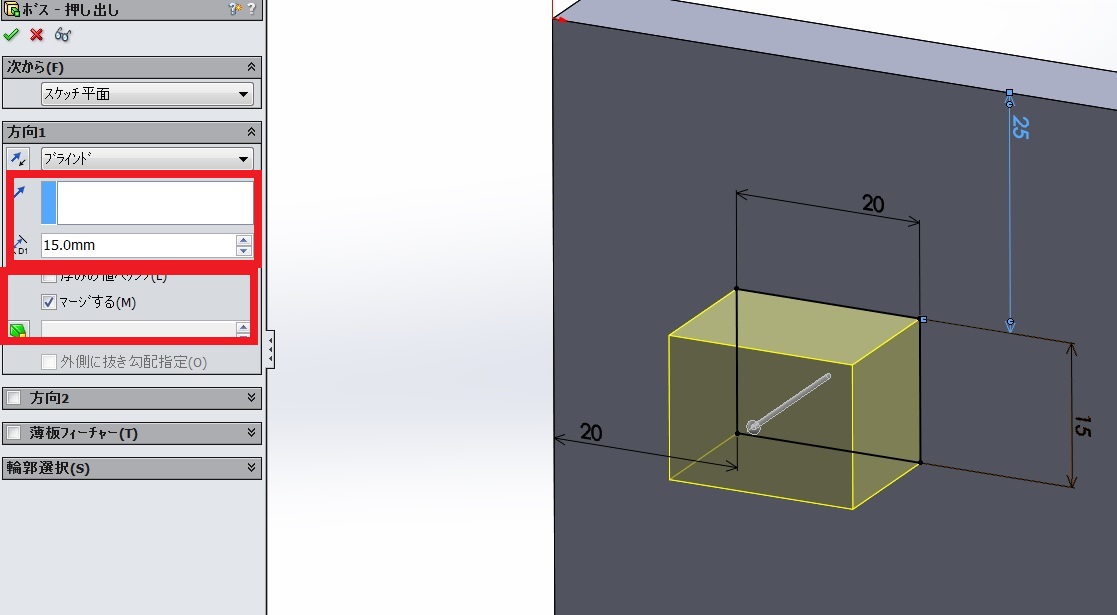
「直線パターン」の「直線パターン」タブを選択します。
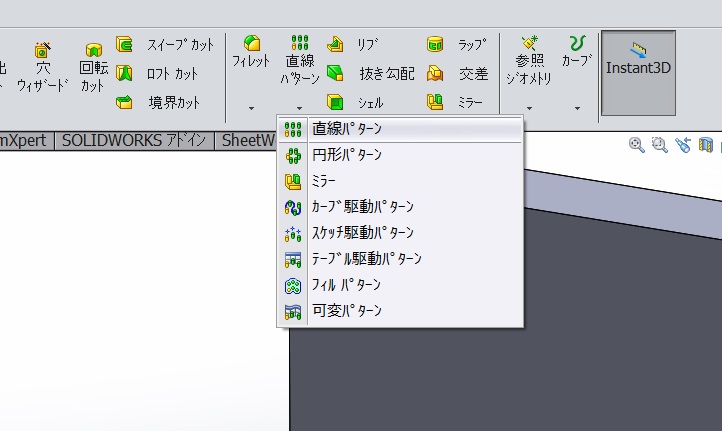
パターン方向に矢印のエッジを選択します。
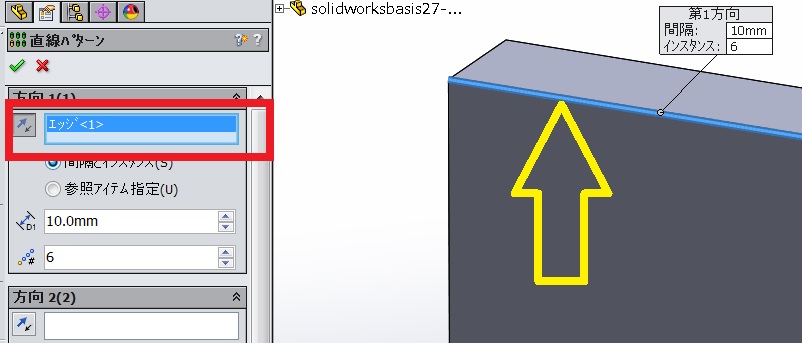
「パターン化するフィーチャー」にグラフィック上のモデルをクリックするか、デザインツリーからパター化
するフィーチャーを入力します。
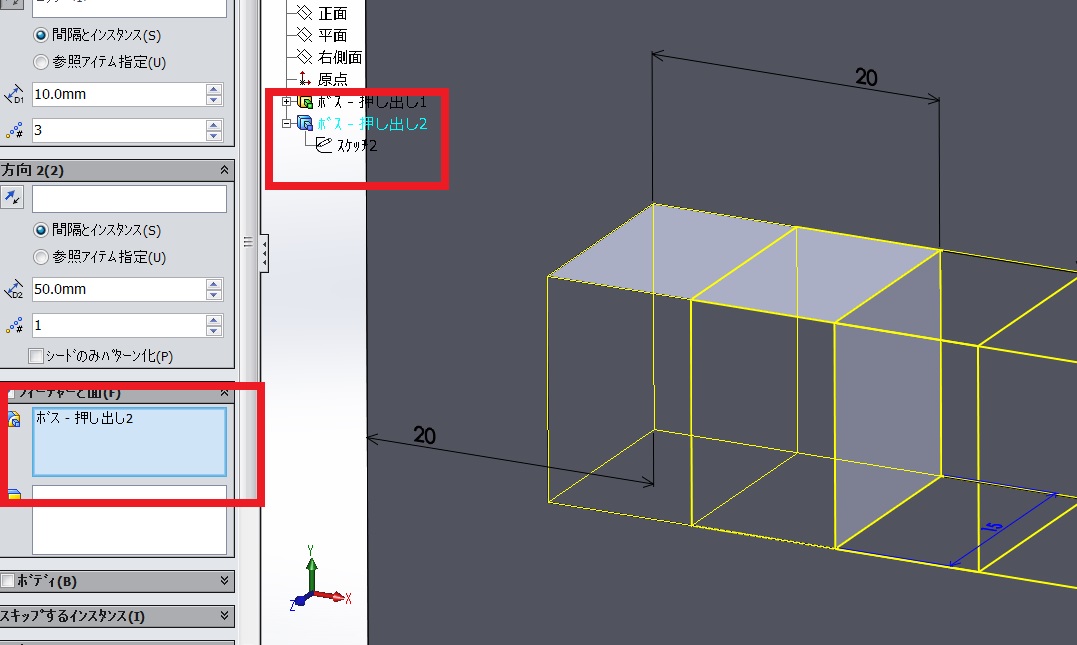
「間隔」に35を入力します。「インスタンス数」の欄に10を入力します。この時にプレビューが表示されますので
プレビューをみて間隔やインスタンス数を調整することもできます。
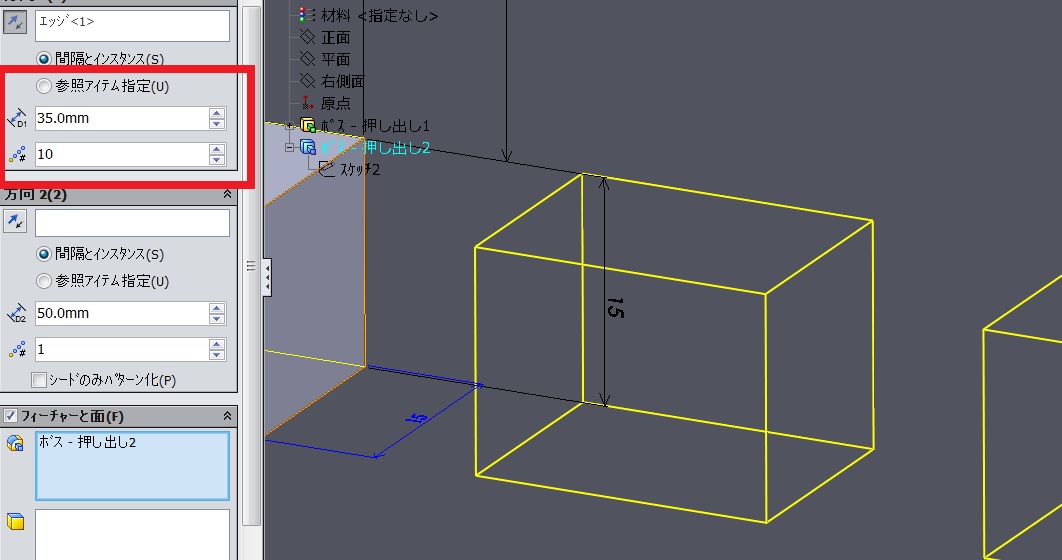
「OK」するとフィーチャーのパターンコピーが完成です。
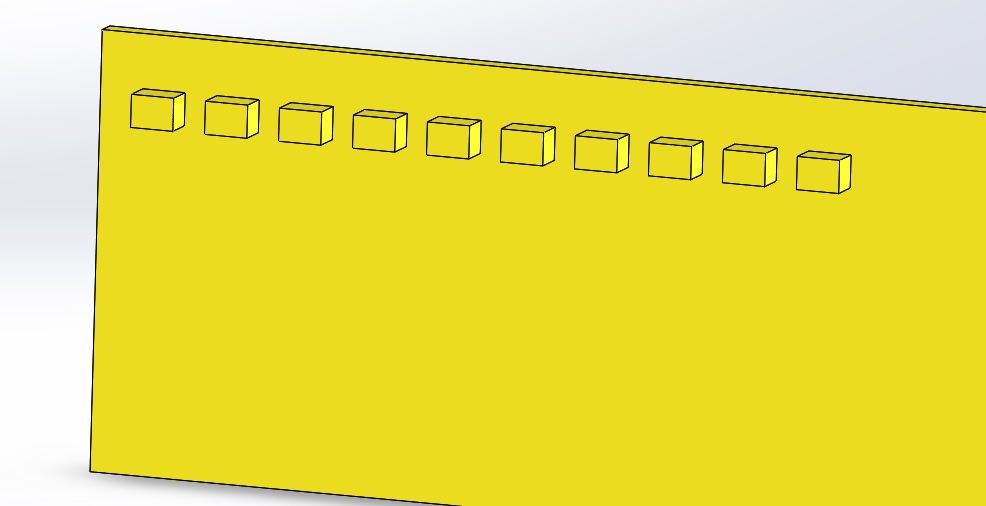 フィーチャーの「直線パターン」の動画です。
フィーチャーの「直線パターン」の動画です。
「直線パターン」ボディのパターンコピーの方法
上記はフィーチャーのパターンをみましたが、ここからはボディのパターンを見ていきましょう。
先ほどのベースの上に同じスケッチをします。
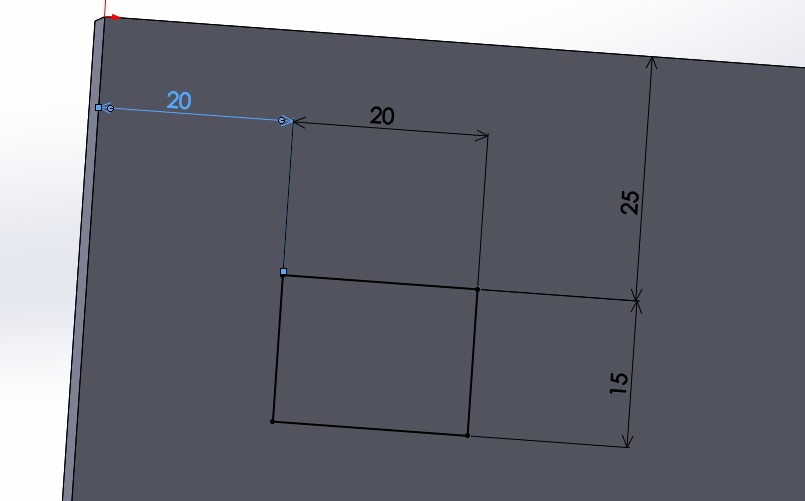
押し出し量は15で「マージする」のチェックを外します。
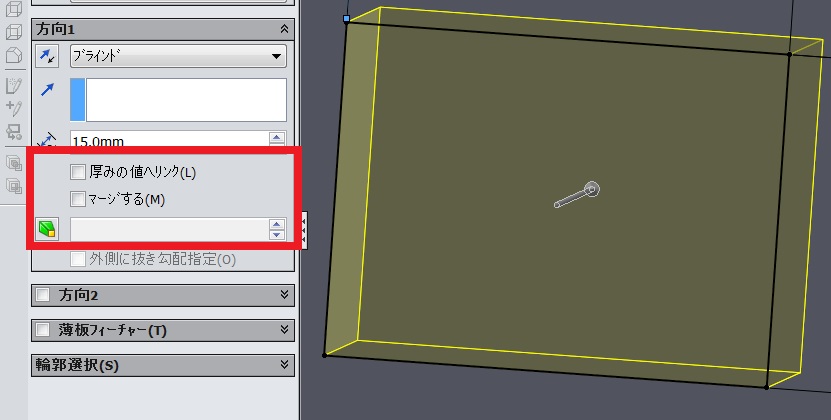
「OK」すると押し出しが完了します。
ボディが2個になっていることが確認できます。
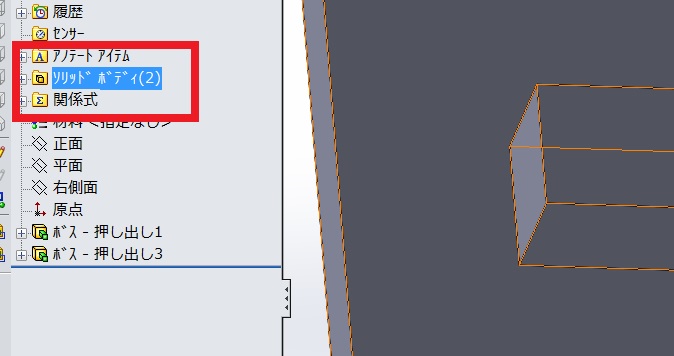
先ほどと同様に「直線パターン」を選択します。
「方向1」に↑のエッジをクリックして「間隔」に35、「インスタンス数」に10を入力します。
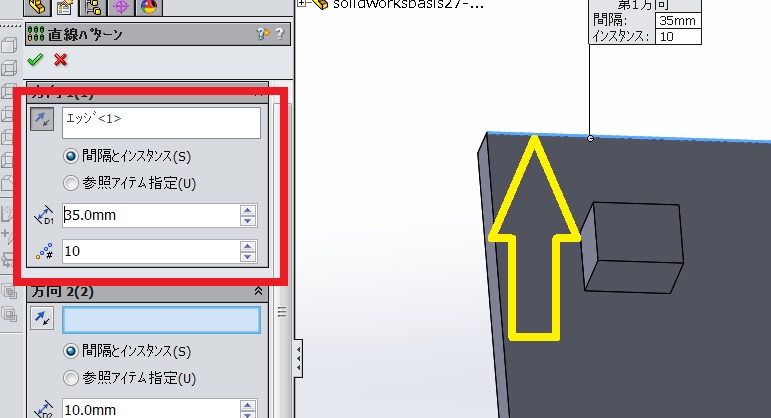
「ボディ」にチェックを入れると画像の赤枠の部分がハイライトされます。
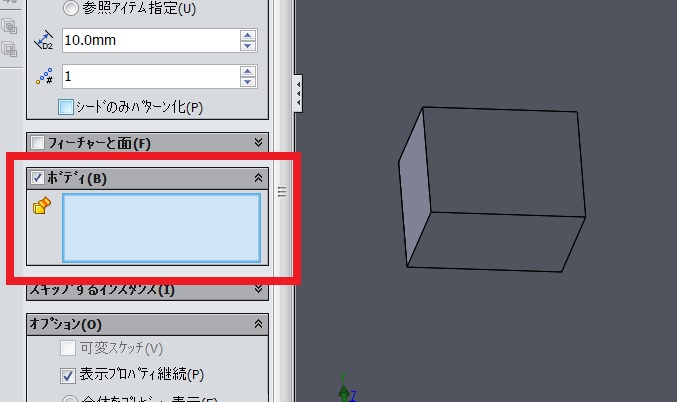
グラフィック上でパターンするボディを選択するとパターンのプレビューが表示されます。
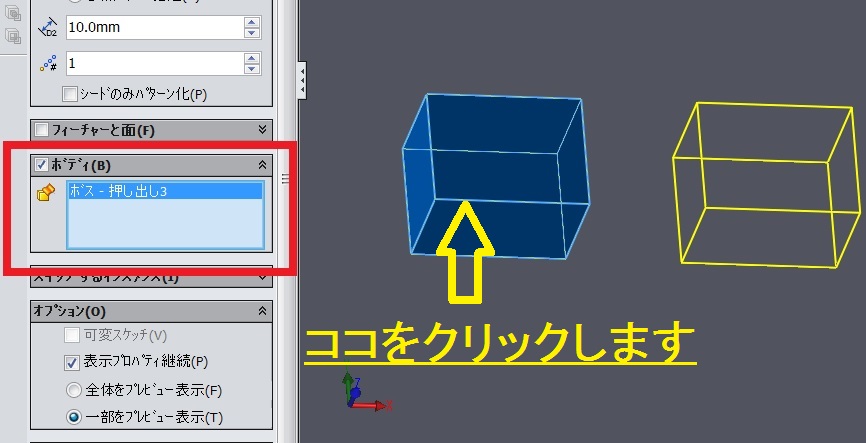
「OK」すればボディのパターンの完成です。
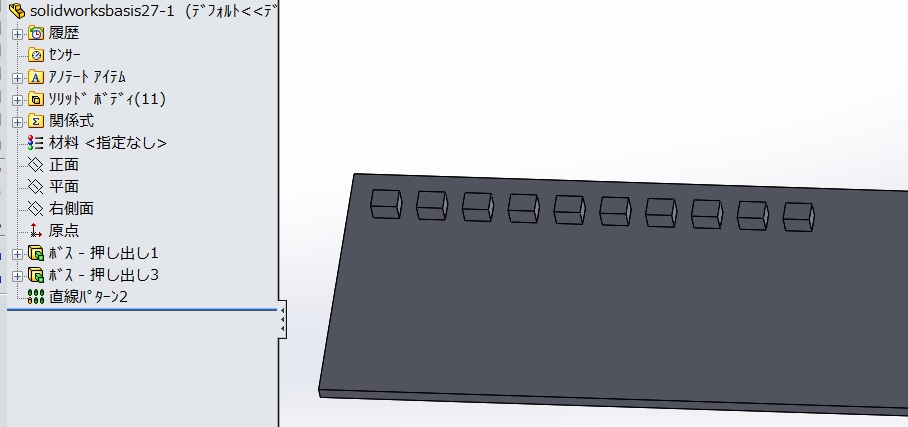 ボディの直線パターンの動画です。
今回はフィーチャーとボディの「直線パターン」をみました。
円形パターンも同様の操作でできますのでコチラは割愛します。
作業性や誤作等を避けるためにもパターンを利用するようにしましょう。
ボディの直線パターンの動画です。
今回はフィーチャーとボディの「直線パターン」をみました。
円形パターンも同様の操作でできますのでコチラは割愛します。
作業性や誤作等を避けるためにもパターンを利用するようにしましょう。
前のページに戻る場合はコチラ↓
基本操作編INDEXに戻る場合はコチラ↓