3D-CAD SolidWorks 使い方 入門
ソリッドワークス
メール
3D-CAD 株式会社 サンエツ
SolidWorksの基本操作編
「面削除」をしてみよう。
「面削除」の基本
「面削除」には3通りの方法があります。SolidWorksのヘルプを見ると次のように書かれています。
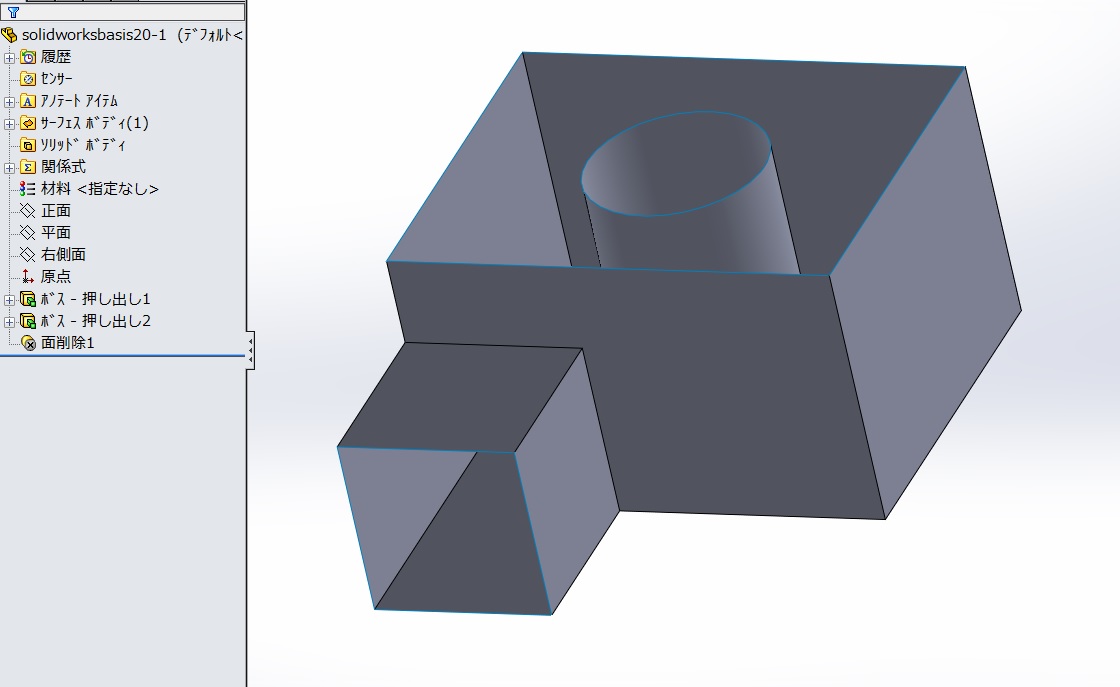 操作手順です。
操作手順です。
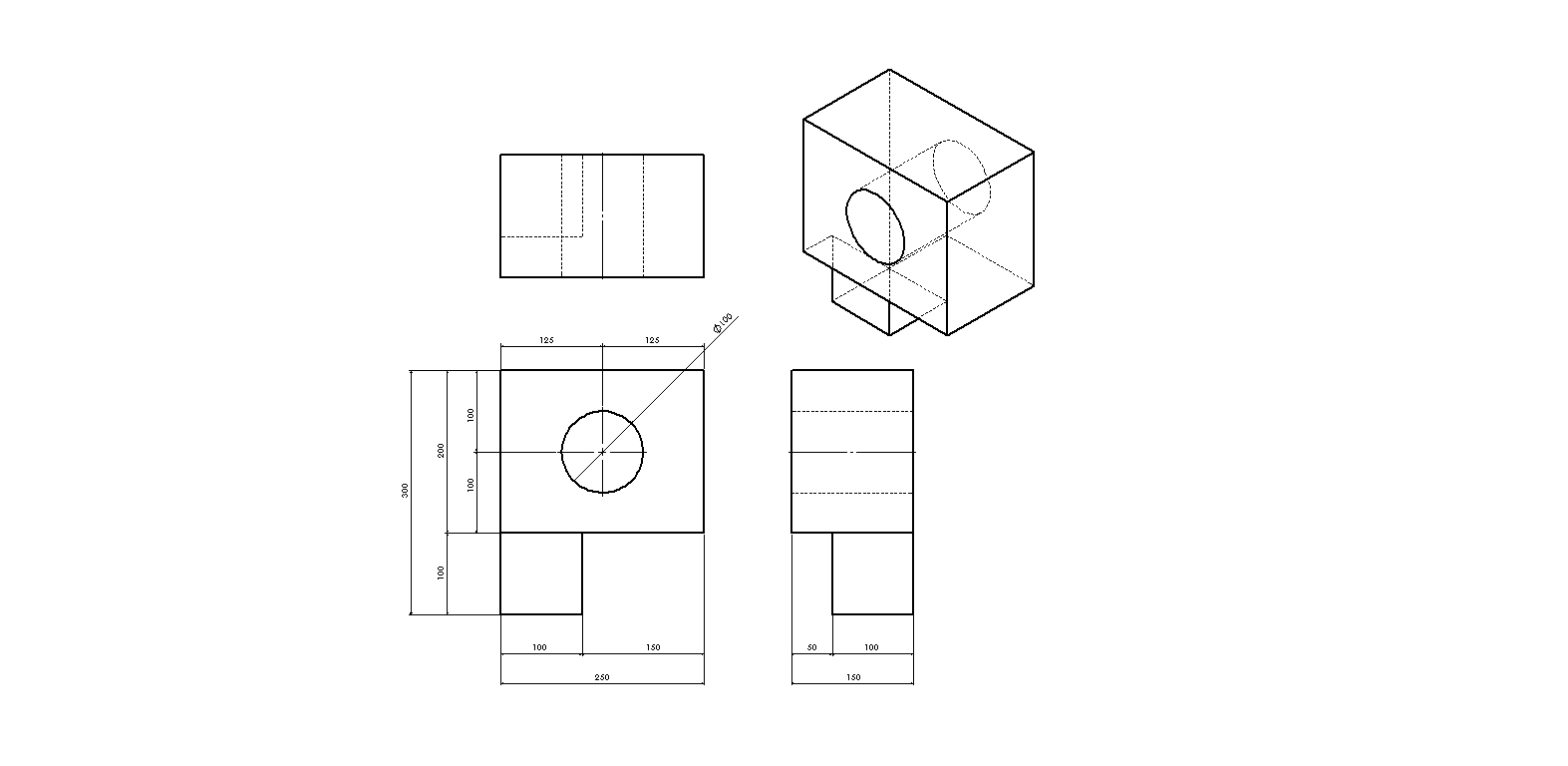
- 削除:サーフェス ボディから面を削除するか、ソリッド ボディから複数の面を削除しサーフェスを作成します。
- 削除とパッチ(Delete and Patch):サーフェスボディやソリッド ボディから面を削除し、自動的にパッチ/トリムすることができます。
- 削除とフィル(Delete and Fill):面を削除し、ギャップを閉じて面を1つ作成します。
面の削除です。
面削除をした画像です。
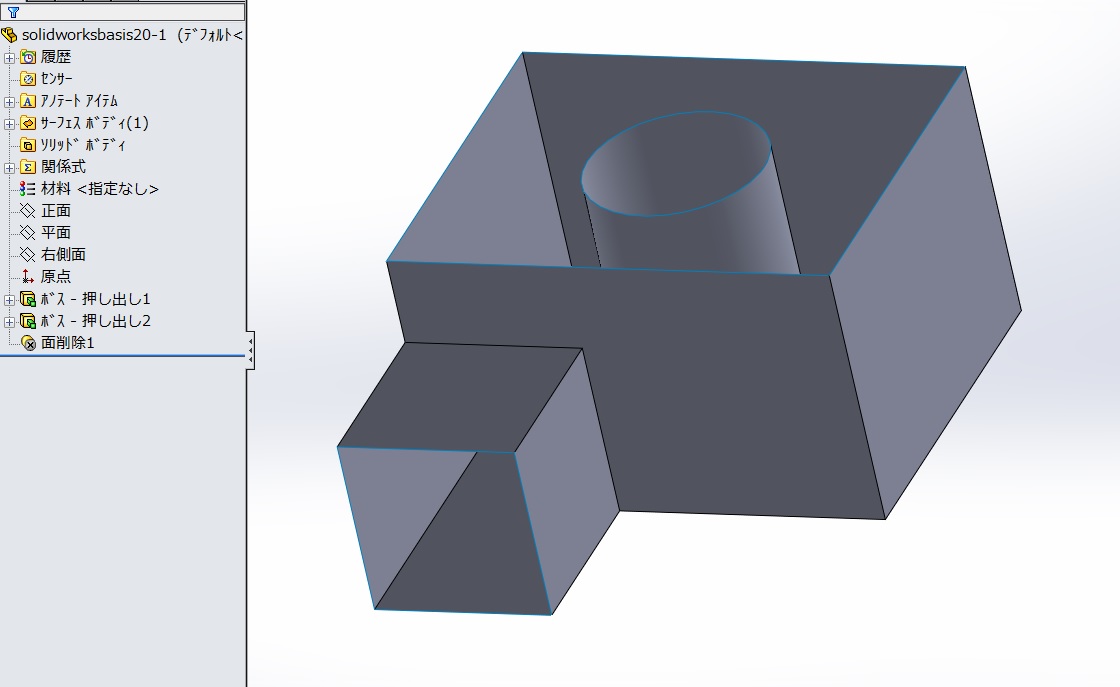 操作手順です。
操作手順です。
- モデルを作成します。
モデルをダウンロードする場合は
コチラ
旧バージョンはコチラ - 図面からモデルを作成する場合は下の図面で作成してください。
- 「面削除」でモデルの削除したい面を選択します。
- 「OK」をクリックすると単一のサーフェスになります。
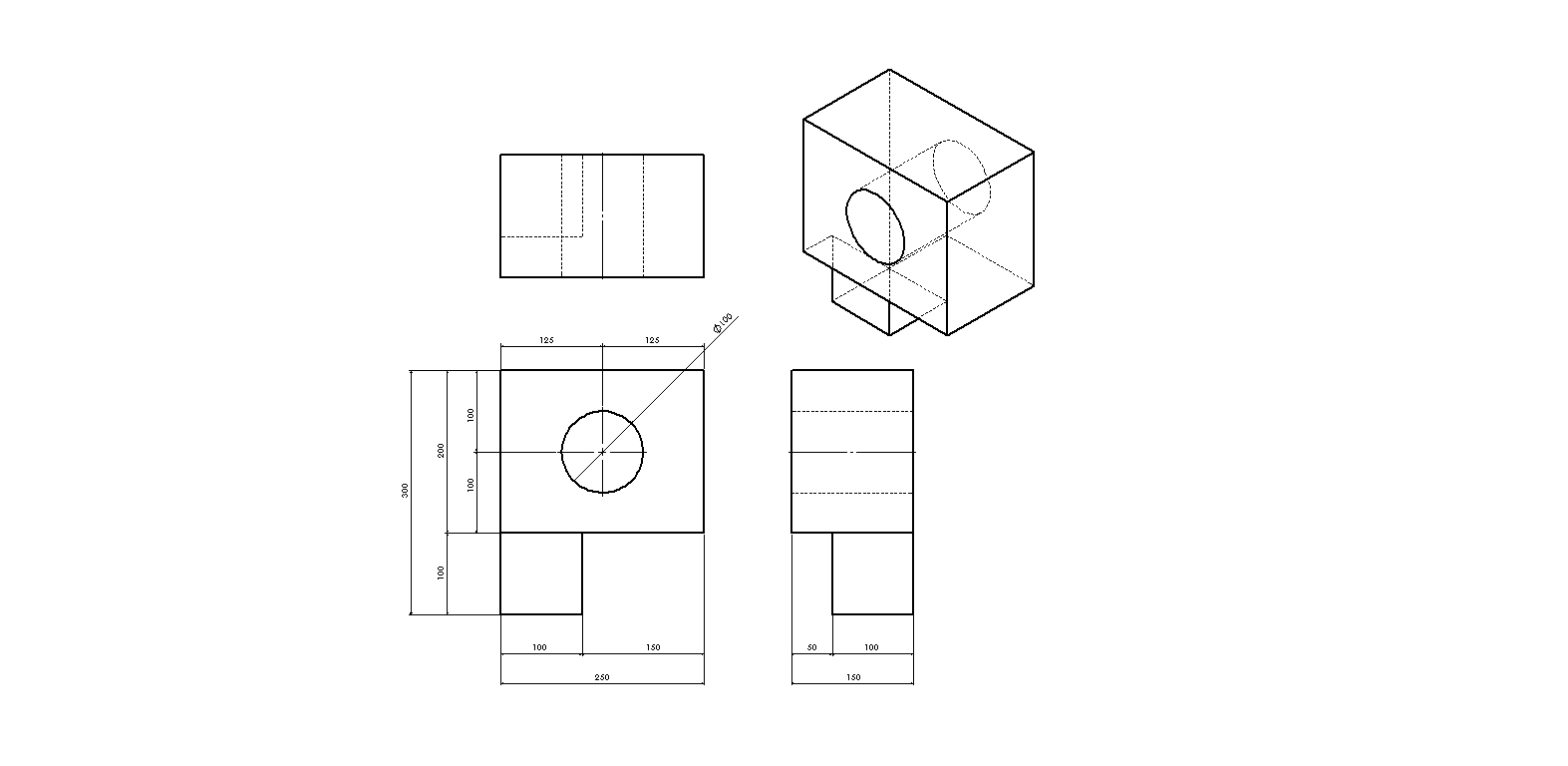
「これ何に使うの?」と思いますね。
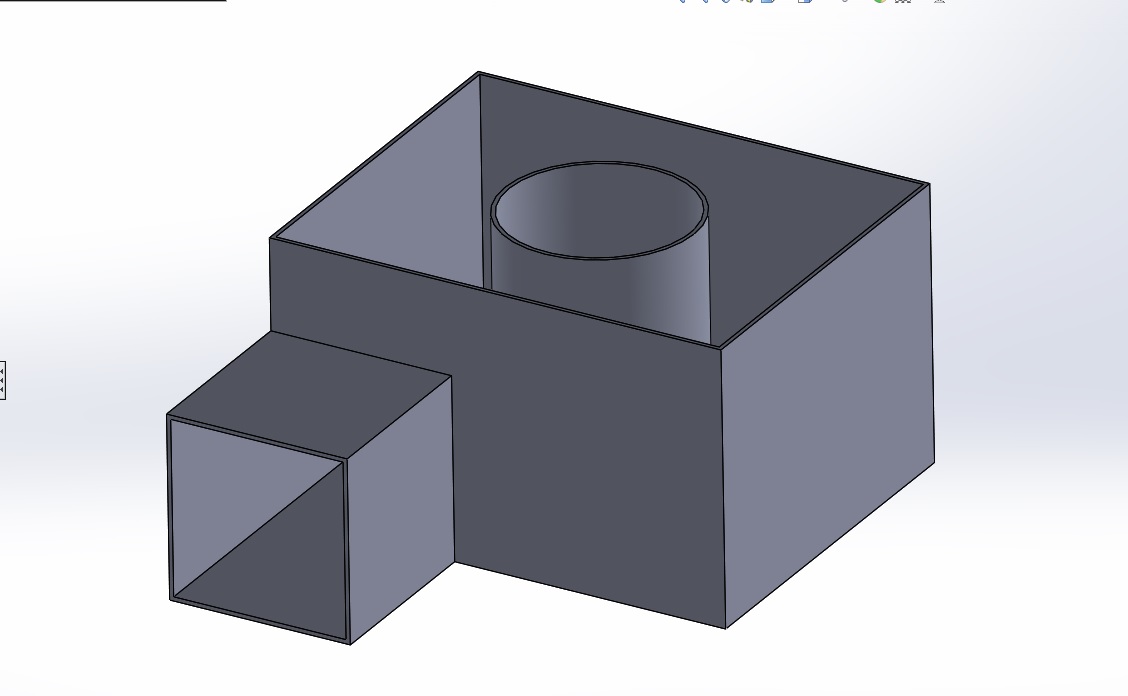
「あるんです!」、作成したサーフェスに厚みを付けるとプラスチックのケースに早変わりします。
- 「厚み付け」を選択
- 厚みを付けるサーフェスの面を選択
- 「厚み:」で「第2方向に厚み付け」をクリック
- 「OK」をクリックします。モデルの完成です。
こんな感じになります。
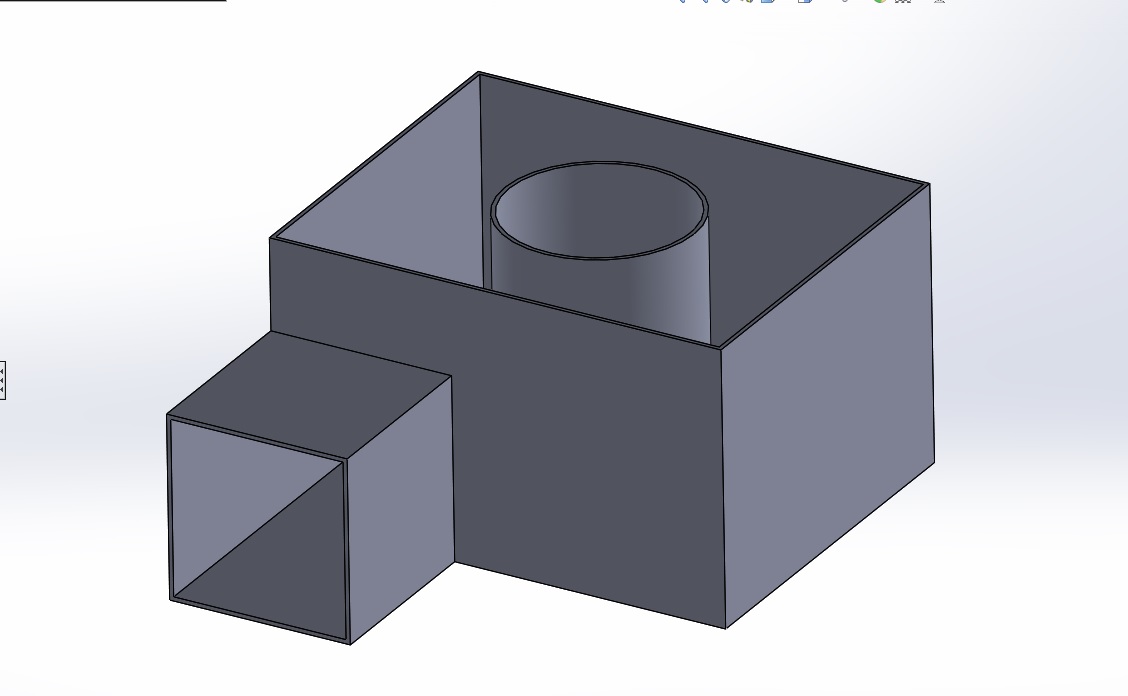
文字通り面を削除してパッチを貼ります。
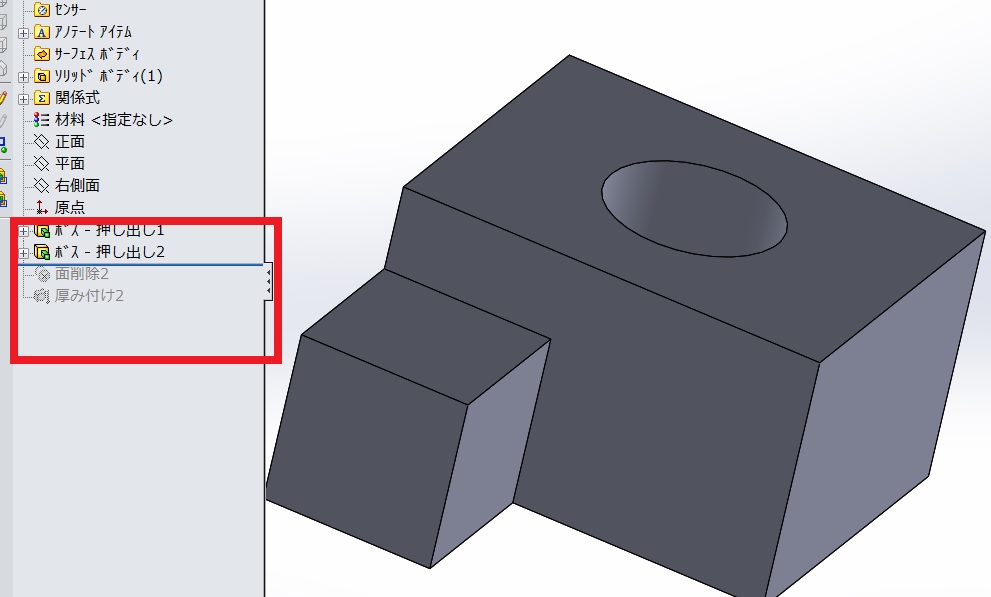 「削除とパッチ」をします。
「削除とパッチ」をします。
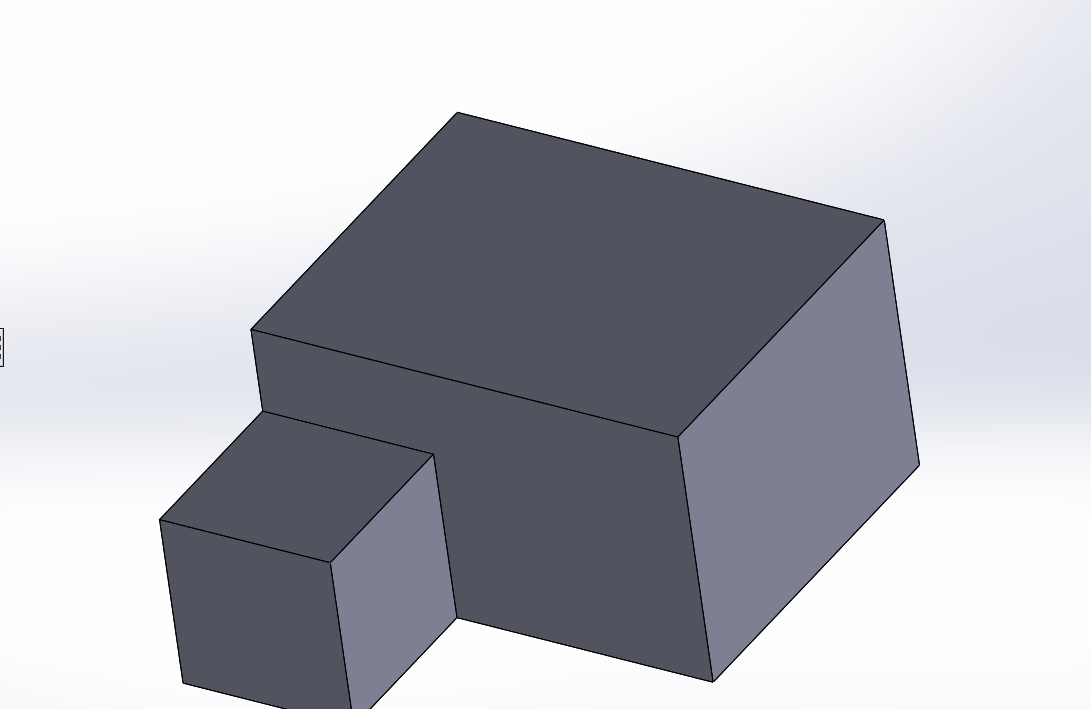
先ほどのモデルの「面削除」の上までロールバックしてください。モデルは
このようになります。
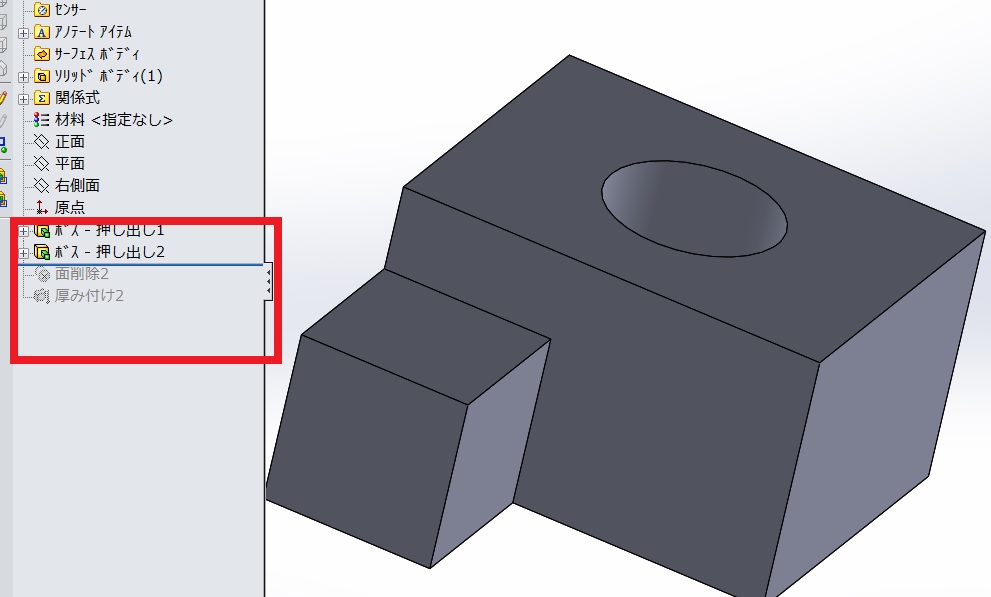 「削除とパッチ」をします。
「削除とパッチ」をします。
- 「面削除」をクリックします。
- 「削除とパッチ(P)」を選択します。
- 「OK」するとモデルの完成です。
このように先ほどまであった穴が無くなりました。「削除とパッチ(P)」は
穴埋めなどの作業には素早く操作できますので便利なコマンドです。
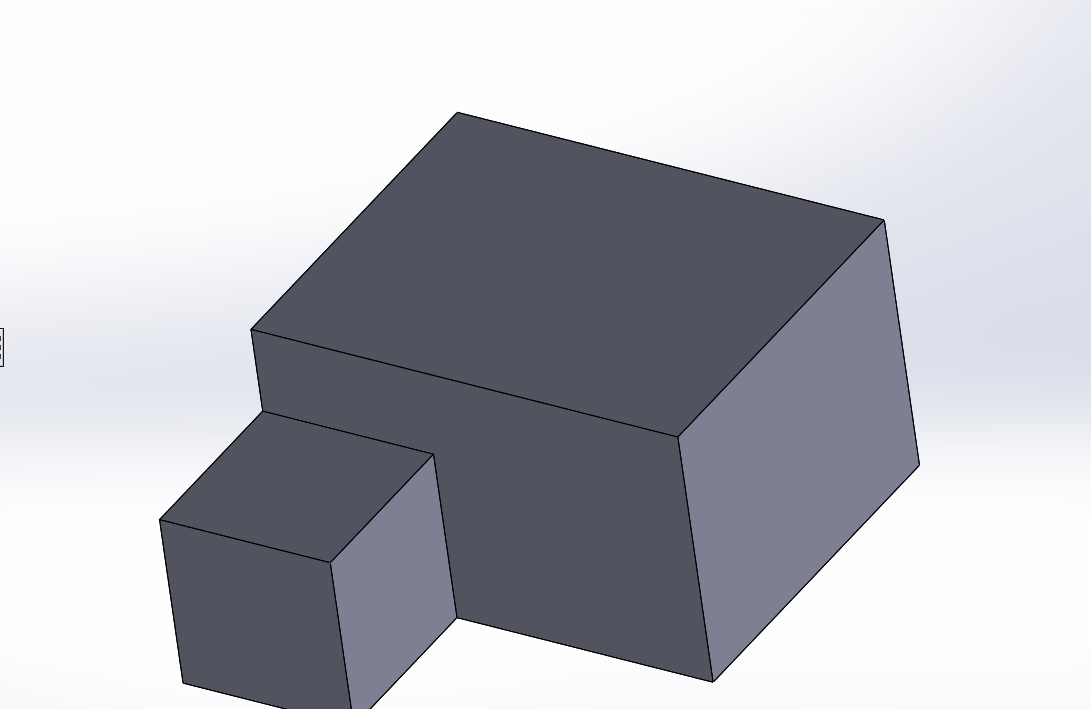
最後は「削除とフィル(I)」です。コチラは少々わかりずらいです。
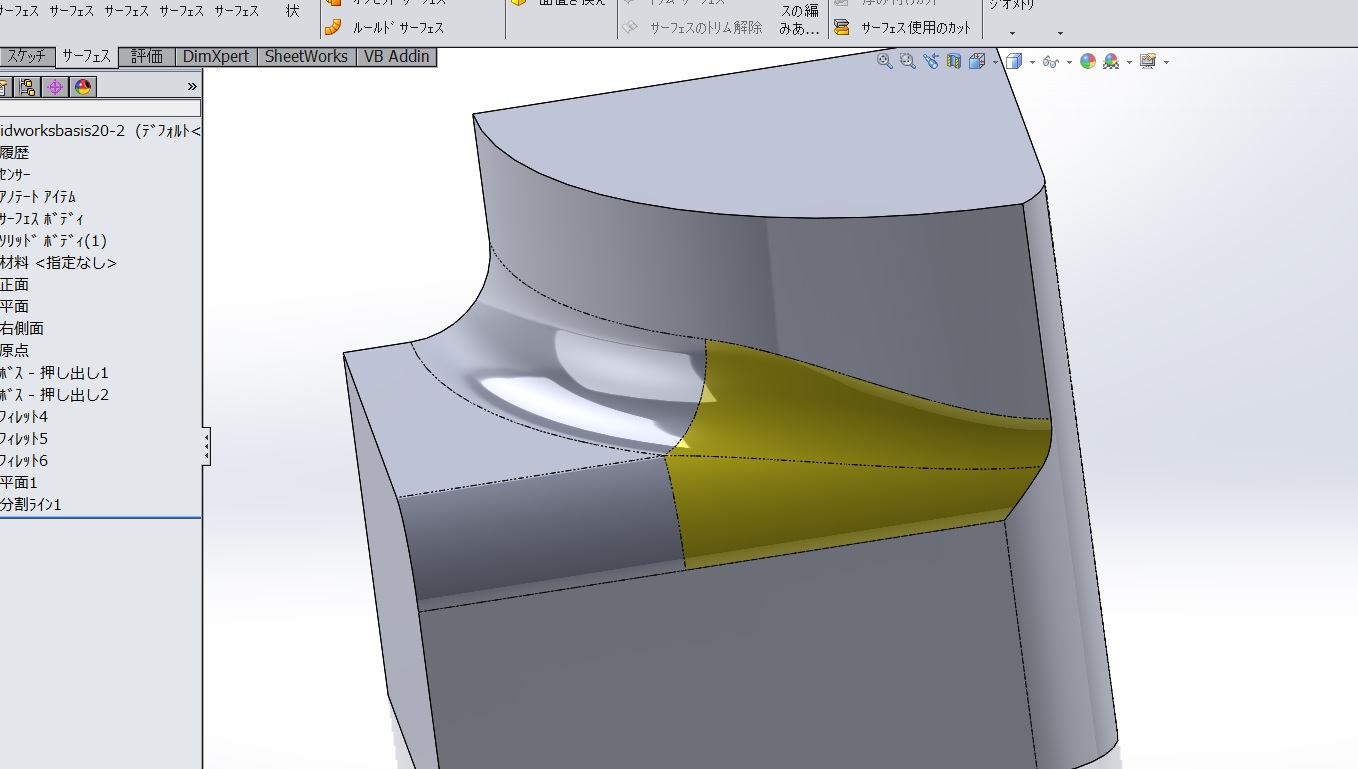
わからない場合の対処方法
- 他の手段を講ずる。
- 調べる、と言っても現存のサイトで調べるだけでは解決できない場合が多いため 質問サイトなどを利用して、他の方のお力を借りる。
- あきらめる、と言っても完全にあきらめるわけではありません、学習が進むにつれて わかるときが必ず来ます、その時まで待つという意味です。
ダウンロードしたデータの画像です。黄色い部分が今回「面削除」をする部分です。
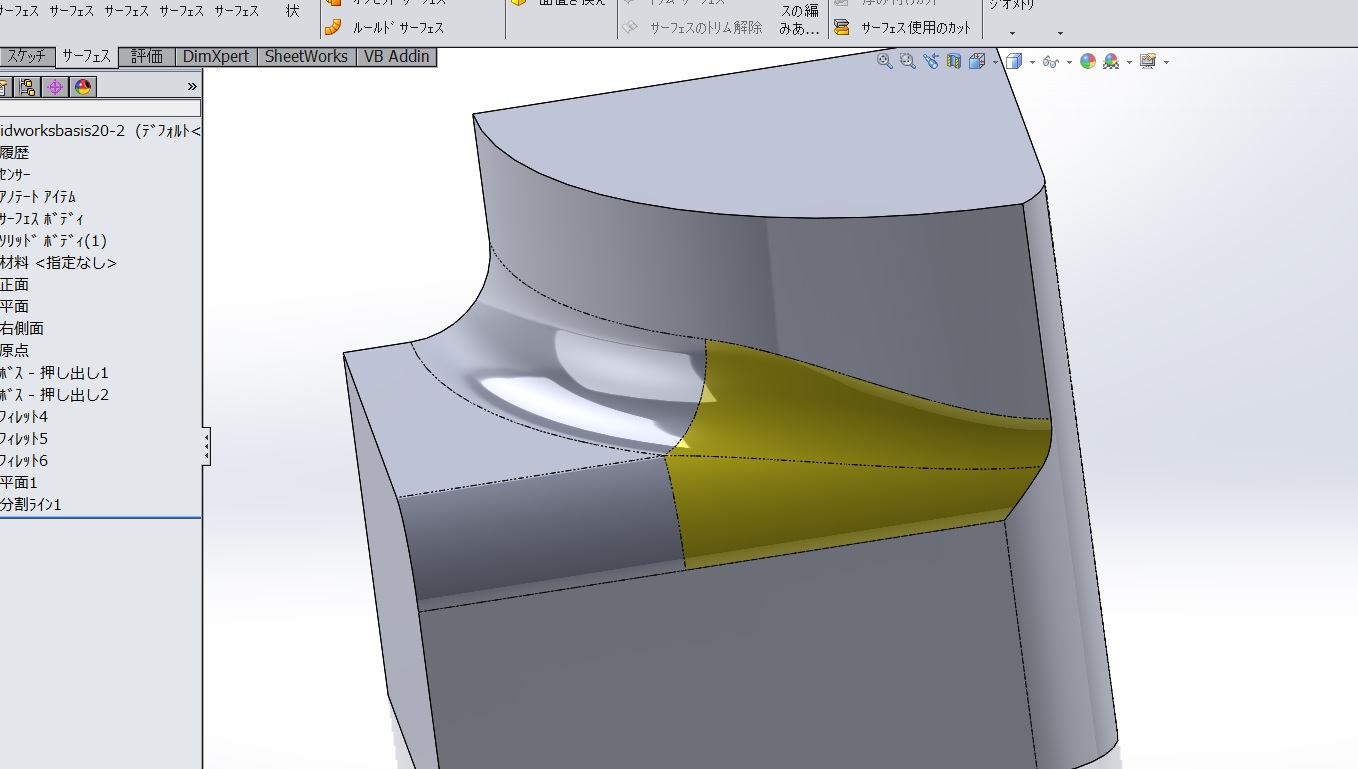
こちらを「面削除」→「削除とフィル(I)」の操作をします。こちらは「正接フィル(T)」と接触 の2通りがあります。「接触」「正接」「曲率」は後程解説します。
接触の方法から作成します。- 「面削除」→「削除とフィル(I)」を選択
- 「正接フィル(T)」のチェックボックスのチェックを外します。
- 黄色い部分の面を選択します。
- 「OK」をクリックします。モデルの完成です。
正接の方法です。「面削除」→「削除とフィル(I)」の操作までは同じ作業です。
コチラは操作が完了すると面削除したすべてのエッジが正接されます。
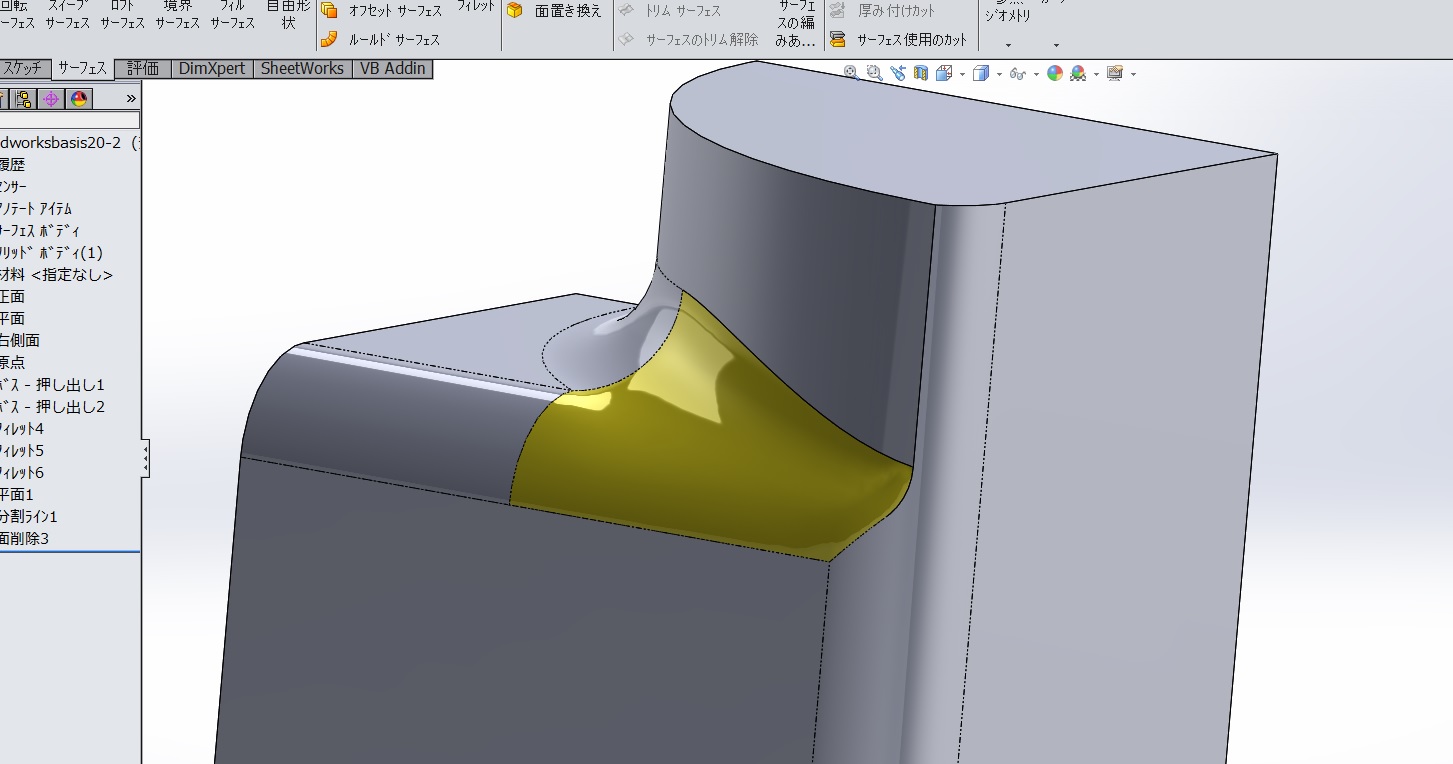
こんな感じになります。
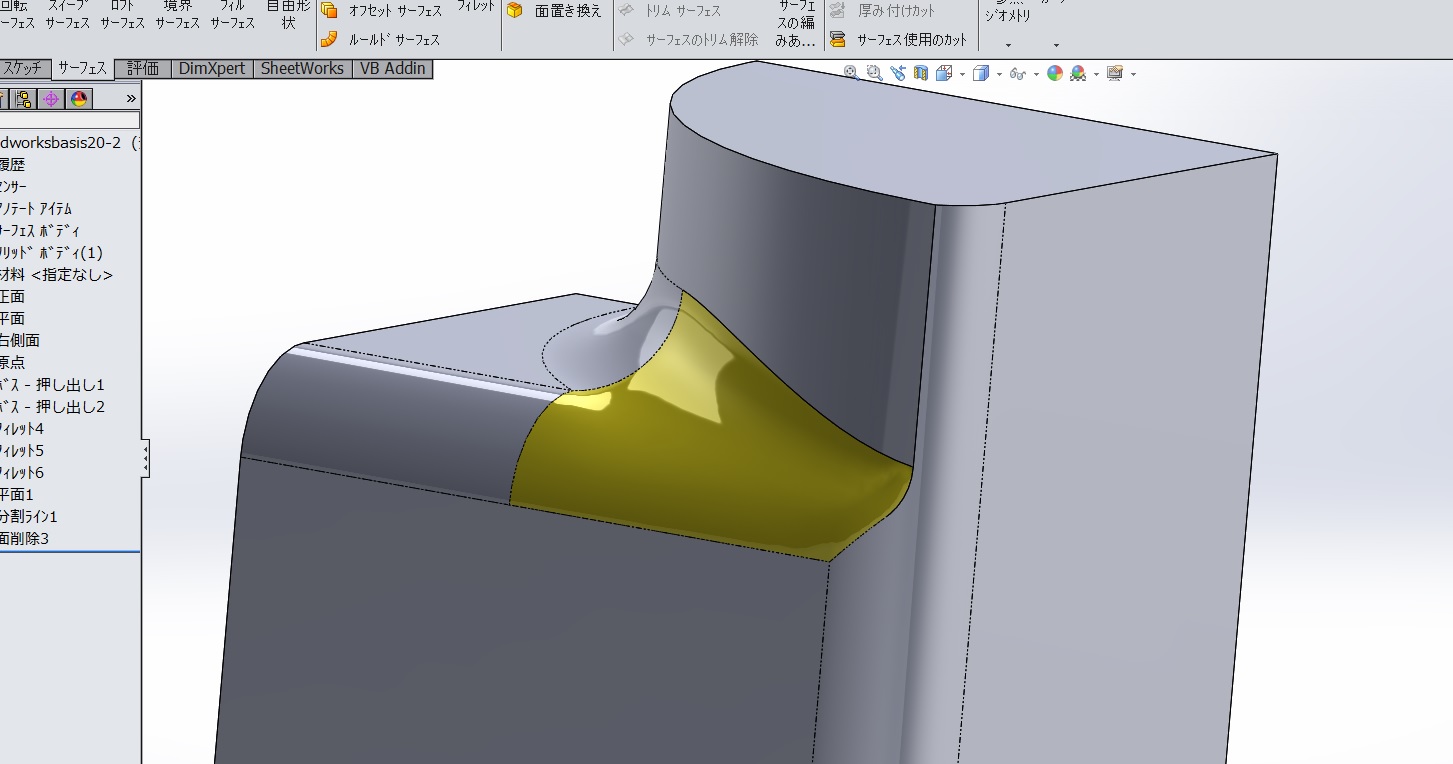
- 前回の「面削除」は削除します。
- 「正接フィル(T)」のチェックボックスにチェックを入れます。
- 削除する面(黄色い部分の面)を選択します。
- 「OK」をクリックします。モデルの完成です。
今回は「面削除」を見ました、違いがよくわからなかったかもしれませんね。
次回は「接触」「正接」「曲率」などのつまらない項目を扱います。
前のページに戻る場合はコチラ↓
基本操作編INDEXに戻る場合はコチラ↓