SolidWorks(ソリッドワークス)のロフトです。別々の平面に書かれた2つのスケッチ輪郭を使って立体モデルを作るのに便利なコマンドです。自動車のボディのような中央部が膨らんでいたりへこんでいたりするモデルを簡単につくることができます。
簡単なロフト
最初は簡単なロフトを使って操作確認です、可能ならみなさんも同じようにスケッチしてみてください。
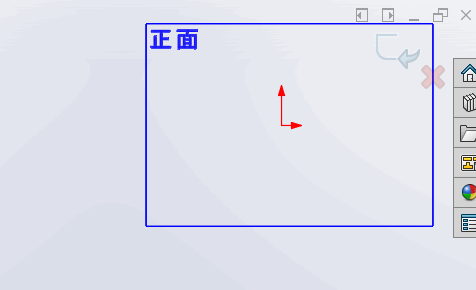
正面に100X100の矩形を原点に中心にスケッチしてます。原点が矩形の中心じゃないとダメですよ。スケッチができたらスケッチ編集を終了してください。
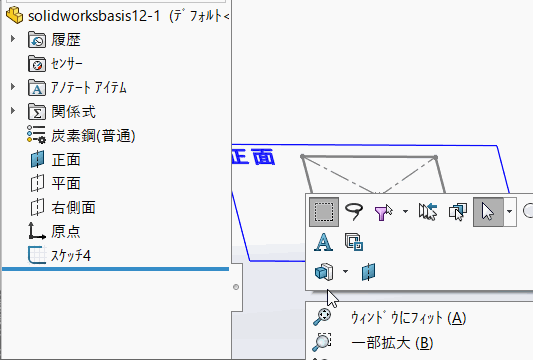
「正面」から100㎜オフセットした平面を追加します
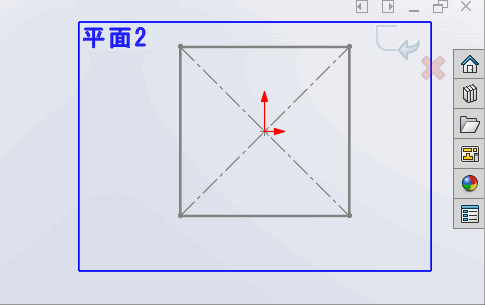
今度は上記で作成した平面をスケッチ編集状態にして20X20の矩形を原点が中心になるように書き込んでください、原点が中心ですよ。スケッチができたらスケッチ編集を終了です。
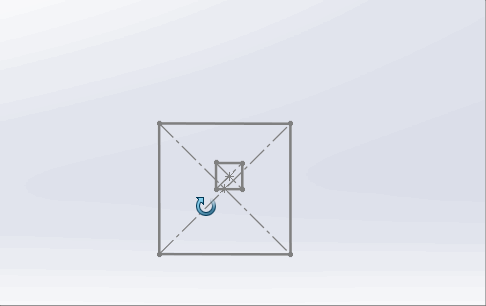
2つのスケッチはこんな状態になってると思います。違ってる方はもう一度やり直してください
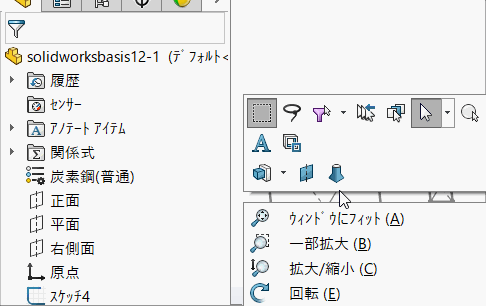
ロフトのコマンドを使います。画像では右クリックでコマンドを出してますが、みなさんの場合は右クリックしても出てきませんのでフィーチャータブの「ロフト」を選択してください。
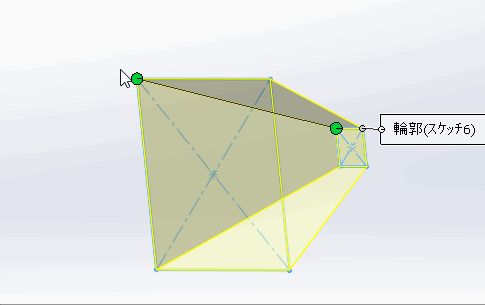
オレンジの〇を移動するとモデルがねじれますので、〇はモデルがねじれない位置に移動してください。
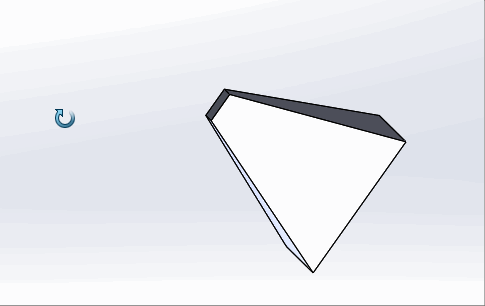
ピラミッドの頂点部分がなくなったような形のモデルができれば大成功です。
ガイドカーブを使う
ガイドカーブは、自動車のボディのような途中が膨らんでいたりへこんでいたりするモデルを作るのに使うと便利です。この部分は押し出しカットでもできるから見るだけでもいいかも
ロフトの輪郭を作ってみよう
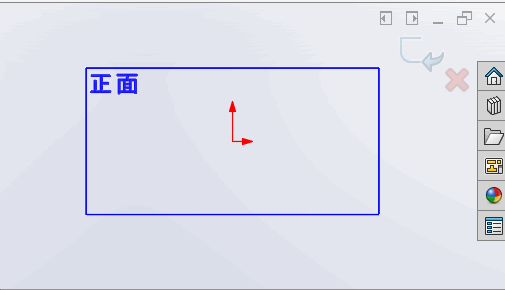
ここも正面をスケッチ編集状態にして矩形の中心が原点の位置になるように書きます。終わったらスケッチ編集を終了しておいてください、1個目の輪郭
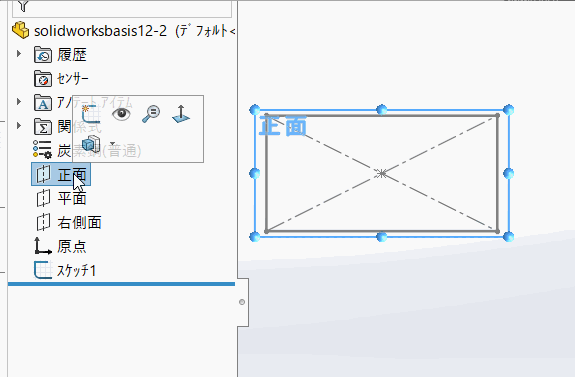
平面をつくります。「正面」から100㎜オフセットした平面です。
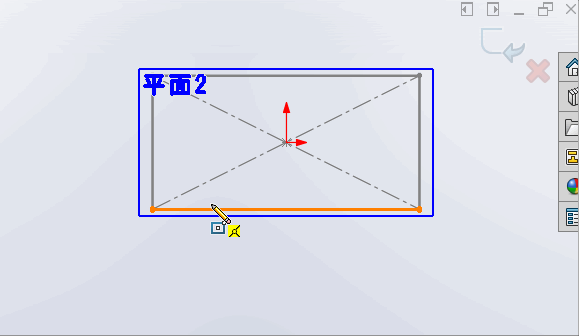
新しく作った平面をスケッチ編集状態にして少し小さめの矩形を原点を中心にして書き込みます。ここもスケッチ編集を終了しておいてください。
ガイドカーブのスケッチ
ガイドカーブはモデルの中間あたりを膨らませたりへこませるための補助スケッチ線です
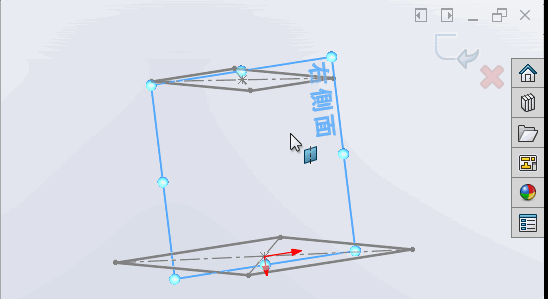
今度は「右側面」をスケッチ編集です。円弧を2本書いています。作図線で2つのスケッチの中心を結ぶ線を書いてます。その次に半径100㎜の円弧です既存スケッチ線と円弧の頂点は貫通の拘束です。円弧は作っておいた作図線を使ってミラーです。ちょっとややこしい
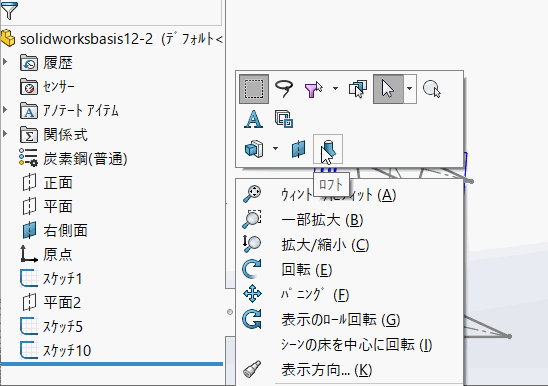
ロフトで2つのスケッチ輪郭を選択するところまでは普通にできるとおもいます。ここではガイドカーブを追加で選択しています。上記で作った円弧がガイドカーブとして使えます。セレクションマネージャーが出てきますがこの解説は下記リンクで解説します。
ちょっと動画
ガイドカーブを利用しなくても押し出しカットなどを使えば同じモデルができますが、ロフトを使ったほうが作業が早いです、なのでロフトが使えるところはロフトで対応したほうがいいですよ。
以上でこのページはこれでおしまいです。
お疲れ様でした!
前のページ INDEX 次のページ