SolidWorks 使い方 入門
ソリッドワークス
メール
3Dプリンターのデータ作成、修正、造形 株式会社 サンエツ
SolidWorks 円柱に斜めに円柱を追加します。
円柱に斜めに円柱を追加します。
円柱に斜めに物体を追加するのはどこにどうやってスケッチすればいいのかわかない
場合があります。また円柱に垂直に線をスケッチした場合どうやって斜めに押し出せば
いいのかわからない場合のあります、今回こうしたケースを円柱に斜めに円柱を追加
するサンプルで確認してみたいと思います。
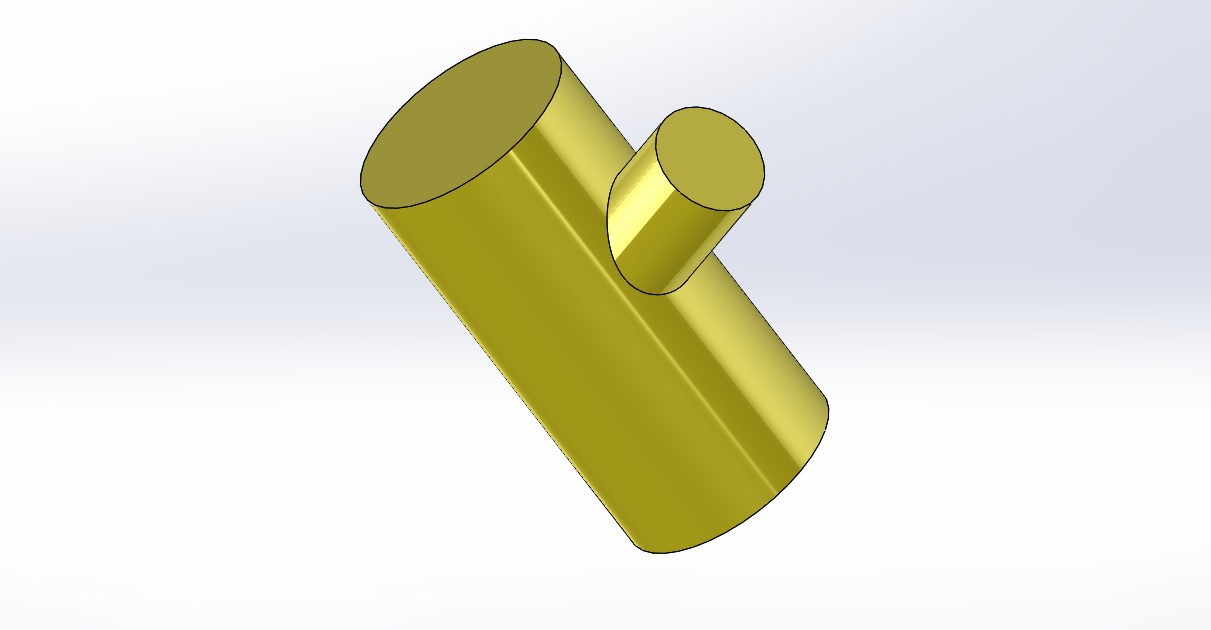
画像のようなサンプルを作成します。
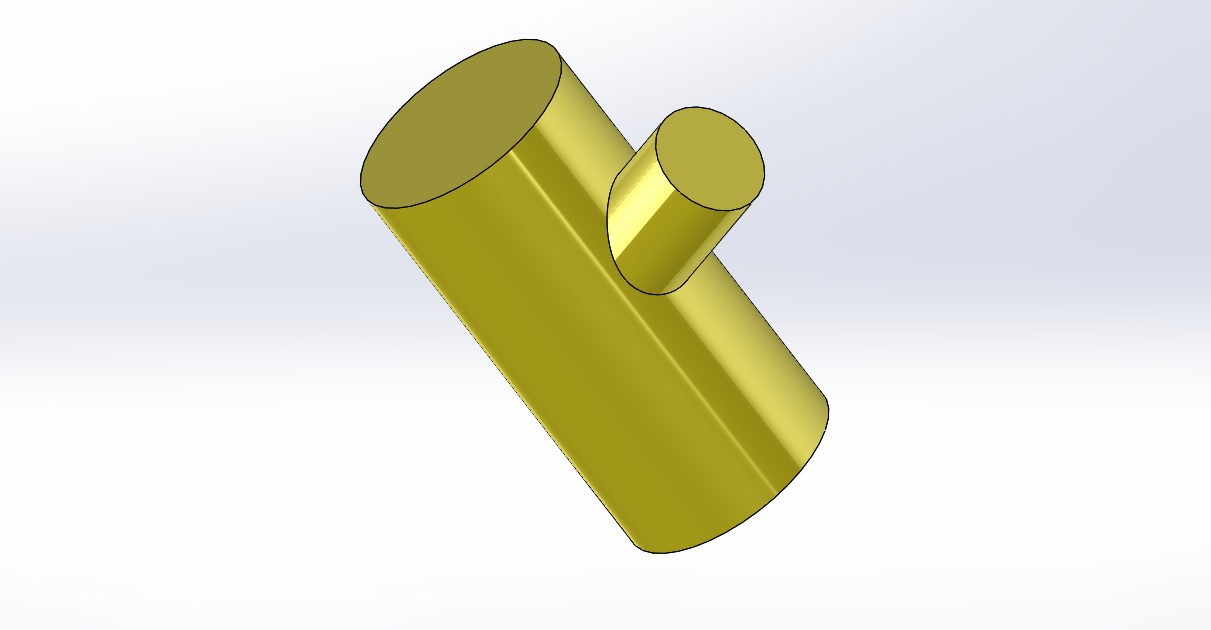
「スイープ」を利用する方法
「スイープ」を利用すると曲がった形状も簡単に作成できますので便利です。- 正面に円をスケッチして、ベースとなる円柱を作成します。
- 「スペース」キーを押して、斜めに追加する円柱の線をスケッチできそうな平面を探します。 この時ウィンドウズのIMEが半角英数以外になっているとスペースキーは反応しませんので 注意してください。
- 「平面」に追加する斜めの円柱の基準となる線をスケッチします。
- 上記のスケッチに作図線や寸法等を入力して完全定義になるようにします。
- スケッチが完全定義になったらスケッチ編集を終了して線の端点に垂直に平面を作成します。
- 作成した平面はスイープの「輪郭」をスケッチするための平面です、 この平面をスケッチ編集してスイープの円をスケッチします。
- 円のスケッチに寸法を入れて完全定義します。
- スケッチを終了して「スイープ」を選択します。
- 「輪郭」に円のスケッチを「パス」に直線を入力します。
- 「OK」をクリックすればモデルの完成です。
「押し出し」で斜めの円柱を作成する方法
「押し出し」で斜めの円柱を作成する場合は「押し出し方向」を設定する必要があります。 さらに斜めに押し出すと端面が斜めになりますのでカットしたり押し出ししたりする必要があります。- 今回も始め、「正面」に円をスケッチしてベースの円柱を作成します。
- ベースの円柱が出来たら見やすい方向にします。
- 斜めに追加する円柱のガイド線をスケッチします。
- 「右側面」に斜めの円柱の円をスケッチします。
- 「押し出し」→「押し出し方向」にガイドの線を選択し「OK」します。
- 端面が斜めの円柱が出来ます。
- この斜めをまっすぐにするための平面を作成するための線を斜めの面にスケッチします。
- 「平面」に上記の平面を作成するための線をスケッチします。
- 上記の線と端点を利用して平面を作成します。
- 作成した平面をスケッチ編集して斜めの面の淵を「エンティティ変換」します。
- 「エンティティ変換」したスケッチを「押し出し」→「端サーフェス」→「面/平面」に斜めの面を選択します。
- 「OK」して押し出せば完了です。
3D-CADでは曲面にスケッチすることが出来ませんので、スケッチするために、
どこかの平面を利用したり新たに平面を作成したりしなければなりませんので、
少々お時間がかかりますが、ソリッドワークスは曲面の作成は得意分野(サーフェス)
ですので工夫して曲面に、新たにモデルを追加する方法をマスターしましょう。
前のページに戻る場合はコチラ↓
基本操作編INDEXに戻る場合はコチラ↓