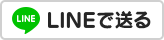SolidWorks 使い方 入門
ソリッドワークス
メール
3Dプリンターのデータ作成、修正、造形 株式会社 サンエツ
SolidWorks モーションスタディでアニメーション
アニメーション (その2)
SolidWorks2015版はコチラ
SolidWorks2015より以前のバージョンのかた
モデルをダウンロードしておくと便利です。
ファイルは圧縮してありますので、解凍してから使用してください。
3Dモデルのアニメーションの作成方法は沢山用意されています。
少しずつ紹介していきます。
モデルの外観の変更
モデルの色や表示の仕方(ワイヤーフレーム)を変更します。 今回のサンプルモデルから学習する項目です。- 蓋の色を黄色に変更
- 一時モデルの変化を休止
- 本体をワイヤーフレームに変更
- モデルを任意の状態に移動します。
モデルの色変更
-
このモデルの蓋を黄色に変化させたりワイヤーフレームにするアニメーションを作成します。
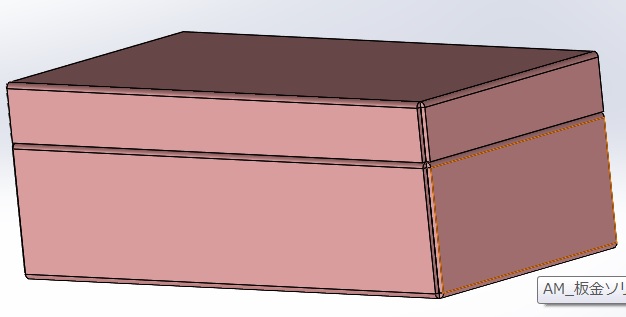
-
赤枠にあるタイムバーを4秒の位置に移動します。 4秒間で徐々に黄色に変化します。
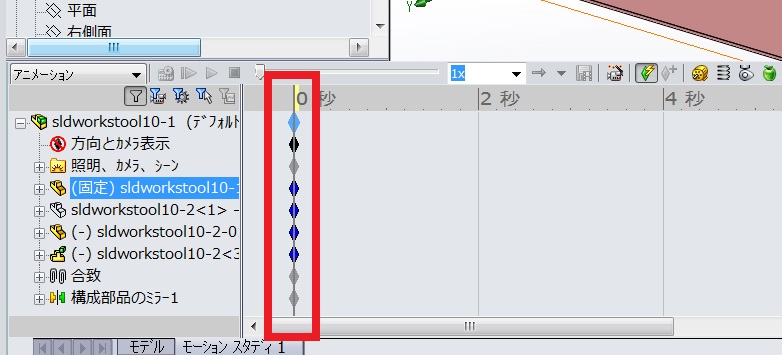
-
青枠の部品を右クリックして、外観を押します。
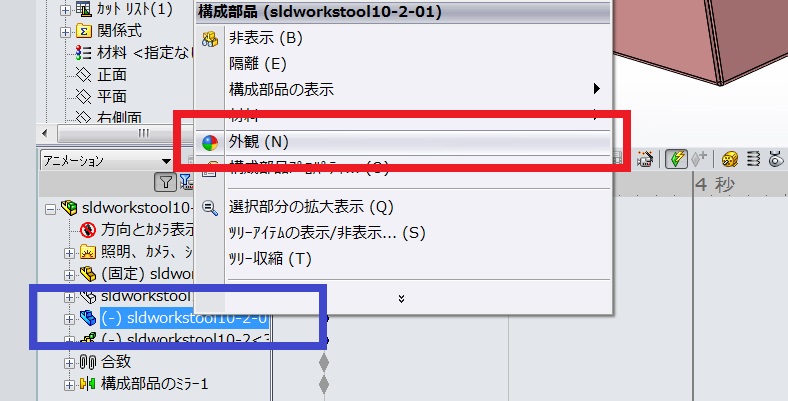
-
色を青枠から黄色を選択して「OK」します。

-
青枠の再計算のボタンを押します。 赤枠のように横に線が表示されます。 徐々に色が変化します。
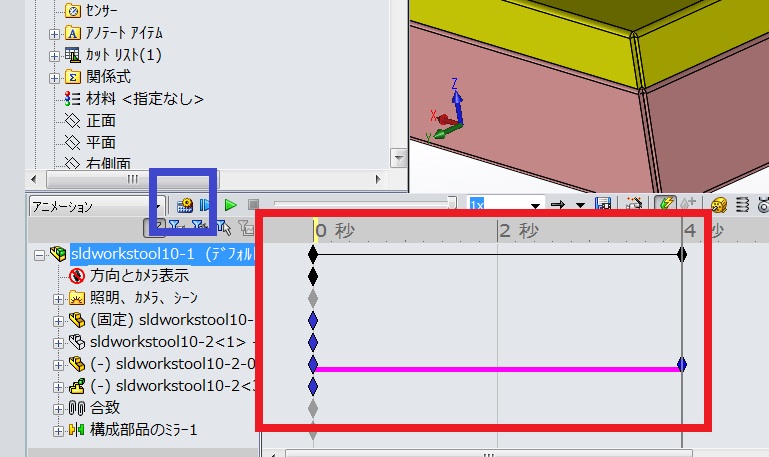
-
蓋の部分が黄色に変化しました。

モデルの変化の休止状態の作成
-
タイムバーを6秒の位置に移動して、 一番上の黒いキーを6秒の位置に移動して、 再計算します。 何も変化しない状態が6秒の位置まで続きます。
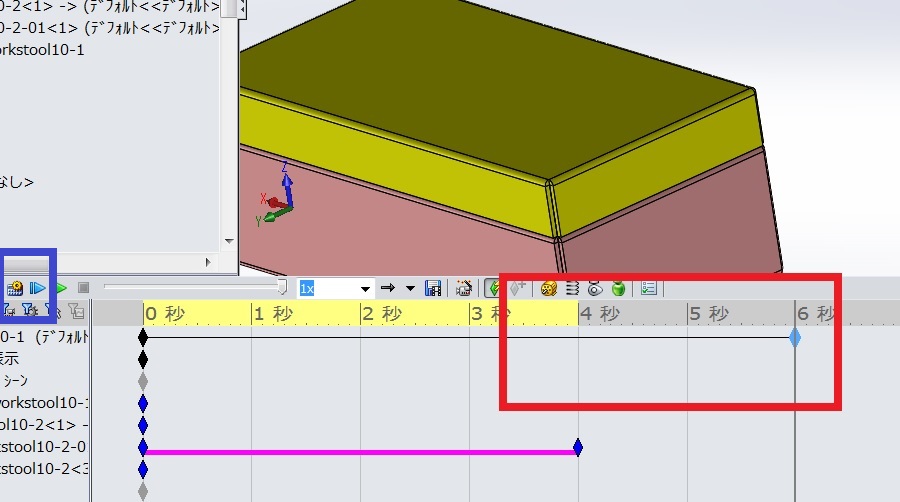
-
何も変化していません。
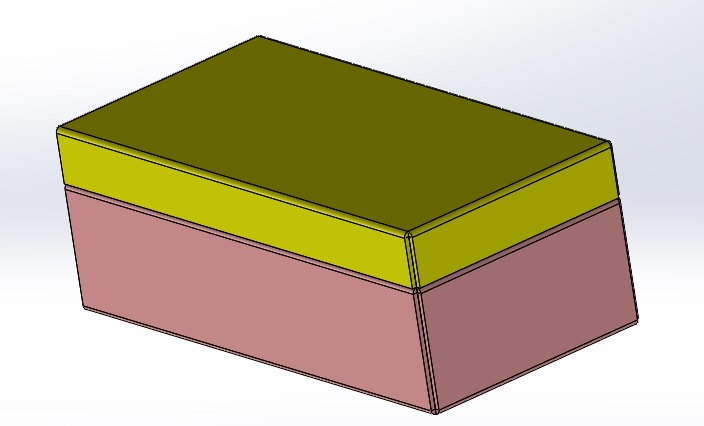
蓋の部分を現在の表示からワイヤーフレームにします。
-
タイムバーを10秒の位置に移動します。 一番上の黒いキーを10秒の位置に移動します。 蓋の部品フィーチャーのキーをコピーします。
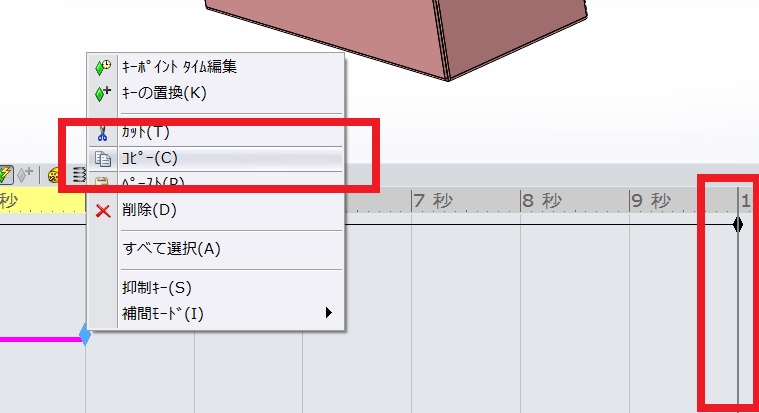
-
上記でコピーしたキーを6秒と10秒の位置にペーストします。 キーをコピーしたら再計算ボタンを押してください。

-
完成です。
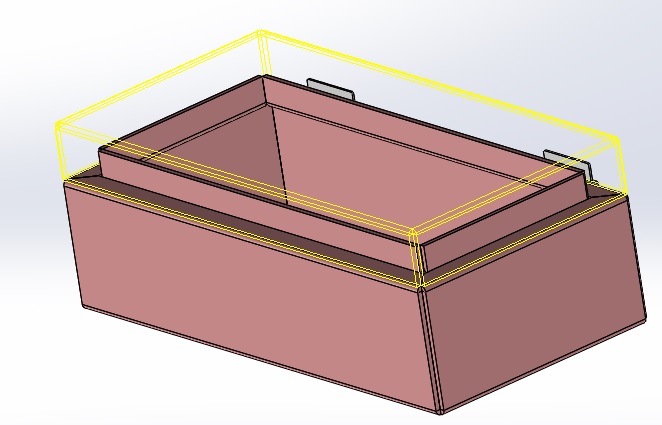
モデルを移動
モデルを同じ位置ばかりでアニメーションの作成しても面白くありません、 モデルを移動するアニメーションを作成してみたいと思います。 モデルは蓋を空けながら移動します。 蓋を空ける時間は10秒、モデルの移動は9秒にします。-
タイムバーを10秒の位置に移動します。
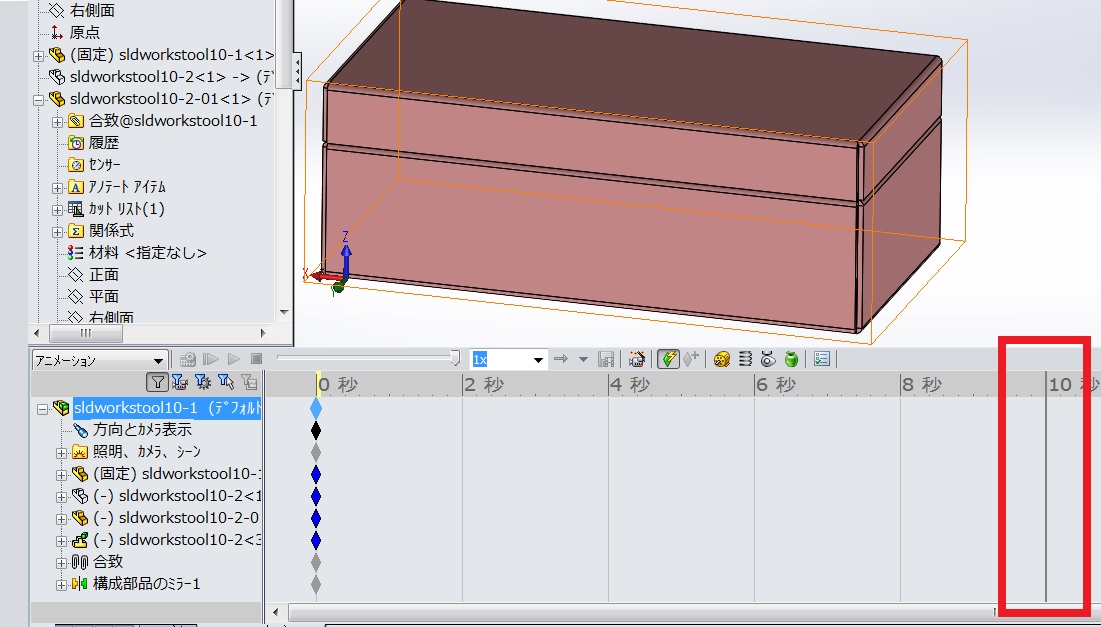
-
蓋をドラッグして空けます。 10秒の位置にキーが生成されます。
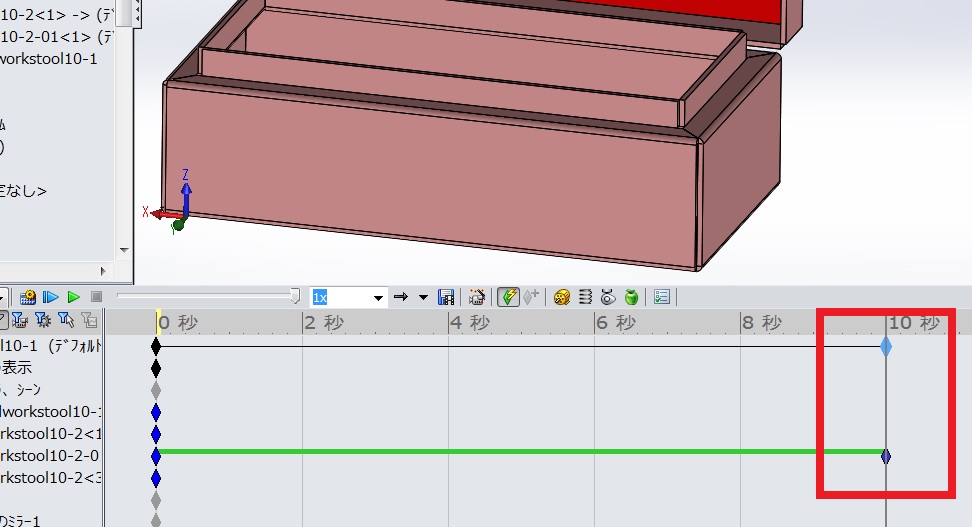
-
タイムバーを9秒の位置に移動してモデルをドラッグして移動します。
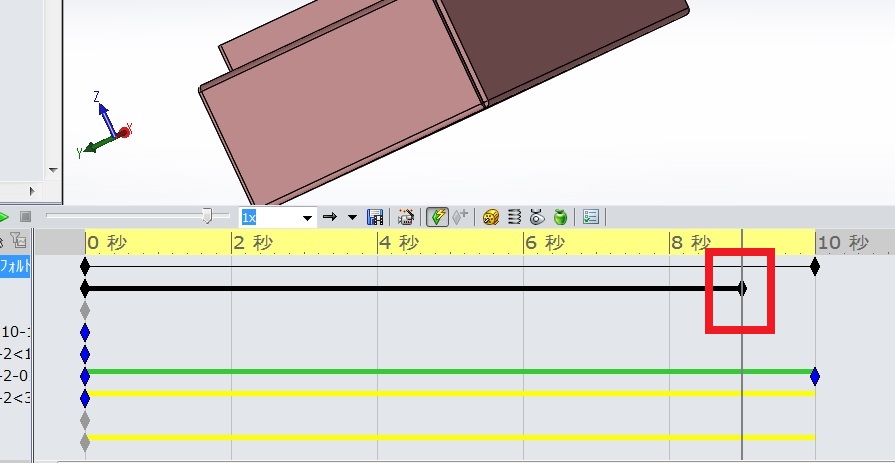
-
タイムバーを10秒に戻します。キーの配置は画像のようになります。 再計算します。
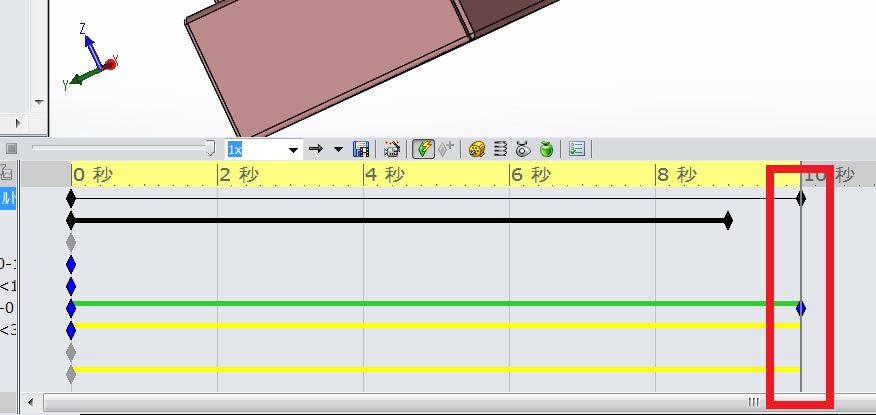
アニメーションにはまだまだ沢山の機能がありますので、
次回もアニメーションの項目を紹介します。
前のページに戻る場合はコチラ↓
基本操作編INDEXに戻る場合はコチラ↓