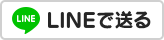SolidWorks 使い方 入門
ソリッドワークス
メール
3Dプリンターのデータ作成、修正、造形 株式会社 サンエツ
SolidWorks 分解図の作成
分解図の作成と図面
普通の三面図ではよくわからない複雑な形状や、
図面に縁がない方に見てもらうために分解図は便利です。
下の画像は標準の三面図です。図面を見る機会のない方は少し抵抗があるかもしれません。
同じモデルでもこの画像のように分解図の機能で「ミトリズ」にすると誰が見てもよくわかります。
分解図の作成方法
図面化したいモデルを開いた状態で「アセンブリ」→「分解図」と進みます。 プロパティマネージャーが開きます。
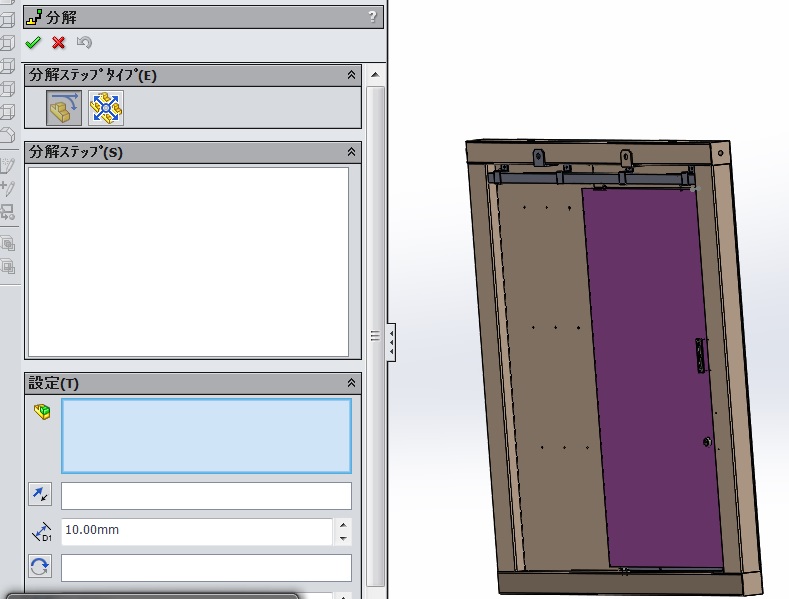
「分解ステップの構成部品」にレールを選択します。
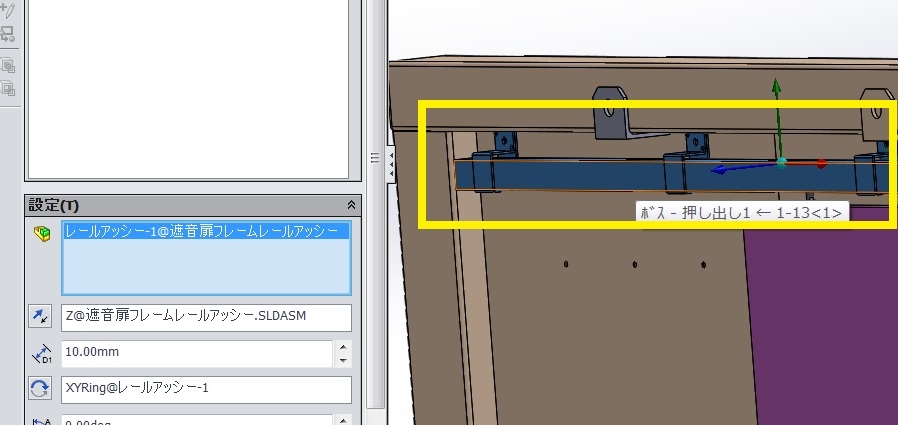
黄色枠の←を選択します。
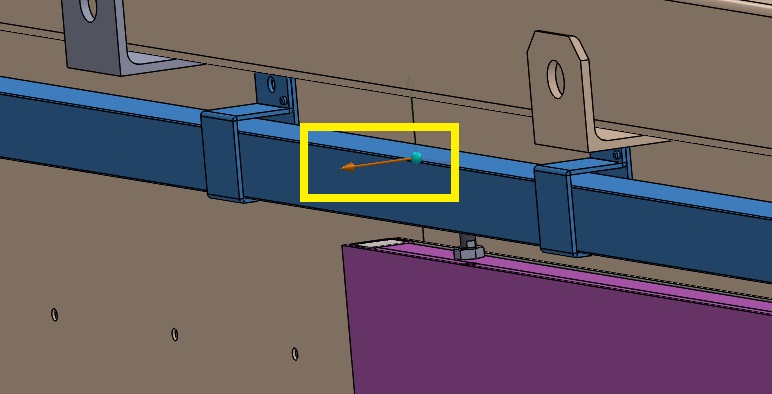
「分解距離」に1500を入力します。 オプションの「適用」→「完了」と進みます。 「適用」ボタンを押すとレールが1500移動します。
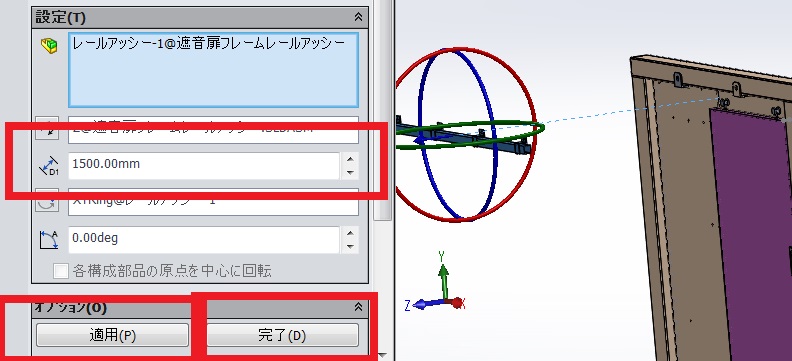
「完了」を押すことにより上記の分解ステップの状態が表示されます。 このサイクルを分解するアセンブリすべてに適用していきます。 「分解ステップの構成部品」にドアを選択します。
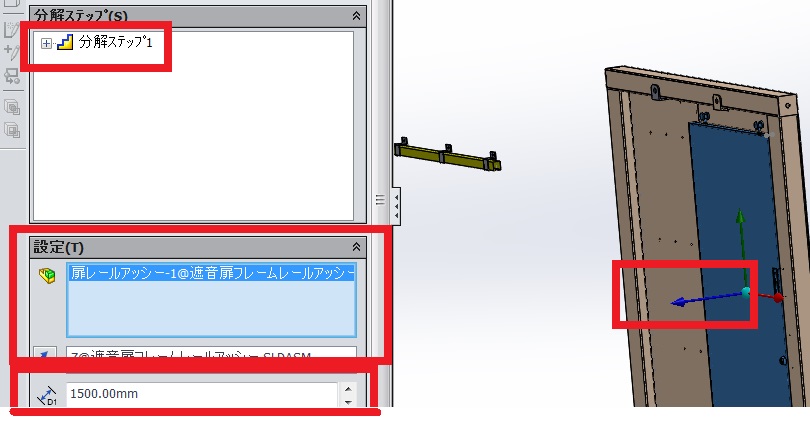
「分解距離」に1000を入力します。 黄色枠の←を選択します。 オプションの「適用」→「完了」と進みます。
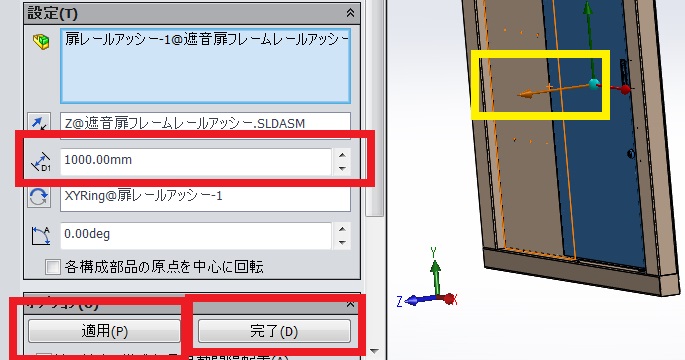
分解ステップの欄に「分解ステップ」が2個になりました。 これで、モデルの移動は完了しましたので「OK」して完了します。
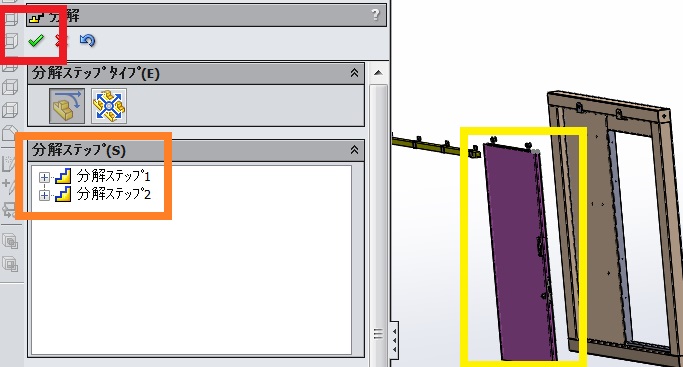
ここからは図面の作成をします。 「新規」→「部品/アセンブリから図面作成」と押下します。
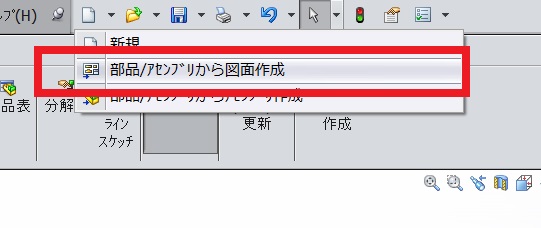
図面のテンプレートを選んで「OK」します。
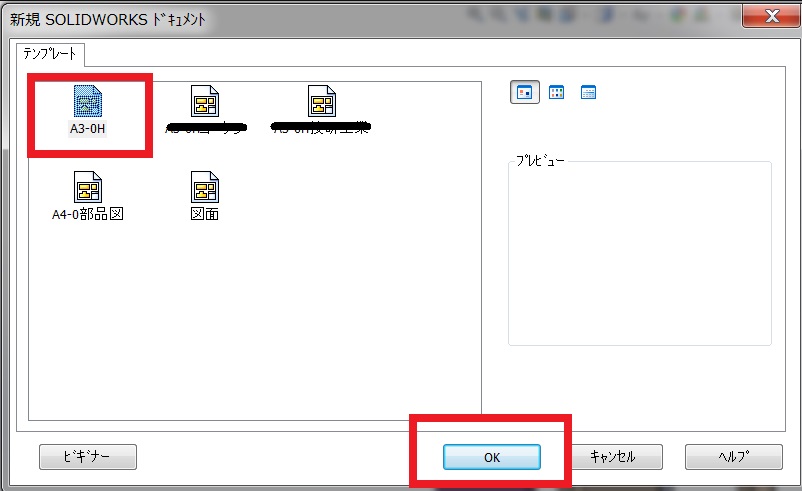
パレットから「等角投影分解図」と「両角投影図」を選びました。 図が小さい場合は大きくしてください。 「等角投影分解図」すでに分解されていますので終了です。 「両角投影図」は分解されていませんので、 図面ビューの上で右クリックして「分解状態で表示」を選択します。
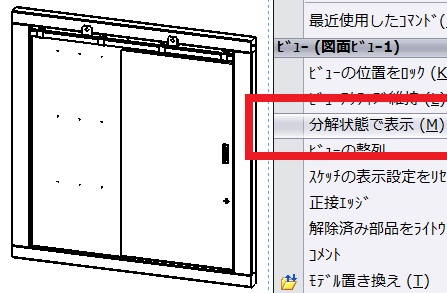
分解図面の完成です。
今回は「分解図」の作成を紹介しました、
分解図はお客様へのプレゼンにも役に立ちますし、
複雑な形状を製作するときも役に立ちます。
「分解図」は必須ですので覚えておきましょう。
前のページに戻る場合はコチラ↓
基本操作編INDEXに戻る場合はコチラ↓