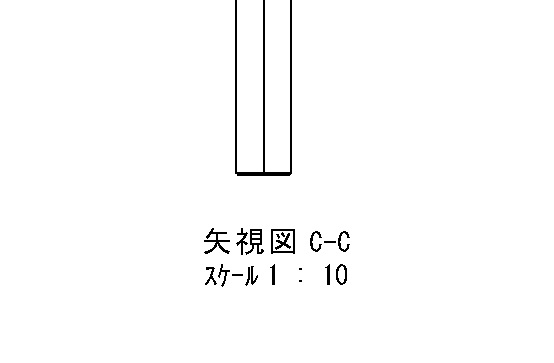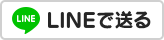SolidWorks 使い方 入門
ソリッドワークス3Dプリンターのデータ作成、修正、造形 株式会社 サンエツ
- 奥行の長さを指定した「一部断面」
- カット面、そのままの形状を表示する「スライス断面図」
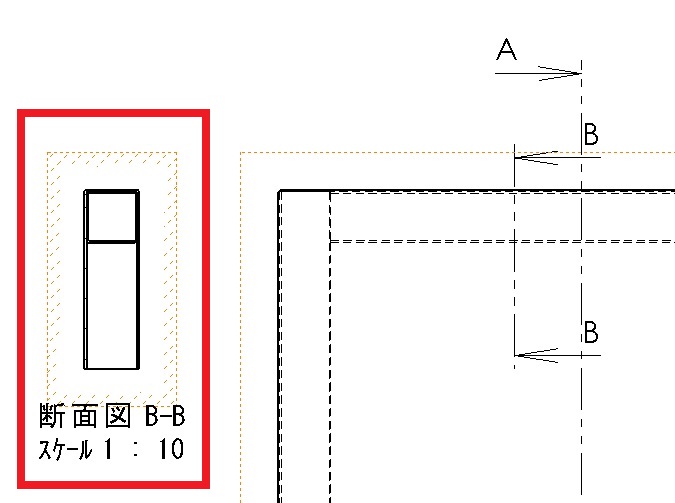
カット線を利用した断面図の作成「一部断面」 (その1)
カットする部分に線を描きます、ことき⇒の部分に一致拘束がついてしまうと、 あとでカット線の長さを調節するときに調節ができなくなります。 調節ができるように⇒の部分は少し長めに線を描いてください。
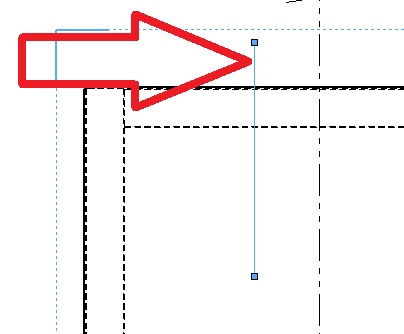
今、描いたカット線を選択状態にしたまま「断面図」のボタンをクリックします。 「断面表示」のポップアップウィンドウの内容に問題がなければ「OK」をクリックします。
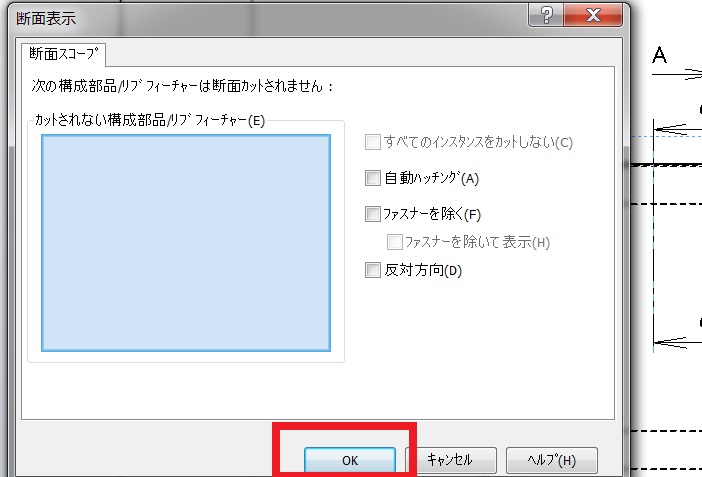
上に出てしまったカット線は長さ調節できますので、マウスで短くしたり長くしたりして調節してください。
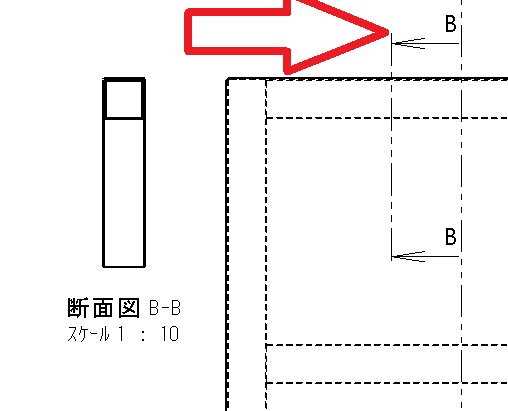
カット線を利用した断面図の作成「一部断面」 (その2)
カット線から指定したところまでの断面図を作成します。400のところまでの断面図を作成します。 カット線Aを選択状態にしてから「断面深さ」のチェックボックスにチェックをいれて、 数値入力欄に400と入力します。 ここでほかのところにクリックしたり、タップしたりしてはなりません。 数値を入力したらすぐに「OK」します。

完成です。 ちゃんと柱の部分の陰線が表示されました。
「スライス断面」
「スライス断面」はカットした面のみを描画します。 とても便利なツールです。不必要な構成部品の線を省略することができます。カット線か断面図をクリックして断面図を選択状態にします。 「断面表示」プロパティマネージャーが表示されます。
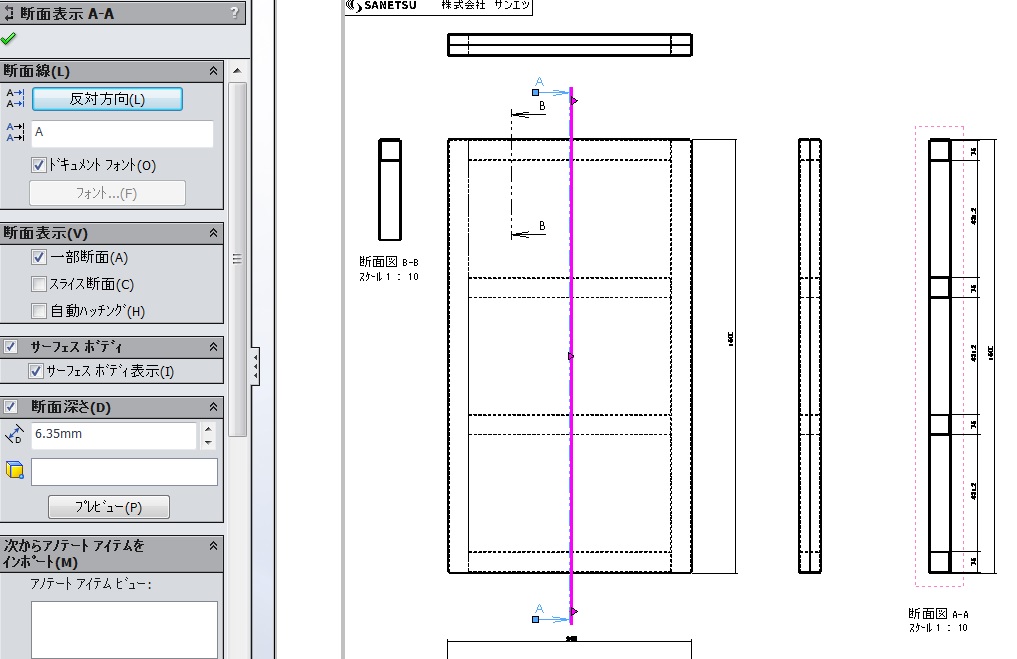
「断面表示」で「スライス」断面にチェックを入れて「OK」します。
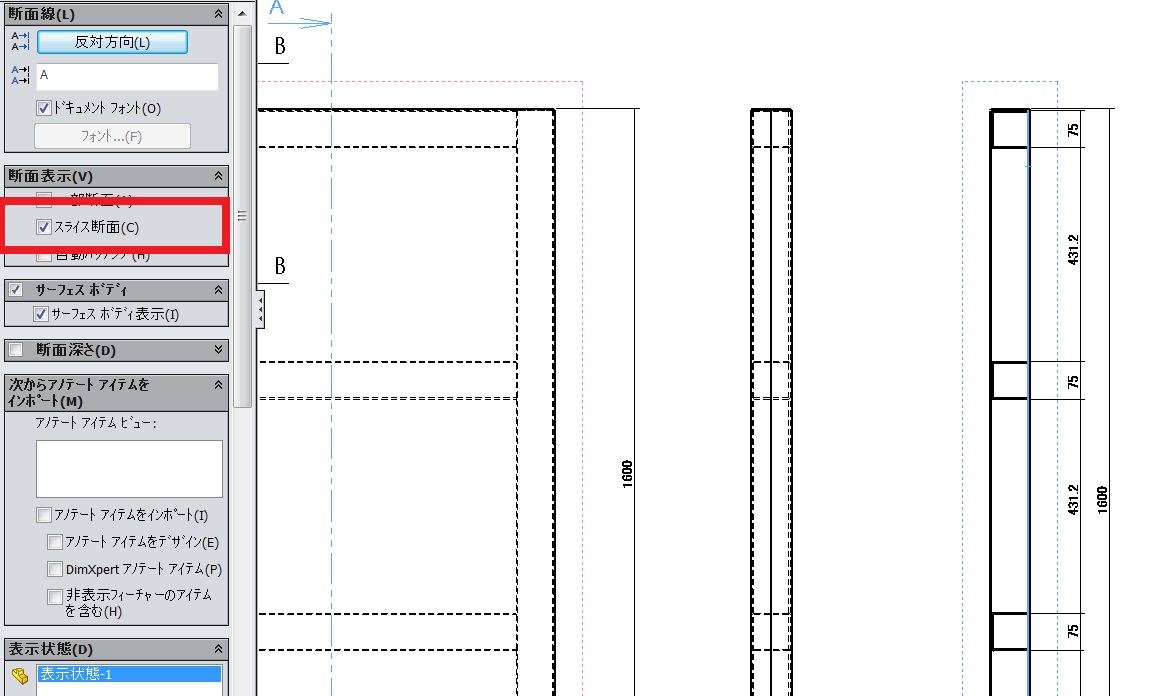
カットした面のみ表示することができます。
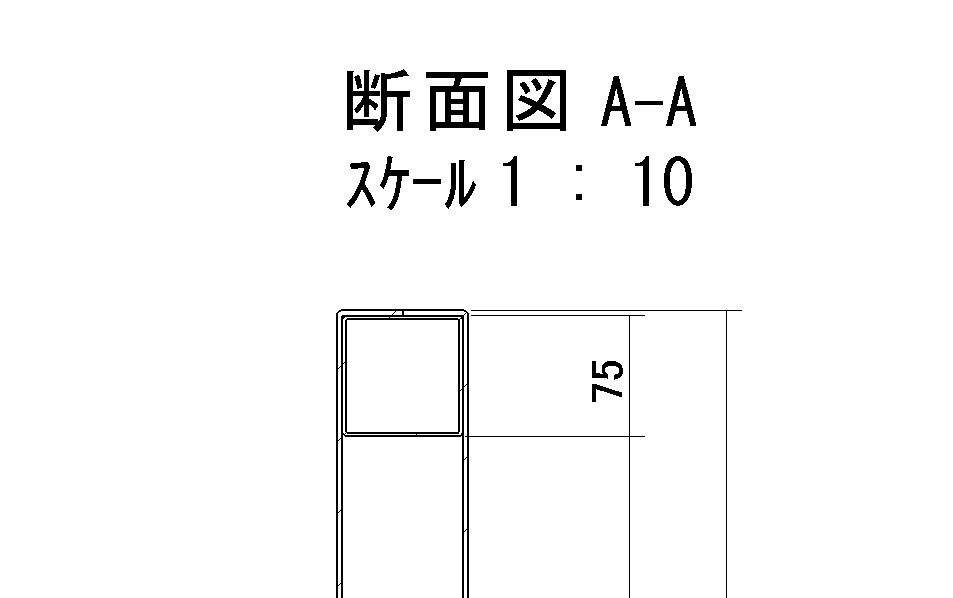
矢視図の作成
あまりお勧めではありませんが、断面図の機能を利用して矢視図を作成します。矢視図を作成する部分の近くに鉛直線を引きます。
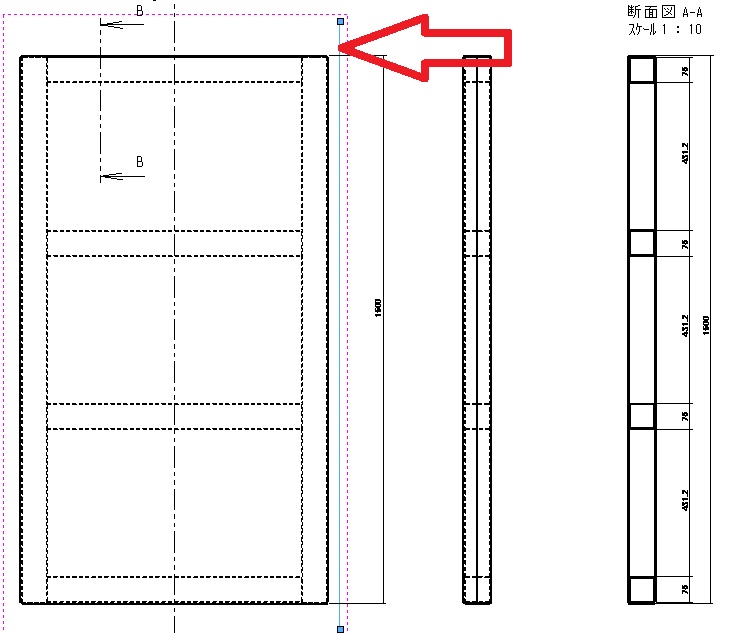
鉛直線とモデルの端面のエッジと同一線の拘束を付けます。

⇒の鉛直線を選択状態にしたまま「断面図」をクリックすると「断面表示」のポップアップウィンドウが表示されますので 現在の状態良ければ、このまま「OK」をクリックします。
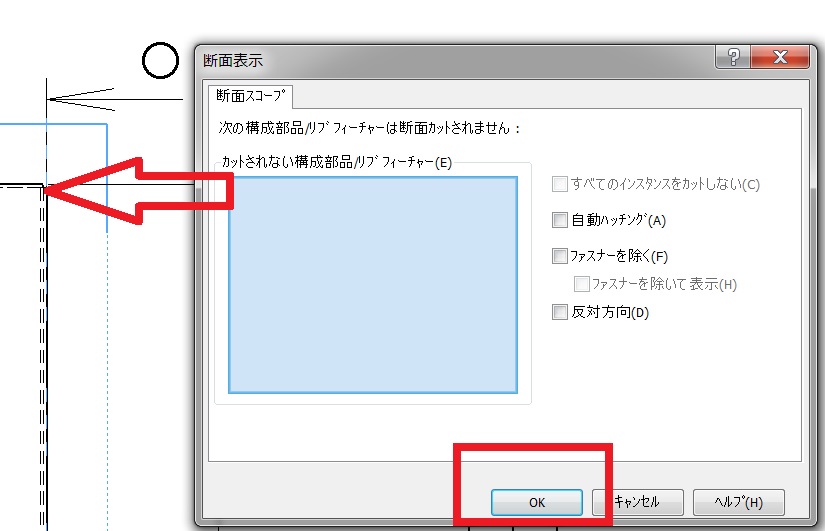
矢視図が出来上がりました。
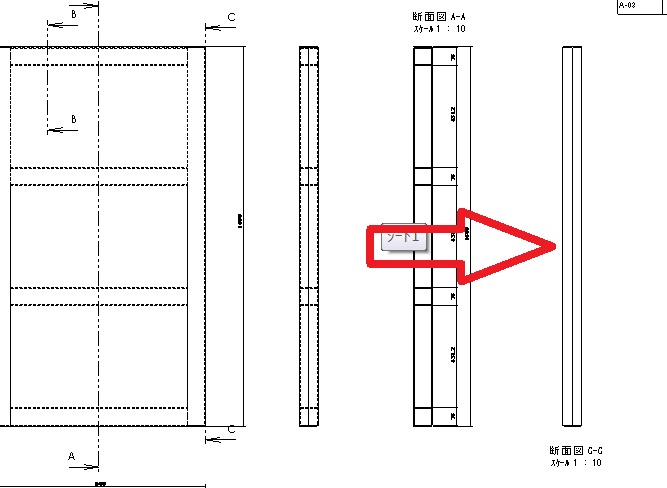
文字表示が「断面図」になっていますのでこちらは「矢視図」に変更します。 矢視図の完成です。