SolidWorks 使い方 入門
ソリッドワークス
メール
3Dプリンターのデータ作成、修正、造形 株式会社 サンエツ
SolidWorks 「モデルアイテム」の利用 「寸法」編
図面作成で「モデルアイテム」を利用しよう。「寸法」編
ソリッドワークスで「モデルアイテム」を利用すると図面を作成する場合便利です。この機能は3D-CADに
しかありませんので、「モデルアイテム」の存在だけでも覚えておきましょう。
「モデルアイテム」にはいろいろな使い方がありますが、このページでは使用頻度の高い項目だけ紹介します。
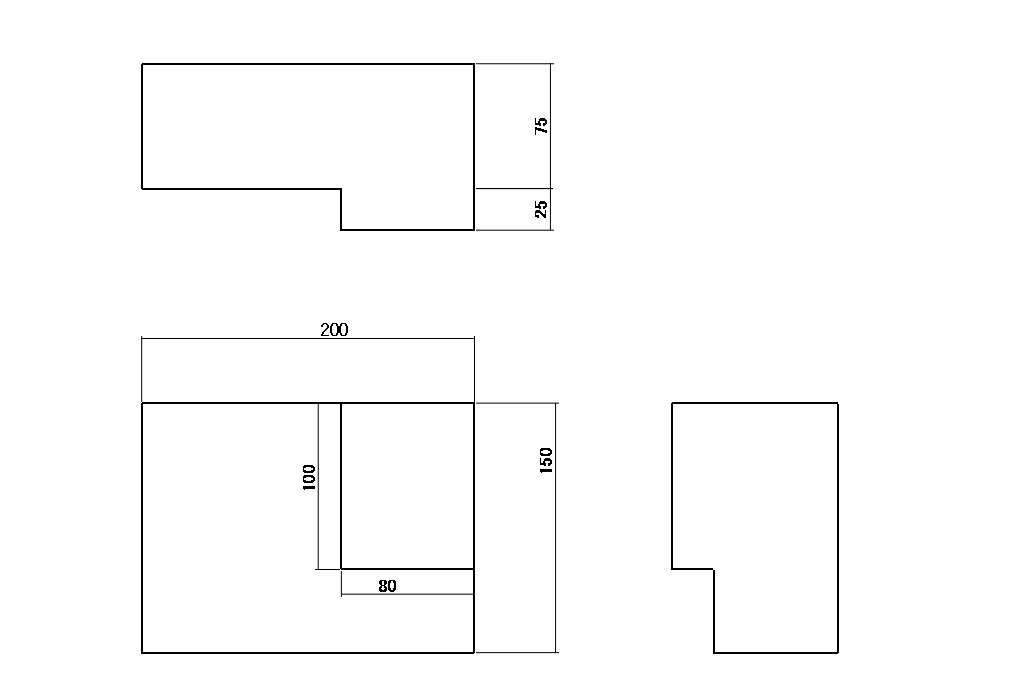
「選択フィーチャー」を利用してモデルに表示した寸法を図面に反映
「モデルアイテム」で「選択フィーチャー」利用するとモデルを作成したときに使用した フィーチャ―の寸法を図面に表示することが出来ます。選択フィーチャーを利用するサンプル。画像のような図面を作成します。
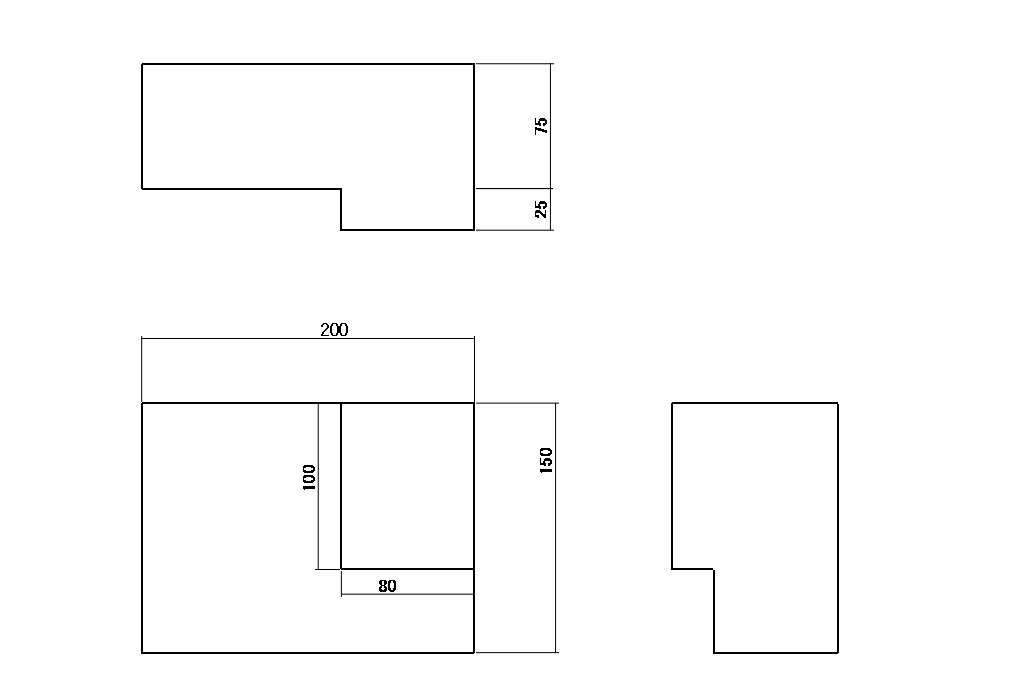
- 適当なモデルを作成します。
- モデルから図面を作成します。
- 「アノテートアイテム」→「モデルアイテム」→「データ源/指定先」に 「選択フィーチャー」を選択します。
- 「寸法(D)」で「図面に指定」が選択されていることを確認します。
- デザインツリー上で「押し出し1」と「押し出し2」を選択します。
- 「OK」すると「モデルアイテム」のプロパティマネージャーが閉じて図面に寸法が表示されます。
「モデル全体」を利用してモデルに表示した寸法を図面に反映
「モデルアイテム」で「モデル全体」利用するとモデルを作成したときに使用した寸法を図面に表示することが出来ます。下のような図面を作成します。
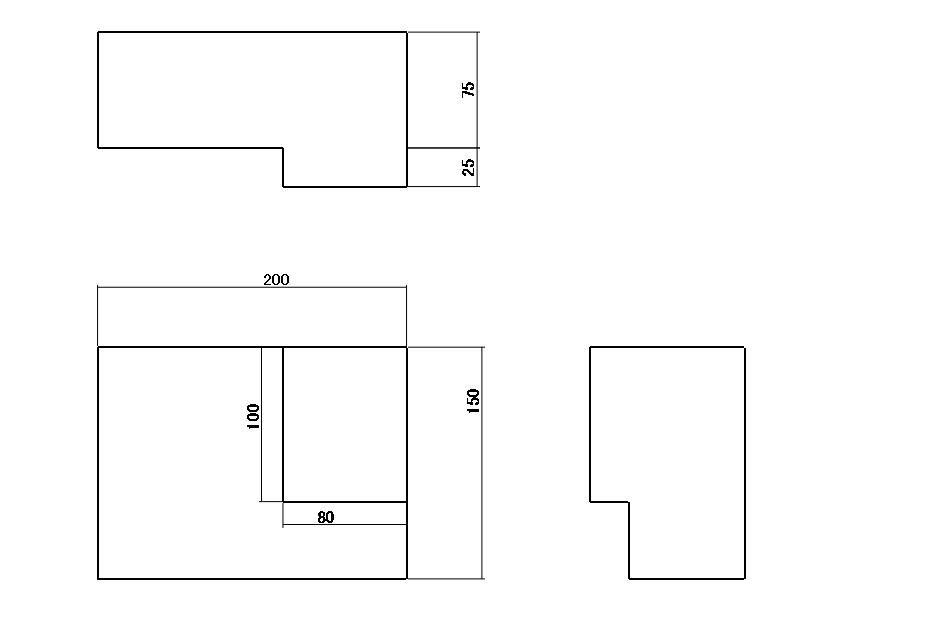
- 先ほどの図面の寸法を全て削除します。
- 「モデルアイテム」→「データ源/指定先(d)」→「モデル全体」を選択します。
- 「寸法」→「図面に指定」が押されていることを確認して「OK」します。
- モデル作成の時に表示した寸法が図面に自動で挿入されます。
「モデル全体」で「寸法」を「穴寸法テキスト」を指定した場合
穴をパターンなどを利用して空けた場合は「寸法」で「穴寸法テキスト」を利用すると、 空けた穴の数や穴の情報等が自動で図面に挿入されますので便利です。以下の画像のようになります。
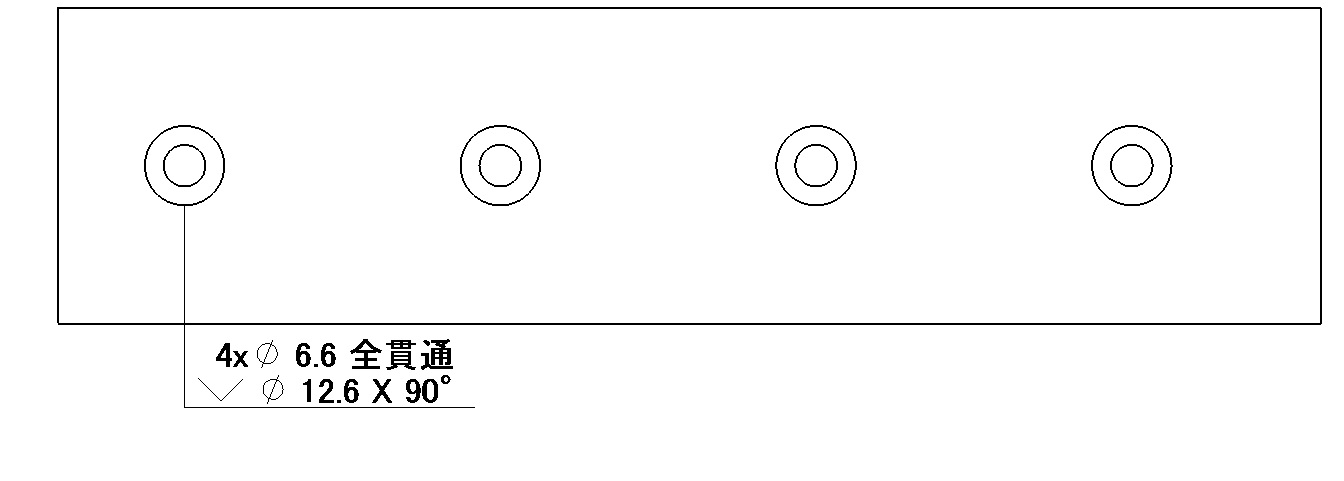
- 適当なモデルを作成して「穴ウィザード」を利用して穴を空けます。
- 「直線パターン」を利用して穴を追加します。コチラはパターンを利用しなくても同じ形状の穴でしたら 問題ありません。
- モデルの図面を作成します。
- 「モデルアイテム」→「寸法」で「穴寸法テキスト」を選択します。
- 先ほどの「図面に指定」を解除してください。
- 「OK」すると穴の数や穴寸法などの情報が図面に挿入されます。
今回は「モデルアイテム」の「寸法」を見ました。「寸法」だけでもいろいろな使い方がありますので、
参考程度にしましょう。後で必要なときにここのページに戻ったりソリッドワークスのヘルプを参考してもいいと
思います。次のページでは「モデルアイテム」の「アノテートアイテム」を見ていきます。
前のページに戻る場合はコチラ↓
基本操作編INDEXに戻る場合はコチラ↓