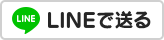SolidWorks 使い方 入門
ソリッドワークス
メール
3Dプリンターのデータ作成、修正、造形 株式会社 サンエツ
SolidWorks アセンブリ編集 サブアセンブリの編集 変更
アセンブリ編集
トップアセンブリ(親アセンブリ)の中にサブアセンブリ挿入されている場合、
サブアセンブリ(子アセンブリ)を編集する場合は「アセンブリ編集」を使用しないと編集ができません。
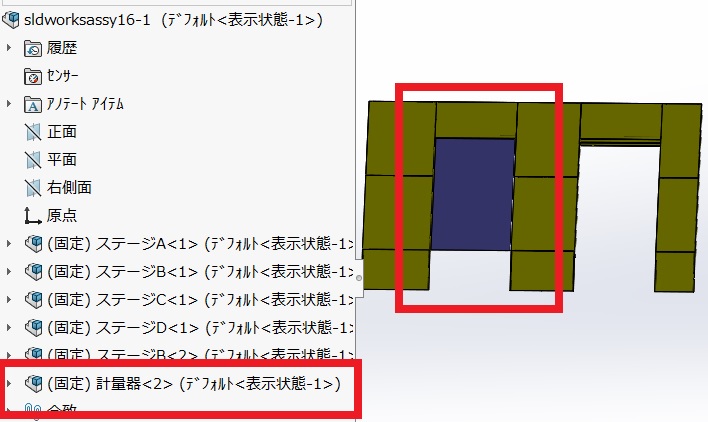
下の画像は青い部分が片側がない状態です。
部品レベルで反対側にミラーする場合はアセンブリ編集でミラー平面を作成する必要があります。
アセンブリ編集でサブアセンブリの部品をミラーしたいと思います。
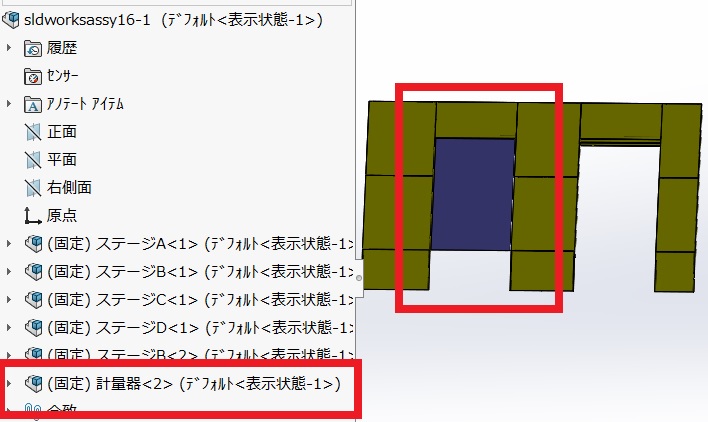
アセンブリ編集の方法
トップアセンブリを参照してミラー平面を作成してサブアセンブリの部品をミラーします。サブアセンブリフィーチャーを右クリックして「アセンブリ編集」を選択します。 アセンブリ編集モードに入ります。
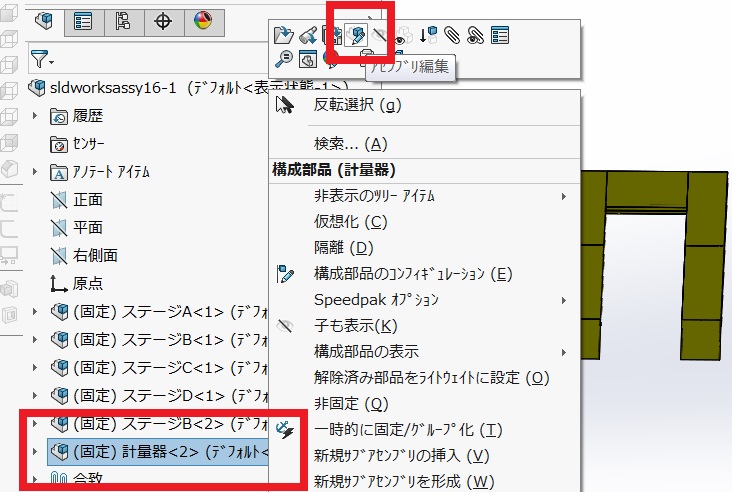
アセンブリ編集モードに入ったら「参照ジオメトリ」タブの「平面」で「ステージC」の画像の面と「ステージC」の画像の面を選択します。 デフォルトでは「ステージC」の中間平面が作成されます、「OK」して平面を作成します。
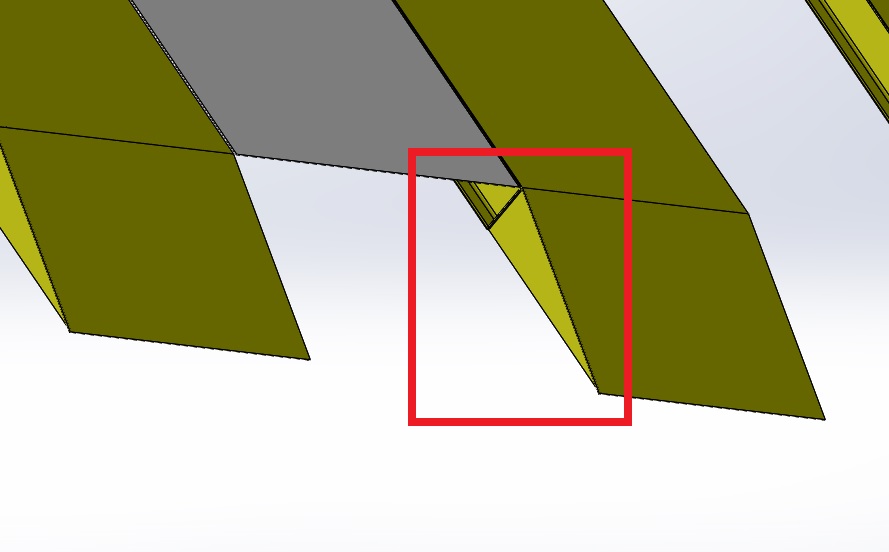
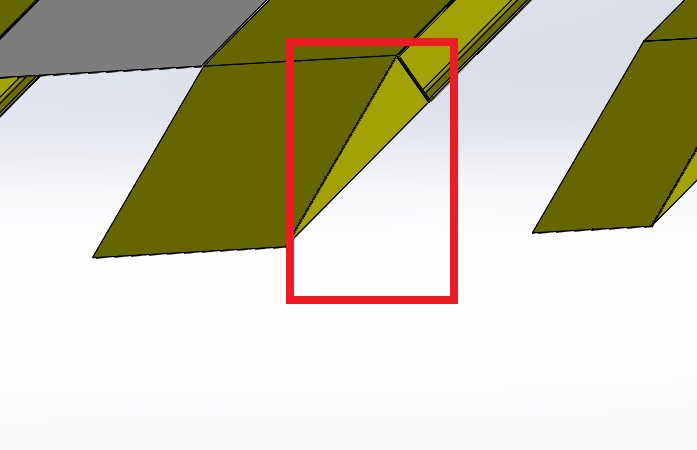
平面は「平面1」から「ミラー平面」に変更します。 アセンブリ編集のままでは部品のミラーができませんので、アセンブリ編集を終了します。
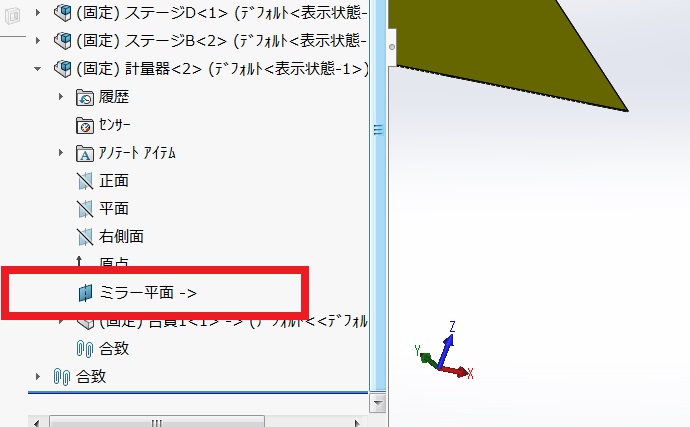
編集したサブアセンブリを開いて「構成部品パターン」→「構成部品のミラー」と進みます。
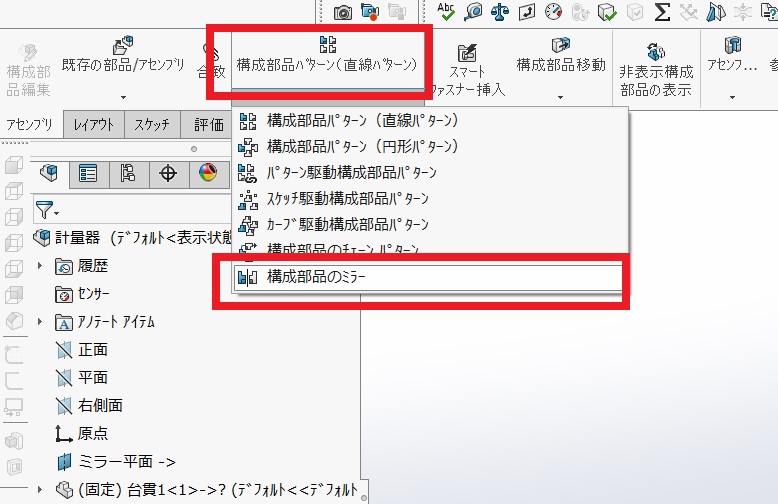
「構成部品のミラー」のプロパティマネージャー、 「ミラー平面」でグラフィック上のデザインツリーの「ミラー平面」を選択します。
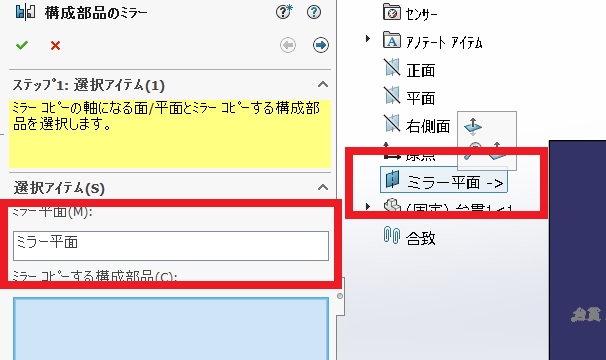
「ミラーコピーする構成部品」でグラフィック上の部品を選択します。
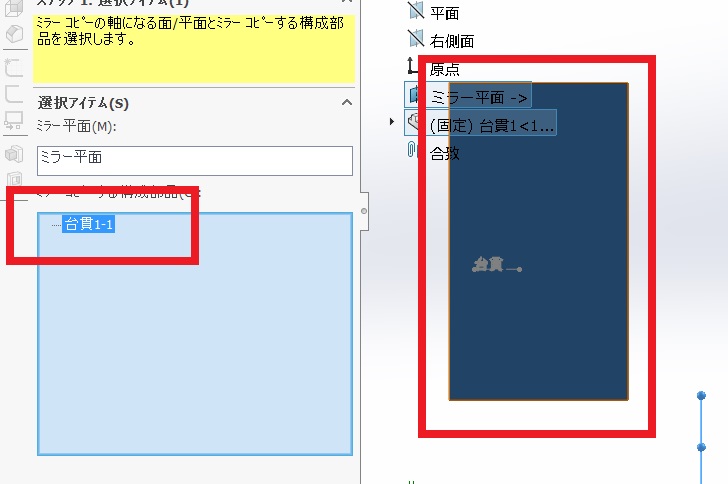
「OK」すると部品がミラーされます、トップアセンブリを開くとモデルが完成していることが確認できます。
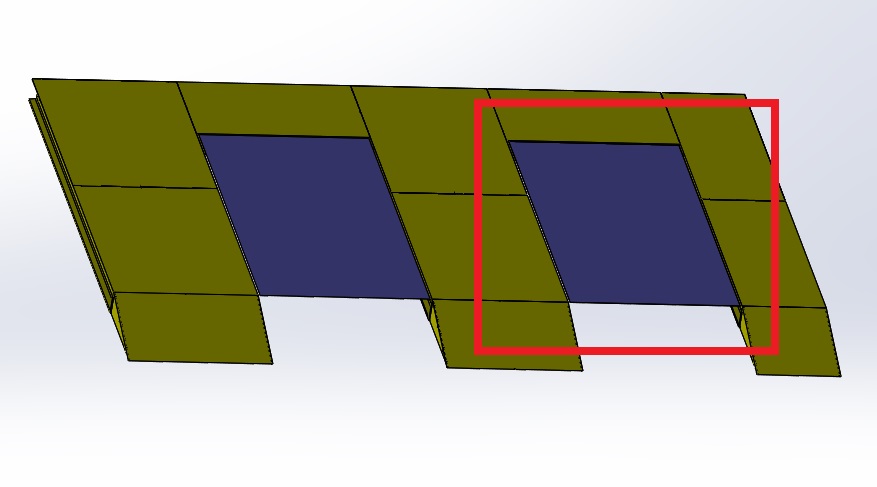
「アセンブリ編集」ができるとトップアセンブリのモデルを参照して、
サブアセンブリの編集が可能になりますので大変便利です。
活用していない方は活用するようにしましょう。
但し、今回紹介したサブアセンブリの編集の場合は平面を作成する際、
モデルの面を利用していますので、編集でモデルを変更した場合、
「面が見つかりません」のエラーが生じます。
参照する場合はなるべくエラーの発生しない方法をとるようにしましょう。
前のページに戻る場合はコチラ↓
基本操作編INDEXに戻る場合はコチラ↓