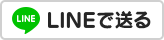SolidWorks 使い方 入門
ソリッドワークス
メール
3Dプリンターのデータ作成、修正、造形 株式会社 サンエツ
SolidWorks 部品の干渉確認
部品の干渉確認
2015版のデータダウンロードはコチラ「半割兼用治具テスト」
設計したアセンブリの中の部品どうしが干渉(重複)していては組み付けするときに干渉部分がぶつかって
組み付け不能となってしまいます。
簡単なアセンブリなら3Dモデルをみただけで干渉を確認できますが、
複雑なアセンブリですと見た目では、干渉部分を発見することが困難な場合があります。
ソリッドワークスでは干渉部分を簡単に発見することができますので今回紹介する部分を活用しましょう。
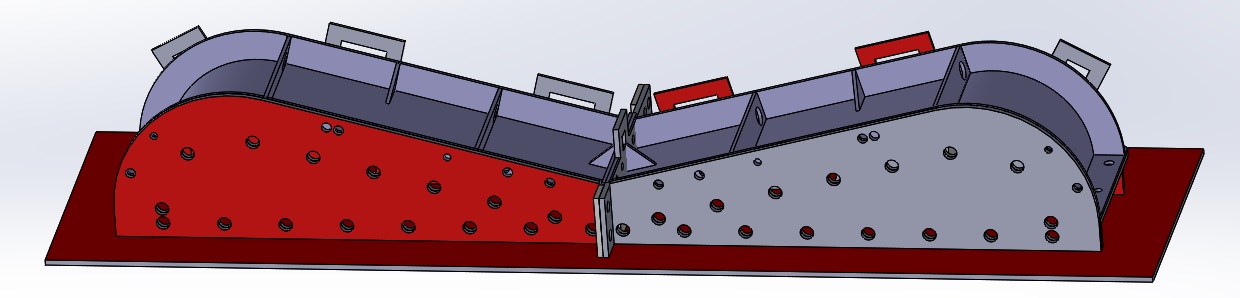
このアセンブリで干渉確認をしてみましょう。
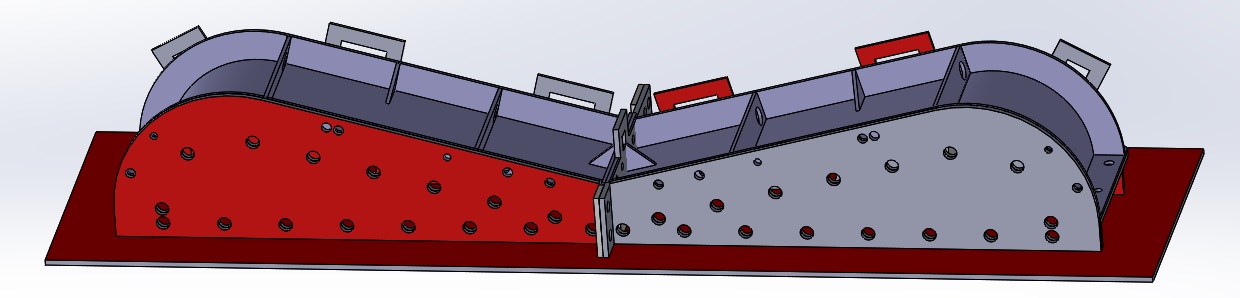
干渉確認の方法
現状ではモデルには干渉する場所があります。 干渉している部分を見つけましょう。「評価」タブの「干渉認識」と進みます。 「計算」ボタンを押します。
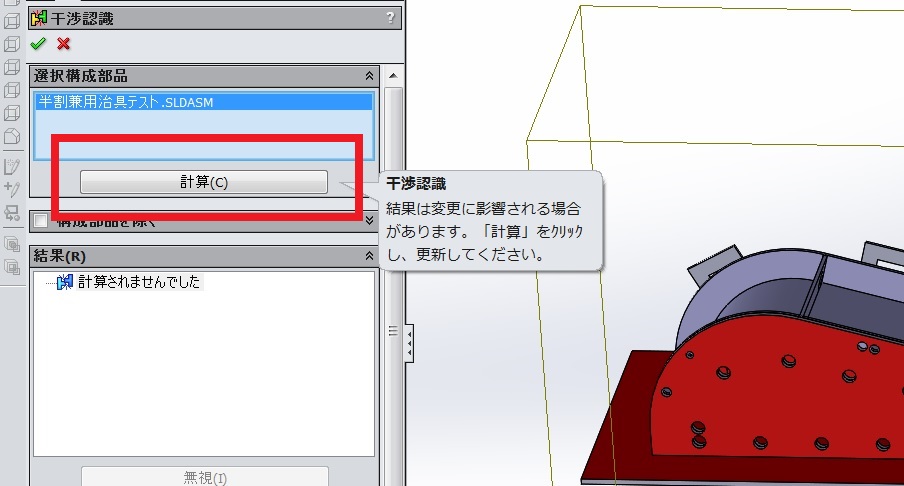
コンピューターの計算によると赤枠の中の部分が干渉しているようです。 沢山あります。
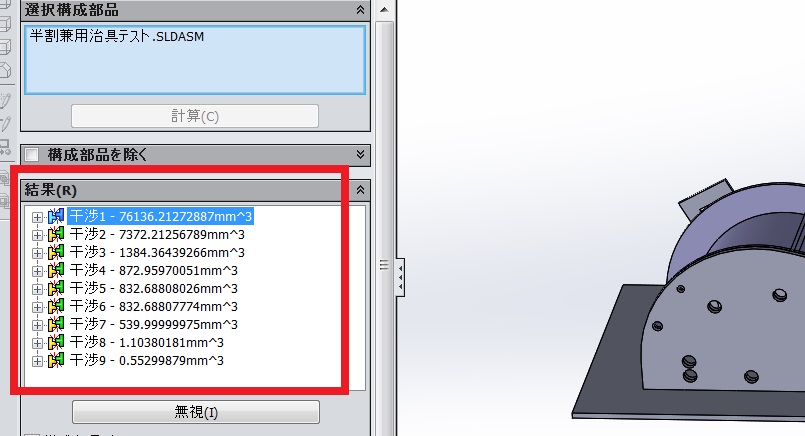
「結果」の欄の「干渉~~」をタップすると、モデルに干渉部分が半透明で表示されます。 ここの部分のモデルを変更して干渉しないようにします。
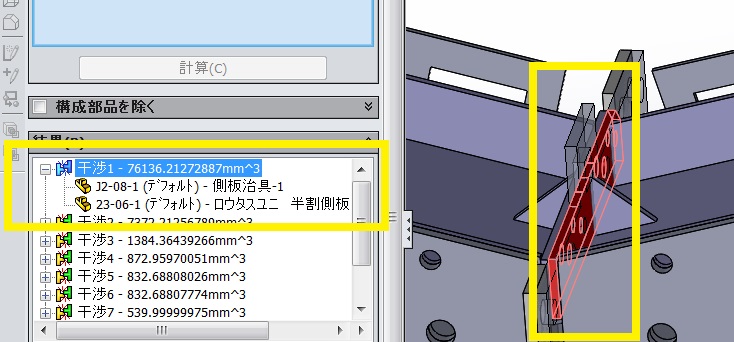
情報が足りない場合は「干渉~~~」を展開します。 部品フィーチャーを押すとグラフィック上に干渉部品がハイライトされます。
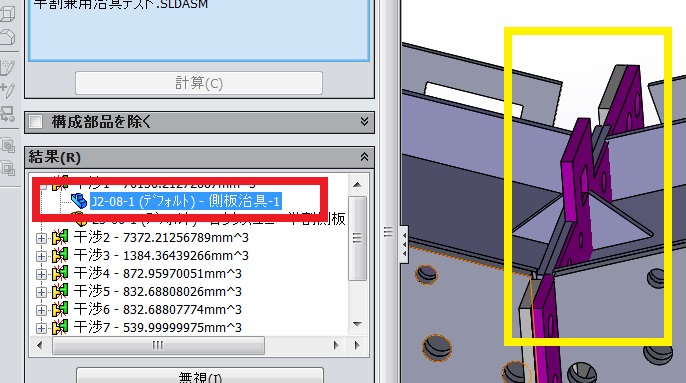
ハイライトされた部品は取り外し式ですので、 使用しない場合は外しておきますので、 「構成部品を除く」と「除かれた構成部品のリストを保持」にチェックを入れて、 グラフィック上のハイライトされた部品を選択します。 サイド「計算」ボタンを押します。 「構成部品を除く」は保存するとHDDなどに保存されますので、 次回「干渉認識」をするときに便利です。
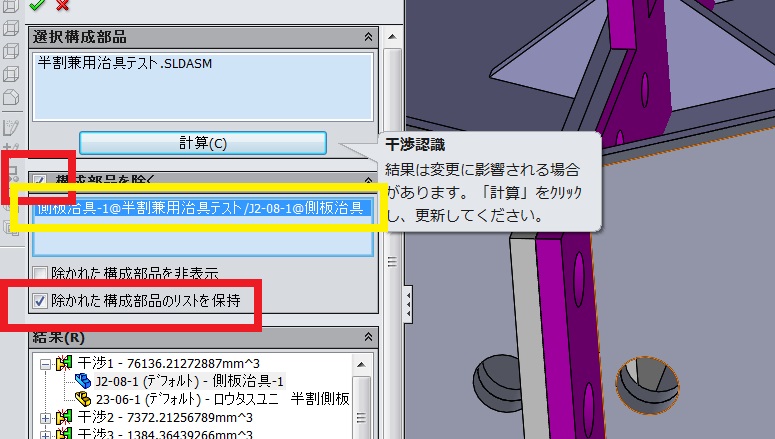
干渉の場所が2箇所だけになりました。
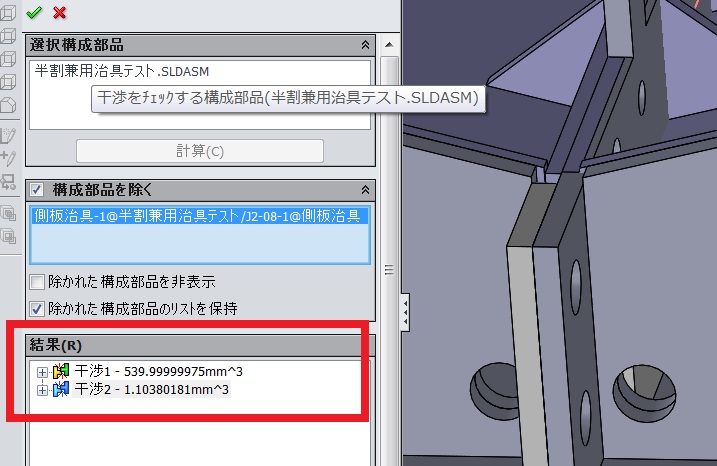
残った干渉箇所は「サーフェス使用のカット」を使いました。
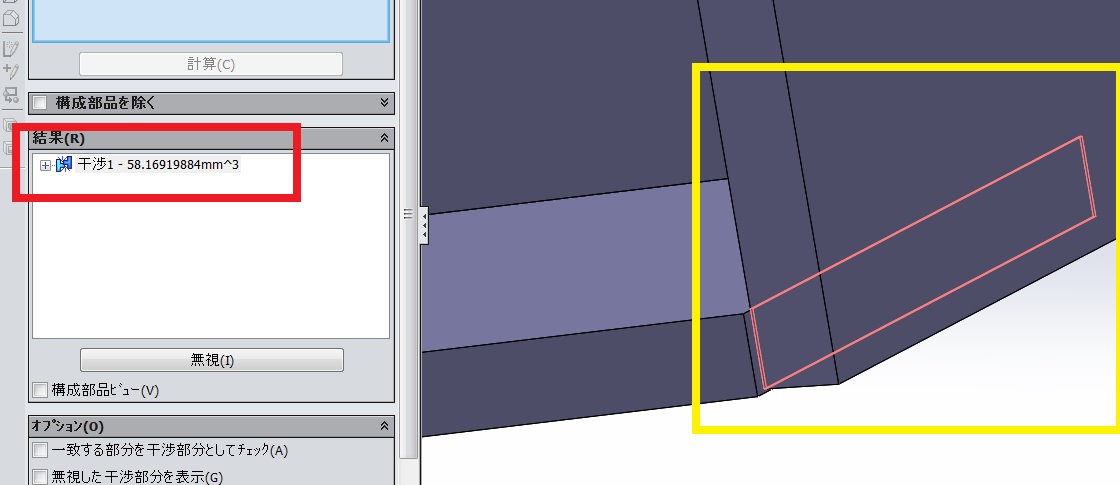
これで干渉箇所はなくなりました。
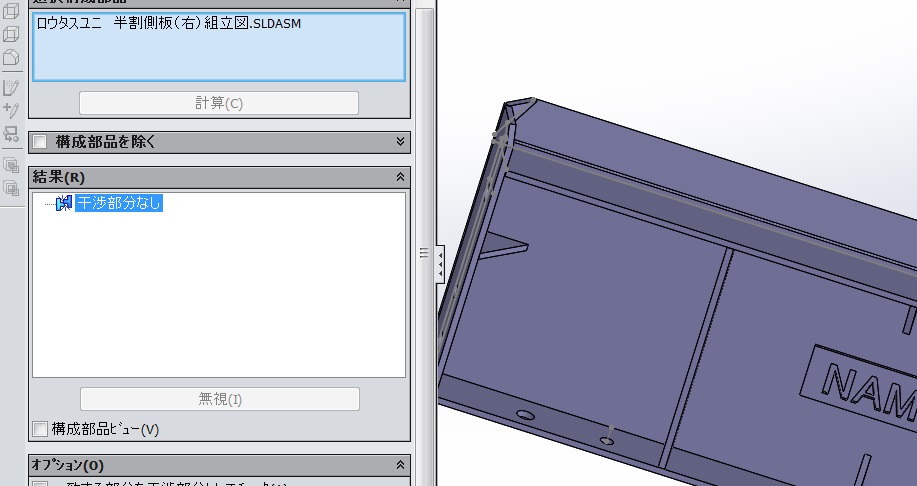
二重ミラーの予防
ミラーで部品をコピーする場合、 複雑な形状ですとミラーしたのに再度ミラーしてしまうことがあります。 そんな経験ありませんか? 「干渉認識」を使用すると一瞬で二重コピーが発見できます。単純なアセンブリを用意しました。 このアセンブリで二重コピーすることはありませんが当サイトは基本と入門ですのでご了承ください。
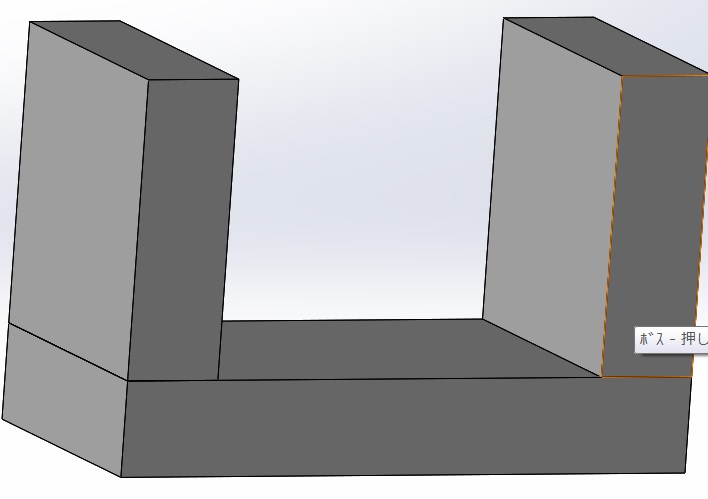
この状態でミラーすれば、部品点数が1個増えてしまいます。 困りますね~~~
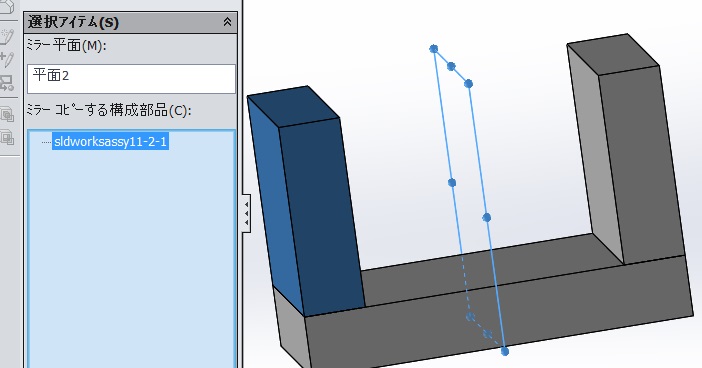
ミラーを実行して「干渉認識」をするとモデル上に干渉が確認できます、 「結果」にも同じ部品が二重で表示されています。 これで、部品を余分に製作する危険がなくなりました。
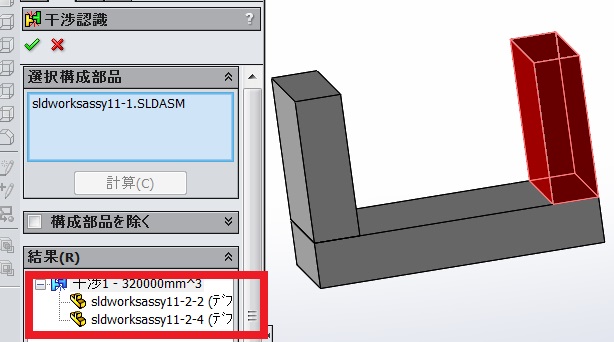
今回は「干渉認識」を紹介しました、
複雑なアセンブリでは強力な武器になりますので、覚えておきましょう。
ツイート
基本操作編INDEXに戻る場合はコチラ↓