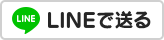SolidWorks 使い方 入門
ソリッドワークス3Dプリンターのデータ作成、修正、造形 株式会社 サンエツ
みなさんもおそらくデフォルト以外のサイズがすぐに選択できればいいと感じていることでしょう。 そこで今回は、スペシャルのスケール表を作成してみたいと思います。
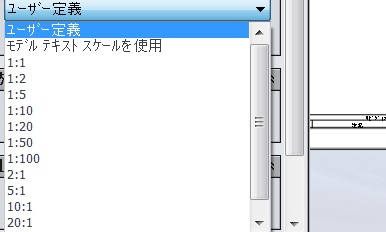
プログラムの概要
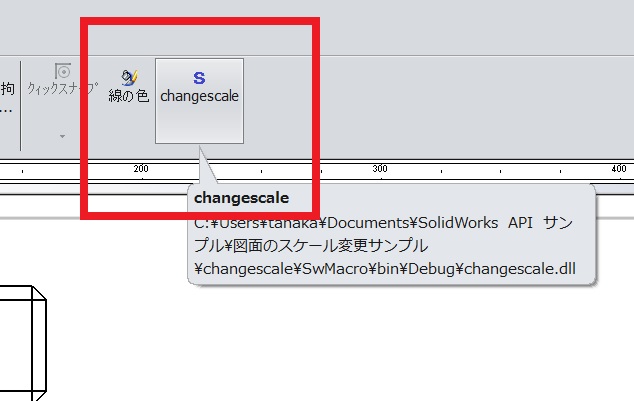
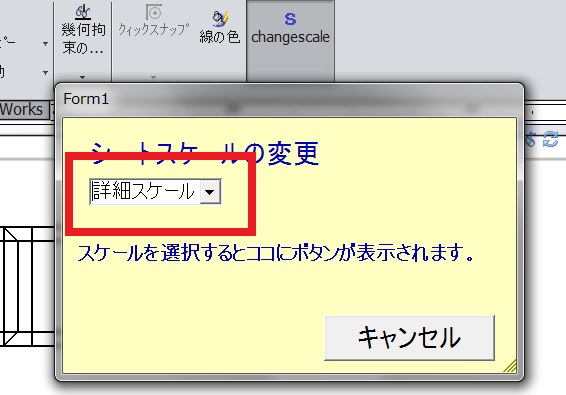
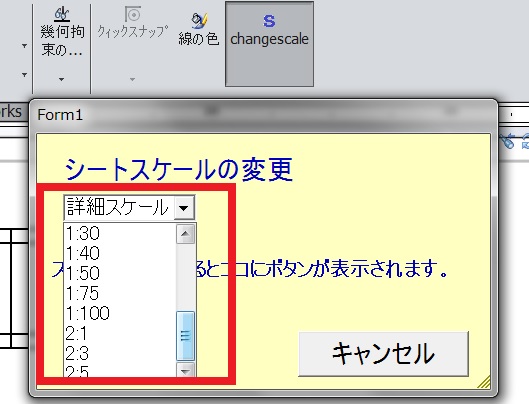
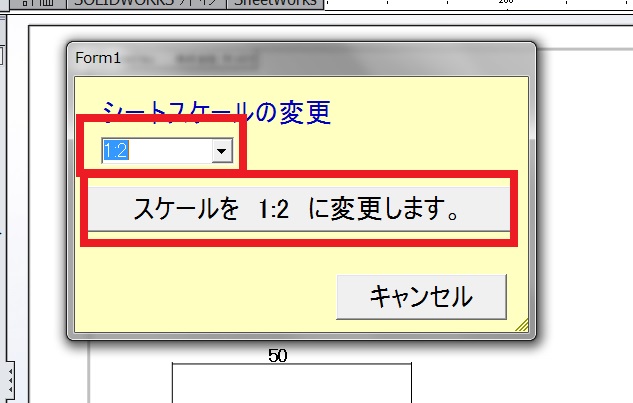
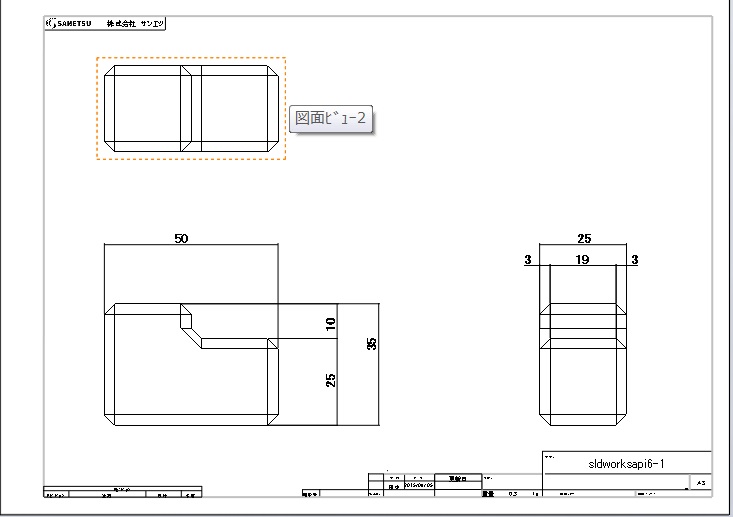
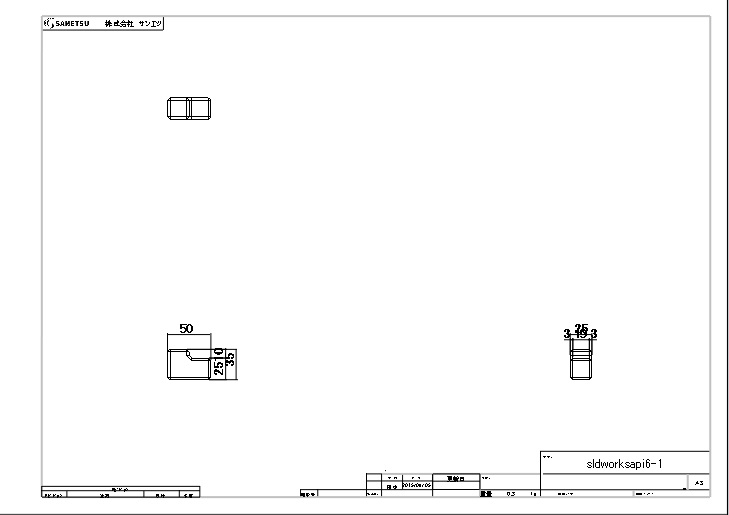
今回はマクロ的には2点学習できます。
- SetScale(セットスケール)メッソッド
ForceRebuild3(フォースリビルド3)メソッド
各クラスの作成
マクロのテンプレートを作成します。
名前を「changescale.csproj」にして任意の場所に保存してください。
「マクロの編集」から再度「changescale.csproj」を開きます。
-
最低限のコードが書かれています。
using SolidWorks.Interop.sldworks;
using SolidWorks.Interop.swconst;
using System.Runtime.InteropServices;
using System;
namespace changescale.csproj
{
public partial class SolidWorksMacro
{
public void Main()
{
ModelDoc2 swDoc = null;
PartDoc swPart = null;
DrawingDoc swDrawing = null;
AssemblyDoc swAssembly = null;
bool boolstatus = false;
int longstatus = 0;
int longwarnings = 0;
swDoc = (( ModelDoc2)(swApp.ActiveDoc));
}
The SldWorks swApp variable is pre-assigned for you.
public SldWorks swApp;
}
} class SolidWorksMacroはそのままでForm1を追加しましょう。デザイナー画面でこんな感じにしてみました。 フォームにラベルを2個、コンボボックスを1個、ボタンを2個張り付けています。コントロールのテキストは デザイナー画面でも設定できますが「class Form1」の中に記述しました。デザイナー画面の感じは2014版 と少し高級になっています。
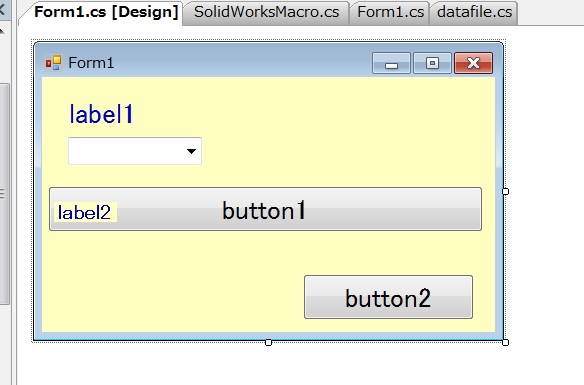
「class Form1」はそのままにしておいてクラスを1個追加しましょう。名前は「datafile」にしましょう。
「class datafile」のコードです。ここにコードを追加していきます。using System;
using System.Collections.Generic;
using System.Text;
namespace changescale.csproj
{
class datafile
{
}
}メモ帳を開いて表示させたい図面のスケールを記入して 「C:\Program Files (x86)\Common Files\microsoft shared\VSTA\8.0\x64」 の場所に名前を「datafile」にして保存します。
- 1:1
- 1:2
- 1:3
- 1:4
- 1:5
- 1:8
- 1:10
- 1:15
- 1:20
- 1:25
- 1:30
- 1:40
- 1:50
- 1:75
- 1:100
- 2:1
- 2:1
- 2:3
- 2:5
注意:
図面のテンプレートの「スケール」は 「シートスケールの使用」のラジオボタンがチェックされているように作成しておいてください。 以上で下準備が完了しました。次のページではコードの編集をしましょう。